如何在Windows11上恢复旧版桌面图标
是的,您仍然可以在Windows11桌面上显示旧系统图标,方法如下。
尽管Windows11桌面仅带有回收站图标,但仍然可以将所有旧系统图标恢复到桌面,包括计算机、用户文件、网络和控制面板,即使设置应用程序正在替换它。您只需要知道在哪里可以找到它们。
如果您想要更传统的外观,Windows11将继续提供“桌面图标设置”,让您可以选择桌面上的图标以及将图标更改为您喜欢的任何图标的选项。
在本Windows11指南中,我们将引导您完成将旧系统图标恢复到桌面的简单步骤。
如何在Windows11上显示旧版桌面图标
要将旧系统图标恢复到桌面,请使用以下步骤:
1.打开设置。
2.点击个性化。
3.单击右侧的主题页面。

4.在“相关设置”部分下,单击桌面图标设置选项。

5.检查桌面上出现的图标:
o计算机。
o用户文件。
o网络。
o回收站。
o控制面板。

6.单击应用按钮。
7.单击确定按钮。
完成这些步骤后,图标将出现在Windows11桌面上。
➡自定义项目的图标
您还可以使用以下步骤更改每个项目的图标:
1.打开设置。
2.点击个性化。
3.单击右侧的主题页面。

4.在“相关设置”部分下,单击桌面图标设置选项。

5.选择图标。
6.单击更改图标按钮。

7.选择新图标。

8.单击确定按钮。
9.单击应用按钮。
10.单击确定按钮。
 WPS Excel序号增删后自动排序的方法
WPS Excel序号增删后自动排序的方法
WPS是很多小伙伴都在使用的一款文档编辑软件,在使用WPS对表格......
阅读 Draw.io调整页面显示比例的教程
Draw.io调整页面显示比例的教程
作为一款非常出色的免费流程图绘制工具,Draw.io软件为用户提供......
阅读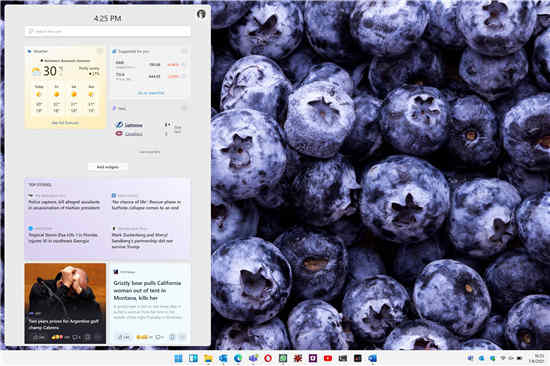 微软启动第一个 Windows 11 Bug Bash要求在
微软启动第一个 Windows 11 Bug Bash要求在
微软启动第一个windows11系统Bug Bash要求在 7 月 14 日之前完成任务......
阅读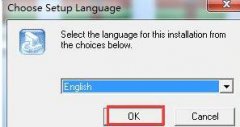 usb万能驱动怎么安装-usb万能驱动安装步骤
usb万能驱动怎么安装-usb万能驱动安装步骤
很多小伙伴们最近在询问usb万能驱动的安装操作,为此,今天小......
阅读 win10玩游戏卡顿怎么解决
win10玩游戏卡顿怎么解决
我们的电脑在更新升级了win10操作系统之后,对于有些游戏玩家......
阅读 支付宝花呗出账日、还款
支付宝花呗出账日、还款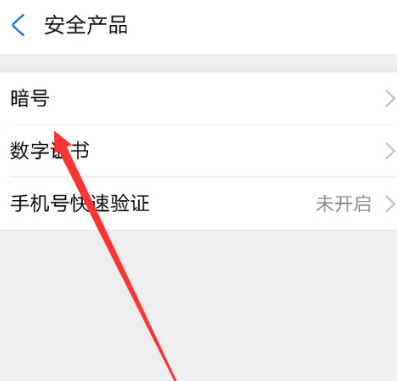 支付宝怎么设置身份验证
支付宝怎么设置身份验证 2022年抖音春节集卡活动在
2022年抖音春节集卡活动在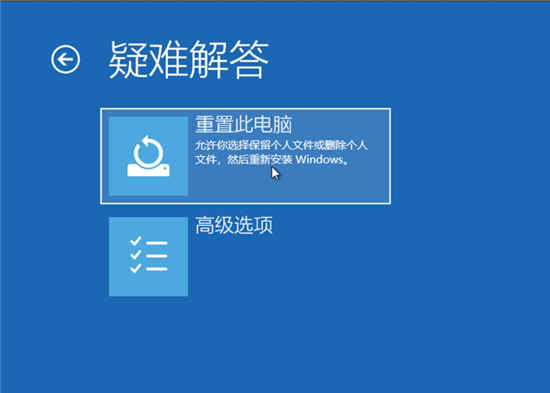 微软修复了损坏的Windows
微软修复了损坏的Windows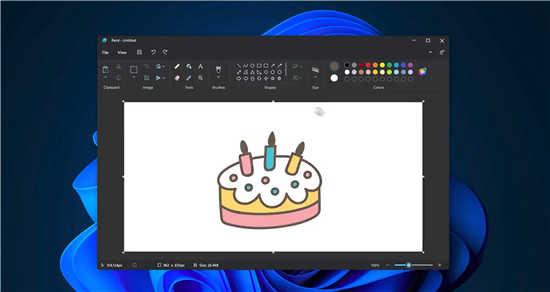 微软发布新的 Windows 11 P
微软发布新的 Windows 11 P Windows10安装更新补丁 KB4
Windows10安装更新补丁 KB4 互联网时代!如何防范个
互联网时代!如何防范个 Windows 10:通过 LPE 漏洞通
Windows 10:通过 LPE 漏洞通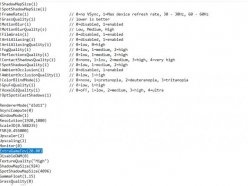 消逝的光芒2怎么调大视野
消逝的光芒2怎么调大视野 《怪物猎人崛起》曙光怪
《怪物猎人崛起》曙光怪 坎公骑冠剑普通11-4浮游城
坎公骑冠剑普通11-4浮游城 gtx1070显卡详细参数评测
gtx1070显卡详细参数评测 华擎显卡等级划分
华擎显卡等级划分 win8系统怎么修改DNS win8系
win8系统怎么修改DNS win8系 年度中高端显卡盘点
年度中高端显卡盘点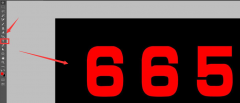 ps怎么制作发光描边文字
ps怎么制作发光描边文字 苹果13无服务的解决教程
苹果13无服务的解决教程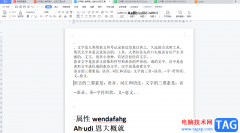 wps文档搜索关键词的教
wps文档搜索关键词的教 PPT一次删除多张幻灯片的
PPT一次删除多张幻灯片的 windows media player导入视频的
windows media player导入视频的 sgtool.exe损坏的图像系统错
sgtool.exe损坏的图像系统错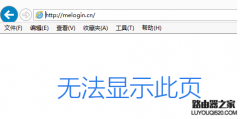 mercury登录不了扩展器界面
mercury登录不了扩展器界面 wifi密码怎么改密码?家里无
wifi密码怎么改密码?家里无
我们在使用计算机的时候,如果在一些情况下需要安装windows操作系统,但是很多小伙伴还不知道应该去哪里下载win7操作系统,具体怎么安装。那么对于这个问题小编觉得我们可以在系统家园网...
次阅读

win11文件夹显示缩略图怎么设置 windows11开启了缩略图显示,结果依旧不能显示视频缩略图,图片却可以。 尝试过长时间打开存放视频的文件夹,但依旧不能建立缩略图...
次阅读
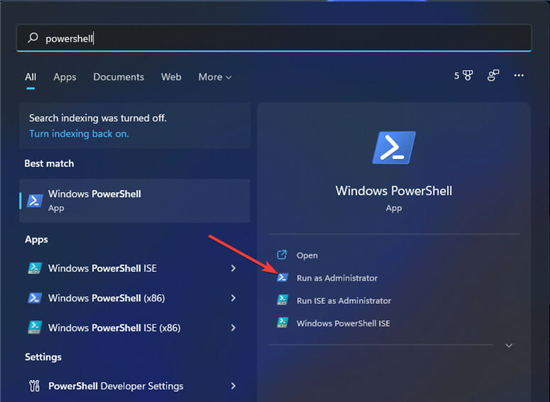
win11专业版中如何使用 PowerShell 添加新的键盘布局 1. 同时按Windows+ 键启动搜索工具S。 2. 在搜索工具的文本框中键入Windows PowerShell。 3. 然后单击搜...
次阅读
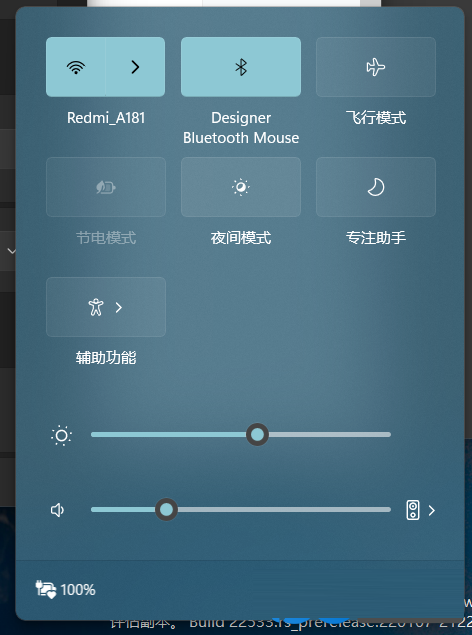
windows11中文显示乱码修复方法 有不少win11系统用户在使用电脑过程中,发现了汉字出现乱码的情况,这是怎么回事呢,针对win11系统出现汉字乱码这个问题!其中包括新版...
次阅读
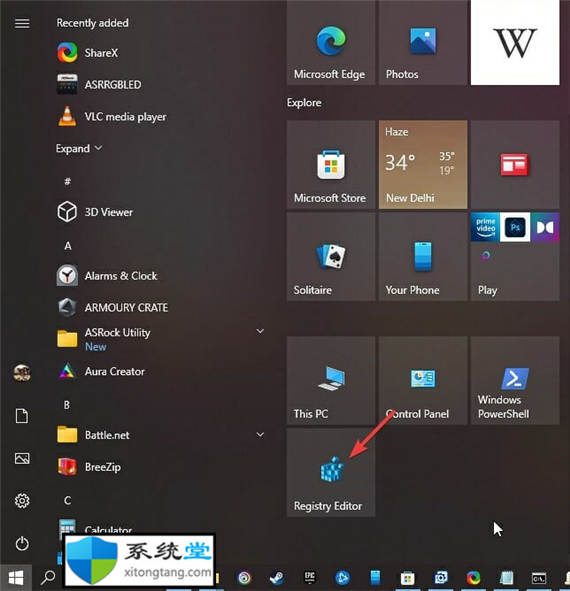
禁用bitlocker的方法_win11注册表编辑器禁用BitLocker 1. 转到开始菜单。 2. 打开注册表编辑器。 3. 转到以下路径:Computer\HKEY_LOCAL_MACHINE\SYSTEM\Curren...
次阅读
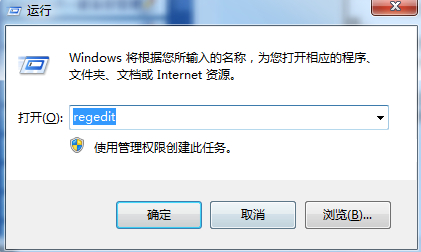
cf全屏设置win7系统应用技巧 CF是一款备受用户们喜欢的游戏之一,很多用户在玩cf游戏的时候都喜欢调为全屏模式,但是有不少win7系统用户不知道cf分辨率怎么调全屏,针...
次阅读
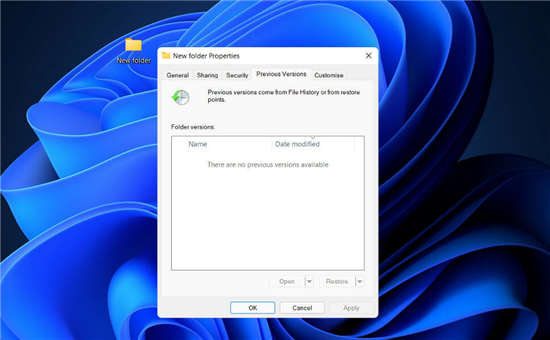
win11如何恢复永久删除的文件_这些前提必须要做 幸运的是,被永久删除的文件仍然可以恢复。但是,有一个规定!如果您希望在 Windows 10 中恢复永久删除的文件,请立即关闭...
次阅读
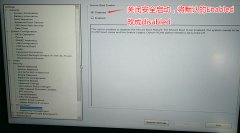
戴尔xps13是一款13.3英寸笔记本,该机型采用 Intel 酷睿第七代处理器。默认预装了windows10系统,很多用户不喜欢win10系统,打算安装win7系统,但是预装win10的机型默认是UEFI引导,且戴尔xps13是inte...
次阅读

在更新了win11后有些用户遇到了无法更新系统保留的分区,导致没法使用下载更多的新软件,所以今天就给你们带来了win11无法更新系统保留的分区解决方法,赶快来一起下载试试吧。...
次阅读

win10和win7作为两款电脑操作系统,关于他们的好坏已经争论了很多年,但是目前还是有人对于这两款系统的优化程度有着疑问,下面就让小编带大家来看一下win7和win10优化的对比介绍吧。...
次阅读
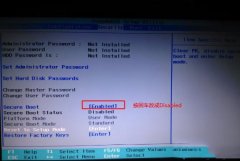
联想Flex4-15是一款搭载英特尔第七代酷睿处理器的15.6英寸笔记本电脑。预装win10系统,但是还是有不少的用户喜欢使用win7系统,因此很多用户都想把win10系统改成win7系统,由于新机型采用UEFI模...
次阅读

有的朋友发现自己的下载速度非常慢,但是不知道win11怎么提高下载速度,其实可以通过管理应用程序和传递优化来提高速度。...
次阅读
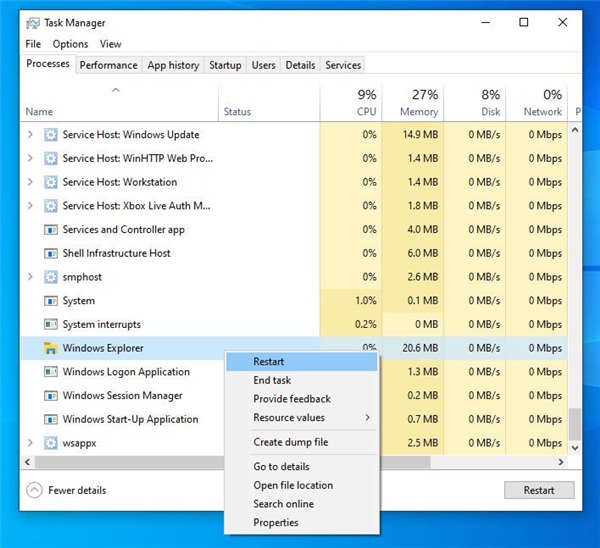
Windows 11 文件资源管理器不工作怎么办? 如果 Windows 11 文件资源管理器不工作、崩溃、冻结或完全停止工作,您可以尝试以下一些不同的修复程序。 最新的 Windows...
次阅读
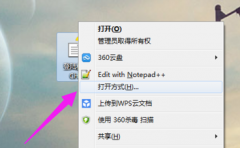
chm格式是一种强大的电子书文件格式,它拥有很多强大的功能,明显比其他的电子书格式优异的性能让它受到很多人的青睐,可是有的用户却不知道怎么打开chm文件,下面就是chm文件的打开方法...
次阅读
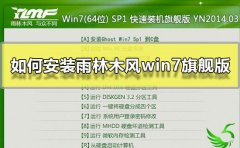
雨林木风是一款非常好用的装机系统,深受众多用户们的喜爱,但是这款系统需要我们怎么去安装呢?很多的用户们想要硬盘安装,就是直接在电脑上安装,那就快来看看操作教程吧~...
次阅读