如何解决Windows11上的附近共享问题
尽管附近共享易于使用,但有时您可能无法在设备之间传输内容,并且可能需要进行一些故障排除才能解决问题。
➡确认蓝牙驱动
要检查蓝牙驱动程序是否安装正确,请使用以下步骤:
1.打开开始。
2.搜索设备管理器并单击顶部结果以打开应用程序。
3.展开蓝牙类别。
4.确认蓝牙驱动程序安装正确。

如果您看到黄色图标,则驱动程序有问题。如果您看到向下箭头,则该设备已禁用。如果是这种情况,您需要右键单击蓝牙项目并选择启用设备选项。如果缺少蓝牙或未安装驱动程序,计算机可能不包含此支持。
➡启用蓝牙适配器
要在Windows11上启用蓝牙,请使用以下步骤:
1.打开设置。
2.点击蓝牙和设备。
3.打开蓝牙切换开关。

完成这些步骤后,无线电适配器应该可以与附近共享一起使用。如果该功能仍然无法正常工作,您可能需要更新适配器的驱动程序。
➡检查蓝牙兼容性
在Windows11上,附近共享需要蓝牙版本为4.0(或更高版本),支持低功耗(LE)。因此,您需要确保设备满足此要求:
1.打开开始。
2.搜索设备管理器并单击顶部结果以打开应用程序。
3.展开蓝牙类别。
4.右键单击无线电适配器并选择“属性”选项。

5.单击详细信息选项卡。
6.使用“属性”下拉菜单,并选择蓝牙无线电支持低能量中心角色选项。

7.确认值为True。
如果设备无法通信,请将它们拉近一些,因为它们可能不在蓝牙连接范围内。
➡检查网络连接
在Windows11(和10)上,附近共享通过蓝牙和本地Wi-Fi网络工作。如果要快速传输数据,两台设备必须连接到同一网络并使用相同的网络配置文件类型。
检查连接性
要确认两个设备都可以连接,请使用以下步骤:
1.打开开始(目标设备)。
2.搜索命令提示符并单击顶部结果以打开应用程序。
3.键入以下命令以确定TCP/IP配置并按Enter:
ipconfig
4.在“IPv4地址”字段中,确认设备网络地址。

5.打开命令提示符(源设备)。
6.键入以下命令以确认两个设备之间的网络连接,然后按Enter:
ping10.1.4.155

在命令中,将IP地址更改为与目标设备对应的地址。
完成这些步骤后,在另一台计算机上重复相同的说明,如果两台计算机都显示成功回复,则它们可以连接。
在Windows11上,附近共享应该与防火墙很好地配合使用。但是,如果您有第三方安全解决方案,建议暂时禁用防火墙以在设备之间传输数据。
➡检查网络配置文件
如果您想使用附近共享,则必须将两台设备都设置为“私人”网络配置文件。如果不是这种情况,传输可能会非常缓慢。
要更改Windows11上的网络配置文件类型,请使用以下步骤:
1.打开设置。
2.点击网络和互联网。
3.点击无线网络。

4.单击网络连接属性选项。

5.在“网络配置文件类型”部分下,选择专用选项。

完成这些步骤后,您可能需要在另一台计算机上重复这些说明。
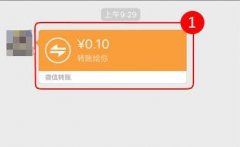 微信转账退回教程
微信转账退回教程
有时候,我们可能会收到一些不想要的转账,那么微信转账怎么......
阅读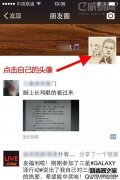 微信查看朋友圈历史点赞信息和评论消息
微信查看朋友圈历史点赞信息和评论消息
微信朋友圈已经成为好友们互动的地方,没事发张自拍照,发点......
阅读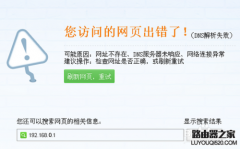 路由器关闭DHCP后无法登陆到设置页面怎么
路由器关闭DHCP后无法登陆到设置页面怎么
如果路由器当交换机时一般会把DHCP(自动分配IP地址)功能关闭,......
阅读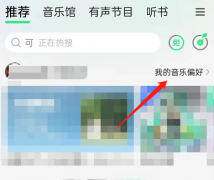 QQ音乐怎么关闭听歌偏好-QQ音乐关闭听歌
QQ音乐怎么关闭听歌偏好-QQ音乐关闭听歌
或许有的朋友还不太清楚QQ音乐怎么关闭听歌偏好?那么接下来小......
阅读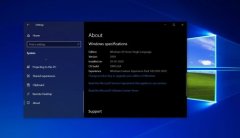 win102004bug详情介绍
win102004bug详情介绍
微软之前推出了2004的版本,小伙伴们是又惊又喜,喜的是又可以......
阅读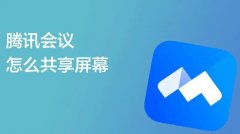 苹果电脑腾讯会议怎么共
苹果电脑腾讯会议怎么共 索尼发布 DualSense 无线控制
索尼发布 DualSense 无线控制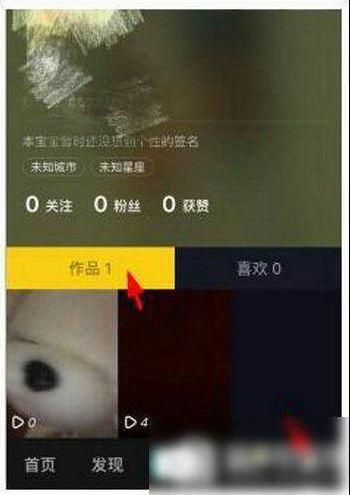 抖音如何删除别人的评论
抖音如何删除别人的评论 微软在发布Windows 10X之前将
微软在发布Windows 10X之前将 Windows10 21h1更新将从上下文
Windows10 21h1更新将从上下文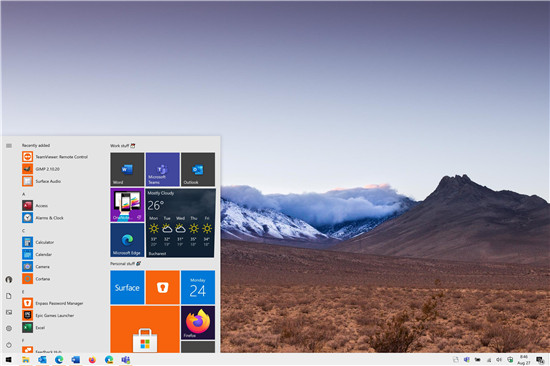 Microsoft为Beta通道发布Win
Microsoft为Beta通道发布Win 教你快速如何识别QQ中奖诈
教你快速如何识别QQ中奖诈 0patch修复了Windows 7 / Serv
0patch修复了Windows 7 / Serv 《黄昏降临时》剧情背景
《黄昏降临时》剧情背景 《漫威暗夜之子》支持中
《漫威暗夜之子》支持中 怎么获得明日方舟绮良-绮
怎么获得明日方舟绮良-绮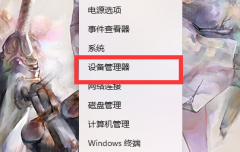 铭鑫nvidia显卡驱动安装不
铭鑫nvidia显卡驱动安装不 磐镭AMD显卡驱动怎么安装
磐镭AMD显卡驱动怎么安装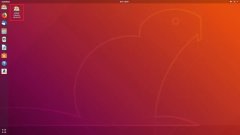 ubuntu怎么安装详细教程
ubuntu怎么安装详细教程 电脑干净没有广告的浏览
电脑干净没有广告的浏览 win7鼠标灵敏度怎么调节详
win7鼠标灵敏度怎么调节详 搜狗高速浏览器切换使用
搜狗高速浏览器切换使用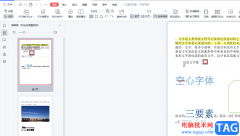 wps在pdf文档中添加附件的
wps在pdf文档中添加附件的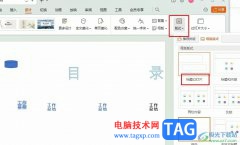 WPS PPT设置标题幻灯片版式
WPS PPT设置标题幻灯片版式 win10红屏怎么回事
win10红屏怎么回事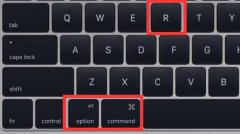 苹果电脑初始化操作教程
苹果电脑初始化操作教程 华为HG232无线路由器密码设
华为HG232无线路由器密码设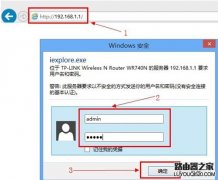 路由器端口映射是什么意
路由器端口映射是什么意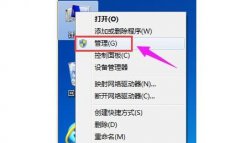
在安装了最新的win11系统之后很多用户的系统都没有经过分区只有一个c盘,这样是没法很好使用的,所以需要分区,下面就带来了win11硬盘分区方法,如果你是个萌新不懂怎么操作就来学习一下...
次阅读
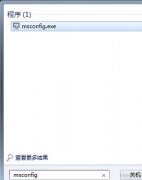
win7系统的运行速度和我们平时使用电脑时的体验息息相关,无论是学习、工作还是看视频打游戏,都需要电脑速度越快越好,那么如何优化速度呢,我们可以从多个方面着手,下面一起来看一...
次阅读

Start11 可让您自定义 Windows 11 开始菜单_测试版可以下载 Stardock 发布了其开始菜单自定义应用程序的新版本,这次具有专门针对 Windows 11 的功能。 您可能已经...
次阅读
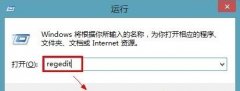
win7增加物理内存效率的最好方式是增加内存条,但是如果我们没有条件的话可以先通过更改注册表设置的方式暂时优化物理内存,提高内存使用效率,下面就一起来看一下具体教程吧。...
次阅读

在win7系统中,不仅文件有后缀名,其实文件夹也有后缀名,不过文件夹的后缀名我们是无法进行更改的,所以也没有显示的必要,如果我们是要显示文件后缀名,那么在文件夹选项中就可以操...
次阅读
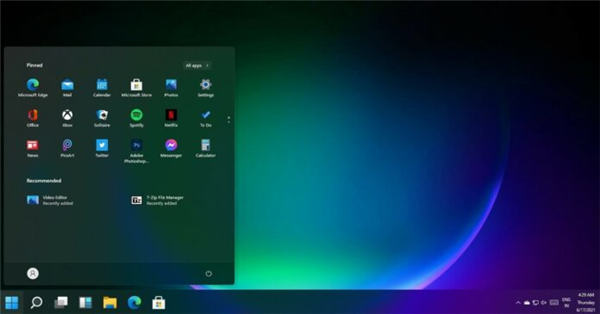
Windows11取消任务栏的拖放功能,用户不满意 win11正式版预计将于 10 月推出,微软已经公布了在新操作系统中删除或贬值的功能。一些关键功能(如时间轴)将被删除或替换以...
次阅读

微软win7系统以其稳定性和良好的兼容性一直深受大家的喜爱,很多小伙伴但是不知道微软正版win7系统下载地址,今天小编带来了下载的方式及其下载安装步骤,具体的解决方法下面一起来看看...
次阅读

Windows10累积更新KB4586853的新增功能:2004和20H新更新已发布 微软已经发布了针对2004和20H2版本的新Win10累积更新预览,最终在下周发生的2020年12月补丁星期二周期...
次阅读
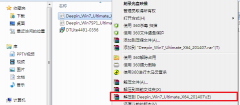
在我们使用计算机的时候,可能有一些小伙伴就需要安装系统,但是不知道从何入手解决问题。那么就让小编来告诉你系统之家win7系统的安装步骤吧~...
次阅读

我们在安装了win7纯净版的操作系统之后,有的小伙伴们在使用的时候就发现了我们系统的usb驱动全部都不能使用了。对于这个问题小编觉得这种情况可能是因为我们的系统在安装的过程中出现...
次阅读
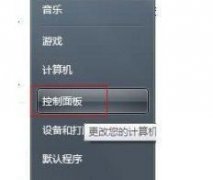
使用远程服务器管理等功能的时候都会需要使用到telnet服务但是不少萌新还不知道该怎么开启,今天就专为你们带来了win7telnet开启方法详细介绍,快看看吧。...
次阅读
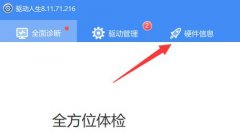
cpu的温度会影响系统稳定性和硬件健康,但是大部分用户不知道win11怎么查看cpu温度,我们可以使用硬件监测软件来查看温度。...
次阅读
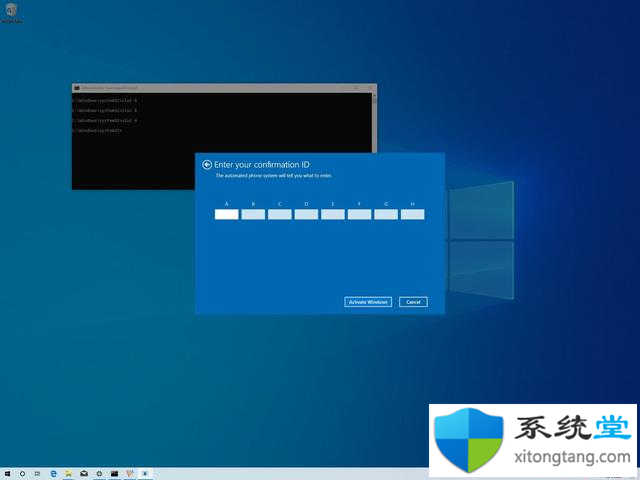
微软使用不同的渠道分发Windows 11许可证,但消费者只能通过零售和原始电脑制造商(OEM)两种渠道获得许可证。 如果你购买了Windows 11的零售许可证,你将有权将产品密钥...
次阅读

很多用户们不会使用Ghost win7系统进行安装,其实ghost win7系统和其它普通的系统都是一样的,安装起来都非常的简单,但是需要用到一些装机工具,如老毛桃这样的装机工具,快来看看具体的安...
次阅读
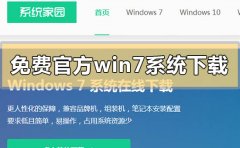
如果我们想要为自己的电脑安装或者是更换win7操作系统的话,对于免费官方win7系统在哪下载怎么安装这个问题小编觉得我们可以在系统家园官方网站进行免费的下载。然后再根据自己电脑的情...
次阅读