使用可引导 USB 在不受支持的硬件上安装 Windows 11
如果您使用 ISO 文件执行全新安装,则需要使用第三方工具(如 Rufus 或命令提示符)创建可启动媒体,以使用 USB 闪存驱动器启动安装过程。
此外,您还必须确保设备可以从 USB 启动,这意味着您必须更改 UEFI 设置。由于这些设置在大多数计算机上都不同,因此您必须查看制造商支持网站以获取更多详细信息。

要在不受支持的 PC 上安装 Windows 11,请使用以下步骤:
1. 使用Windows 11 USB 闪存驱动器启动不受支持的 PC。
2. 按任意键继续。
3. 使用Shift + F10键盘快捷键打开命令提示符。
4. 键入以下命令并按 Enter:
注册表编辑器
5. 导航以下路径:
HKEY_LOCAL_MACHINE\SYSTEM\Setup
6. 右键单击Setup(文件夹)键,选择New,然后选择Key选项。
7. 将键命名为 LabConfig 并按 Enter。
8. 右键单击LabConfig(文件夹)键,选择新建,然后选择DWORD(32 位)值选项。
9. 将密钥命名为BypassTPMCheck并按Enter。
10. 双击新创建的键并将其值从0设置为1。
11. 单击确定按钮。
12. 右键单击LabConfig(文件夹)键,选择新建,然后选择DWORD(32 位)值选项。
13. 命名 DWORD BypassSecureBootCheck并按Enter。
14. 双击新创建的键并将其值从0设置为1。
15. 单击确定按钮。
16. 单击下一步按钮。
17. 单击立即安装按钮。
18. 如果您要重新安装,请单击我没有产品密钥选项。如果安装后之前已激活 Windows 11,则会自动重新激活。
19. 选择您的许可证密钥激活的“Windows 11”版本(如果适用)。
20. 选中 我接受许可条款 选项。
21. 单击下一步按钮。
22. 选择 自定义:仅安装 Windows(高级)选项。
23. 选择要安装 Windows 11 的硬盘驱动器中的每个分区,然后单击删除按钮。(通常,“Drive 0”是包含所有安装文件的驱动器。)
警告:当您删除一个分区时,它也会删除驱动器上的所有数据。此外,不需要从辅助硬盘驱动器中删除分区。
24. 选择硬盘驱动器(驱动器 0 未分配空间)以在不受支持的设备上安装 Windows 11。
25. 单击下一步按钮。
26. 在开箱即用体验 (OOBE)的第一页上安装后选择您的区域设置。
27. 单击是按钮。
28. 选择您的键盘布局设置。
29. 单击是按钮。
30. 如果您不需要配置第二个布局,请单击跳过按钮。
31. 如果计算机使用以太网连接,它将自动连接到网络。如果您有无线连接,则需要手动设置连接(可能需要安全密钥)。
32. (可选)确认计算机的名称。
33. 单击下一步按钮。(设备将自动重启。)
34. 如果您要设置 Windows 11 Pro 的副本,请选择设置供个人使用选项。“家庭”版没有这个选项。
35. 单击下一步按钮。
36. 确认您的 Microsoft 帐户电子邮件、电话号码或 Skype 标识以创建帐户。
37. 单击下一步按钮。
38. 确认您的 Microsoft 帐户密码。
39. 单击下一步按钮。
40. 单击创建 PIN按钮。
41. 创建一个新的四位数 PIN。
42. 单击确定按钮。
43. 选择设置为新设备选项。或者选择从以前的安装中恢复您的设置。
44. 单击下一步按钮。
45. 通过打开或关闭每个设置的切换开关,确认最适合您的隐私设置。
46. 单击下一步按钮。
47. 再次单击下一步按钮。
48. 单击 接受按钮。
49. (可选)在“自定义您的设备”页面上,选择您计划使用设备的一种或多种方式,以允许设置在此体验期间建议工具和服务自定义。
50. 单击接受按钮继续。或单击“跳过”按钮跳过这部分设置。
51. 选择使用 OneDrive 备份我的文件以自动将您的桌面、图片和文档文件夹上传到云。或选择仅将文件保存到此 PC 选项。
52. 单击下一步按钮。
53. 单击不,谢谢按钮以跳过 Microsoft 365 设置。
完成这些步骤后,Windows 11 将以不受支持的状态安装,这意味着您可能会或可能不会获得安全或驱动程序更新。
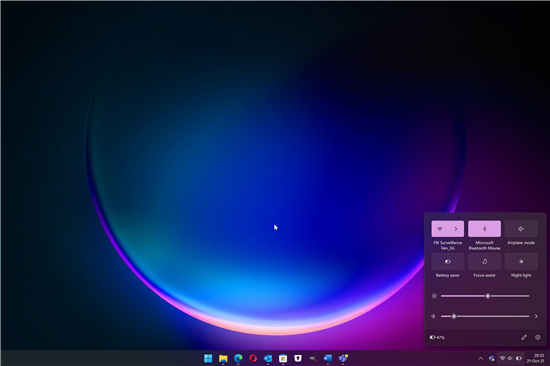 Windows10和win11:质量更新现在有一个到期
Windows10和win11:质量更新现在有一个到期
Windows10和win11:质量更新现在有一个到期日期 为了避免暂停的......
阅读 WPS文档电脑版调出空格回车分页符等符号
WPS文档电脑版调出空格回车分页符等符号
WPS文档是一款非常好用的软件,很多小伙伴都在使用。如果我们......
阅读 《方舟生存进化》神器代码是什么?游戏
《方舟生存进化》神器代码是什么?游戏
方舟生存进化是一款侏罗纪题材的开放世界动作冒险游戏,玩家......
阅读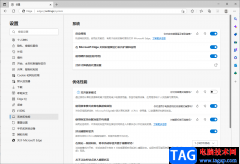 Edge浏览器设置海外HTTP代理的方法
Edge浏览器设置海外HTTP代理的方法
当电脑浏览器越来越多的时候,每一个浏览器的竞争率也是大大......
阅读 PS调整文字行间距的方法教程
PS调整文字行间距的方法教程
在AdobePhotoshop我们可以为图片添加一定的文字内容,添加后可以......
阅读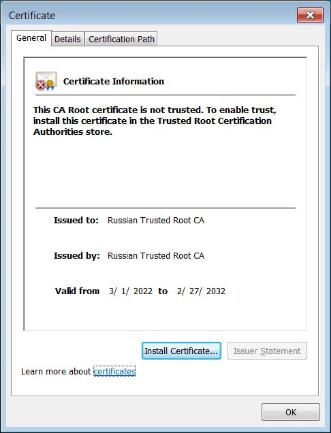 为应对制裁,俄罗斯创建
为应对制裁,俄罗斯创建 优酷会员怎么更换手机号
优酷会员怎么更换手机号 Niantic 收购 AR 开发平台
Niantic 收购 AR 开发平台 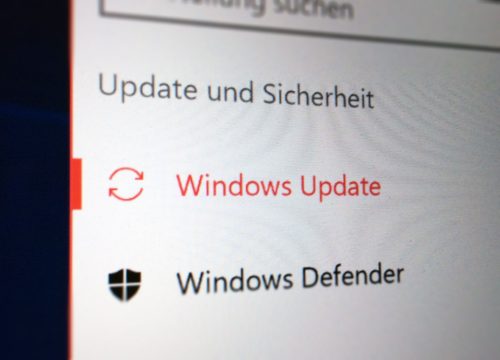 KB5001028 Windows 10 1909带外更
KB5001028 Windows 10 1909带外更 Windows10版Diamond Digger Saga
Windows10版Diamond Digger Saga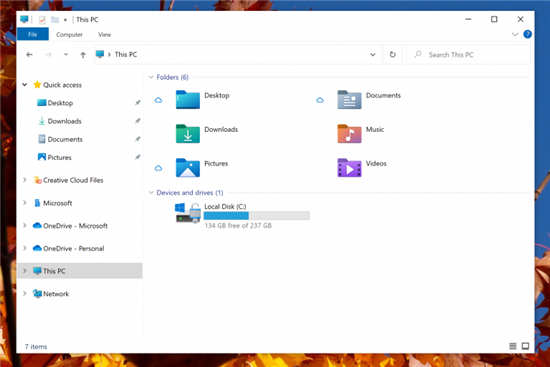 微软在开发版中修复了
微软在开发版中修复了  比较常见的电脑病毒有哪
比较常见的电脑病毒有哪 Microsoft准备关闭Internet E
Microsoft准备关闭Internet E 《怪物猎人崛起》大锤怎
《怪物猎人崛起》大锤怎 剑与远征赏金试炼瓦尔克
剑与远征赏金试炼瓦尔克 Homegrown pet全结局对应配方
Homegrown pet全结局对应配方 GTX760显卡详细参数评测介
GTX760显卡详细参数评测介 盈通显卡支持个人送保吗
盈通显卡支持个人送保吗 手机CPU天梯图2022
手机CPU天梯图2022 电脑前面板耳机没声音设
电脑前面板耳机没声音设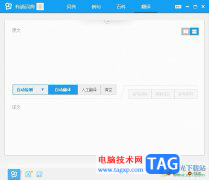 有道词典按照分类管理单
有道词典按照分类管理单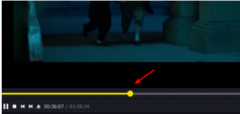 PotPlayer设置进度条显示时
PotPlayer设置进度条显示时 ppt在数字上面加上一个
ppt在数字上面加上一个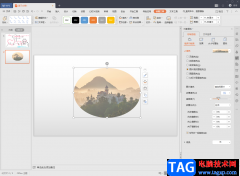 wps ppt中设置图片透明度的
wps ppt中设置图片透明度的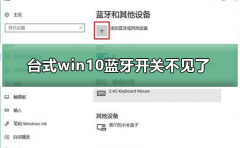 台式win10蓝牙开关不见了
台式win10蓝牙开关不见了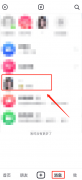 抖音已读并撤回怎么设置
抖音已读并撤回怎么设置 路由器wan口获取不到ip地址
路由器wan口获取不到ip地址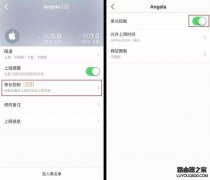 WiFi连上了却上不了网怎么
WiFi连上了却上不了网怎么
很多的用户在win7电脑上进行操作的时候都遇到了电脑自动一分钟后关机的情况,而给正常使用带来了非常多的麻烦,下面就给你们带来了解决的方法,一起看看吧。...
次阅读

堡垒之夜是一款当前非常流行的大逃杀类型游戏。很多用户在更新win11系统之后想知道自己是否还可以玩堡垒之夜,根据网友测试是可以游玩的,不过还需要保证自己的硬件配置支持,下面就跟...
次阅读

一些玩家在更新win11系统之后玩lol出现了绿屏打不开游戏的情况,这很可能是因为win11更新的同时需要更新驱动,但是需要手动进行更新所以导致了这个问题,大家只需要将驱动更新完毕就可以...
次阅读
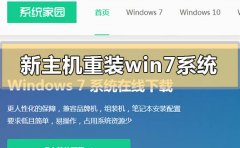
我们在使用新买来的电脑时,如果想要重装自己需要的操作系统来替换我们电脑预装系统的话,对于新主机怎么重装win7系统这个问题小编觉得我们可以在系统家园网站中先下载我们需要的系统...
次阅读

很多用户们在使用耳机或者音响的时候,表示只能够一个设备在进行播放,想要设置音响和耳机都能够一起进行播放,那就快来看看详细的设置教程吧~...
次阅读
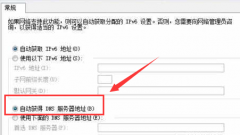
有很多使用win7的小伙伴发现windows7操作系统好像有个大问题,就是和路由器的连接频繁地自动掉线,通过诊断说是默认网关不可用这个问题该如何解决呢?下面我们一起来看看吧。...
次阅读
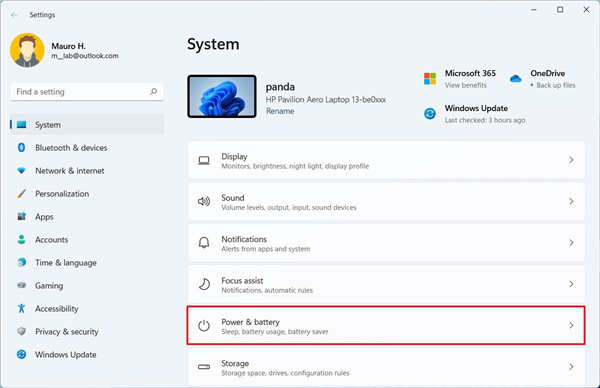
如何更改计算机应在Windows11上进入睡眠模式的时间 要更改计算机应自动进入睡眠模式的时间,请使用以下步骤: 1.打开设置。 2.点击系统。 3.单击右侧的电源和...
次阅读

很多的用户们在使用win10系统的时候,因为进入了体验计划中,所以系统变为预览版,但是很多的用户们的不想再用后,却不知道该如何的回退到之前的正式版,快来看看详细的教程吧~...
次阅读
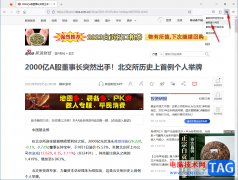
火狐浏览器是一款经典小巧的浏览器,在该浏览器种可以安装一些有需要的插件进行辅助使用浏览器,比如当你需要进行截图操作的时候,就可以在火狐浏览器中进行下载安装一个截图插件即可...
次阅读
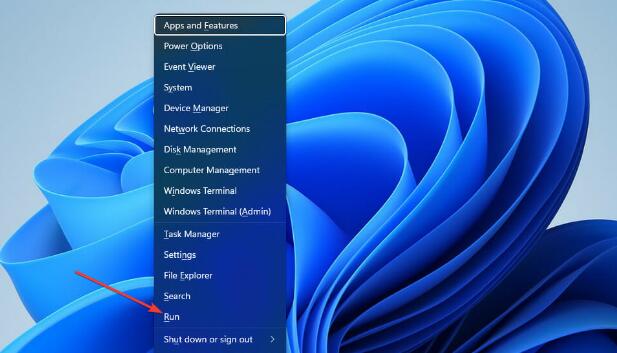
您是否有时会忘记关闭 Windows 11?如果是这样,也许您应该考虑安排关机时间,以确保您的电脑即使在您忘记选择时也能关机。 当您需要等待大型游戏下载完成时,安排关闭也是...
次阅读
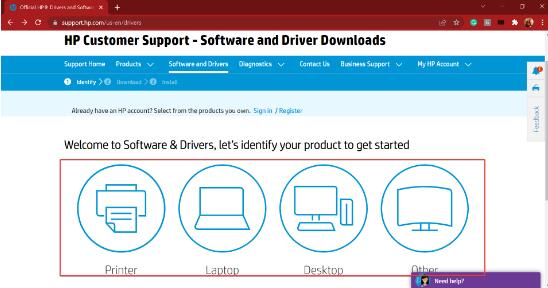
bull; 在 Windows 11 系统上下载 Realtek 音频驱动程序有助于提高音频质量并增强连接性,以及其他各种好处。 bull; 了解如何下载适用于 HP、Dell、Lenovo 和 ASUS...
次阅读

华硕S4100VN是一款搭载intel酷睿第八代处理器14寸笔记本。预装的是win10系统,但是还是有不少的用户喜欢win7系统,该笔记本采用的第八代酷睿CPU,在安装WIN7过程中USB设备不能使用,需要采用wi...
次阅读
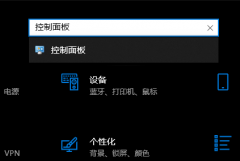
最近很小伙伴发现电脑耳机麦克风打不开,而现如今无论是台式电脑还是笔记本电脑都会自带麦克风的功能,这也为我们提供了大大的方便,但有很多的朋友在使用的过程中会突然发现自己的电...
次阅读

电脑系统无法启动时如何卸载Windows 11 您是否已升级到win11,但现在无法正常启动?以下是删除新版本和恢复以前版本的方法。 bull; 要在win11未启动时将其删除,请打...
次阅读
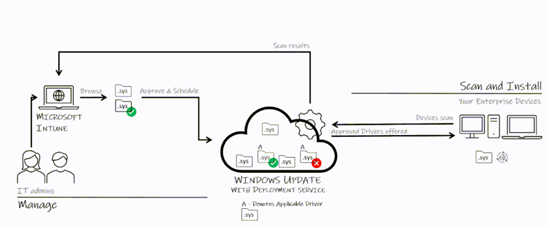
在2021年Ignite会议期间,Microsoft推出了一项新的部署服务,用于Windows设备上的驱动程序和固件更新。一个视频演示和技术社区的文章已经发表,其告知管理员和相关的终端的用...
次阅读