Windows 11 文件资源管理器不工作怎么办?
如果 Windows 11 文件资源管理器不工作、崩溃、冻结或完全停止工作,您可以尝试以下一些不同的修复程序。
最新的 Windows 11 购买了许多新的和值得注意的功能,从任务栏的更改到各种用户界面调整等等。文件资源管理器还调整了一些 UI 更改,文档、下载、音乐、图片都欢迎新的图标集。总的来说,这是一个可喜的变化,但一些用户报告文件资源管理器不工作或拒绝打开或频繁崩溃。不正确的系统设置、不兼容的第三方软件或损坏的系统文件是Windows 11 文件资源管理器滞后问题背后的一些常见原因。在这里,我们有一些解决方法可用于修复 Windows 11 上的文件资源管理器无响应。
Windows 11 文件资源管理器不工作
对于 Windows 11 文件资源管理器无法正常工作的问题,没有任何通用修复方法,我们建议您应用下面提到的每个解决方法,直到其中一个为您说明成功。
➡重新启动 Windows 资源管理器
应用程序的任何后台进程或服务都有可能损坏并影响该应用程序的整体功能。完全关闭该应用程序,然后重新启动它,为该应用程序提供一个全新的工作环境
• 按 Ctrl+Shift+Esc 快捷键组合调出任务管理器
• 转到进程选项卡,在其中从列表中选择 Windows 资源管理器。
• 最后,点击重新启动按钮,资源管理器将重新启动,问题可能会得到解决。

重启后,查看是否仍然死机或死机 问题还是没有解决?
1. 转到详细信息选项卡。
2. 选择explorer.exe文件并点击结束任务按钮
等待几秒钟,然后重新启动 Explorer。检查它是否能够修复 Windows 11 PC 上的文件资源管理器崩溃问题。
➡ 调整文件资源管理器选项
• 按 Windows 键 + R,键入control.exe 文件夹,然后单击确定,
• 这将打开文件资源管理器选项窗口,选择常规选项卡,
• 在打开文件资源管理器到:下拉菜单旁边,然后选择这台电脑选项。
单击应用,然后单击确定。

➡重启你的电脑
如果文件资源管理器不工作,常青解决方案是,重新启动您的 PC。它将清除所有正在运行的应用程序和进程,擦除活动内存并让您的应用程序(包括文件资源管理器)重新开始。它还安装任何可能对此类问题进行错误修复的未决更新。
为此,请右键单击“开始”按钮并选择“关机或注销”“重新启动”。
➡删除文件资源管理器缓存
如果积累了大量临时数据,这不仅会减慢应用程序的速度,还会阻止其执行正常功能。文件资源管理器就是这样一种应用程序,其中缓存会定期累积。让我们按照以下步骤删除文件资源管理器缓存,这可能有助于为您解决问题。
• 按 Windows 键 + S,键入文件资源管理器选项并选择顶部的第一个结果,
• 现在在“常规”选项卡下,单击“隐私”下的“清除”按钮,这将删除所有缓存文件。
• 完成后检查并验证Windows 11 PC上的文件资源管理器崩溃问题是否已修复。

➡检查 Windows 更新
安装最新的 Windows 更新可能会修复此问题的错误。让我们检查并安装最新的 Windows 更新,这些更新会自动推荐和修复导致 Windows 11 文件资源管理器崩溃的损坏设置等问题。
• 按 Windows 键 + I 打开设置,
• 转到Windows更新然后选择检查更新

➡使用 SFC 命令
Windows 系统文件有可能已损坏,这会降低 PC 性能并导致 Windows 11 文件资源管理器无法工作或滞后。运行系统文件检查器 (SFC) 工具,扫描您的 PC 以查找所有损坏的文件。如果发现任何 sfc 实用程序,请尝试将它们替换为作为缓存文件存储在 PC 上的工作版本。
• 以管理员身份打开命令提示符,
• 键入命令sfc /scannow并按回车键
• 这将对损坏的丢失系统文件执行扫描并自动修复损坏的文件。

完成后,在运行Windows 11启动时重新启动计算机,请检查文件资源管理器崩溃问题是否已得到修复。
➡在控制面板中运行系统维护
运行系统维护疑难解答,扫描各种系统和UWP应用程序的潜在问题,随后也会带来相关的修复。
• 从开始菜单启动控制面板。
• 然后从右上角将其查看方式更改为大图标,然后转到故障排除部分。
• 之后,单击系统和安全下的运行维护任务。
• 该工具将诊断所有系统应用程序中的问题,包括资源管理器。
• 然后它也会带来相关的修复。只需单击所需的修复即可实施它,
• 最后,重新启动您的 PC,然后检查 Windows 11 PC 上的文件资源管理器崩溃问题是否已修复。
➡专业提示:
为防止 Windows 11 文件资源管理器崩溃,我们建议
• 定期更新您的操作系统。
 真我q5手机价格
真我q5手机价格
真我q5这次宣布使用了骁龙870处理器,并且号称将成为现在最便......
阅读 iPhone13开启门禁卡nfc功能的教程
iPhone13开启门禁卡nfc功能的教程
当下的大数据时代,手机变得尤为重要,也成为了用户日常生活......
阅读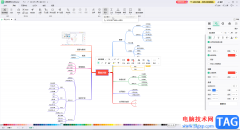 亿图脑图mindmaster设置图片位置的方法教程
亿图脑图mindmaster设置图片位置的方法教程
亿图脑图mindmaster是很多小伙伴都在使用的一款软件,在其中制作......
阅读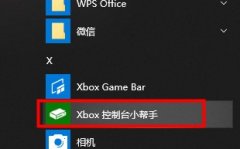 xbox控制台小帮手录屏方法
xbox控制台小帮手录屏方法
用户在使用xbox控制台小帮手时,发现了xbox控制台小帮手可以录......
阅读 win11分区c盘压缩只能一点解决方法
win11分区c盘压缩只能一点解决方法
最近有用户在安装win11后,想要压缩一下C盘空间,结果发现win......
阅读 AMD将于5月10日推出RX 695
AMD将于5月10日推出RX 695 半导体交货期已超过六个
半导体交货期已超过六个 腾讯会议怎么加入会议列
腾讯会议怎么加入会议列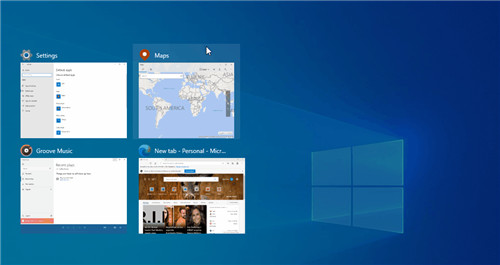 微软正在尝试Windows10的这
微软正在尝试Windows10的这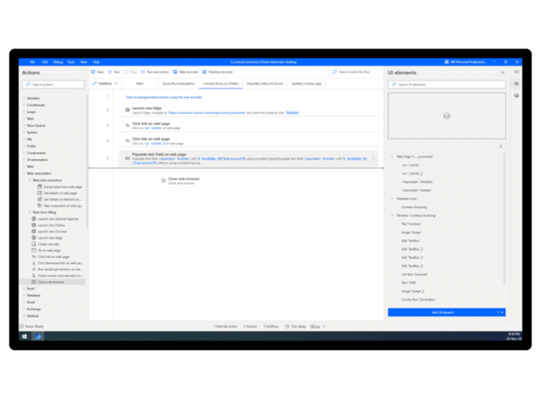 Ignite 2021:现在,所有Wi
Ignite 2021:现在,所有Wi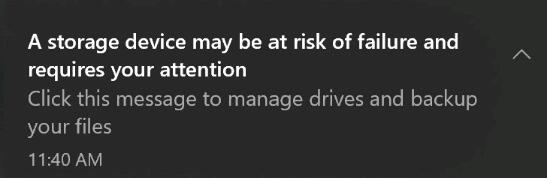 微软发布Windows10 build 202
微软发布Windows10 build 202 解决:防病毒软件阻止Int
解决:防病毒软件阻止Int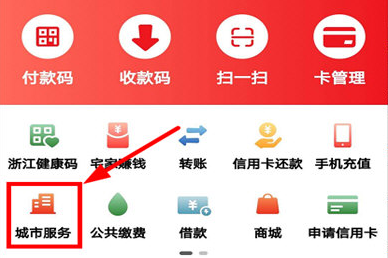 云闪付可以交社保吗?云闪
云闪付可以交社保吗?云闪 英雄联盟手游刀妹怎么玩
英雄联盟手游刀妹怎么玩 原神调酒贴心服务活动怎
原神调酒贴心服务活动怎 无悔华夏资源怎么采集 全
无悔华夏资源怎么采集 全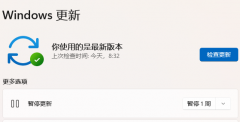 小影霸rx580显卡驱动装不上
小影霸rx580显卡驱动装不上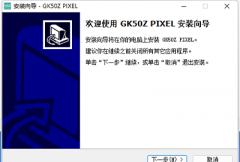 微星gk50z驱动怎么用
微星gk50z驱动怎么用 此windows副本不是正版有什
此windows副本不是正版有什 monterey12.1正式版无法检测
monterey12.1正式版无法检测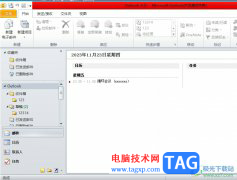 outlook默认答复邮件时附
outlook默认答复邮件时附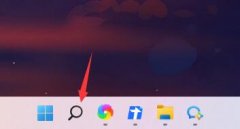 win11开机时间查看教程
win11开机时间查看教程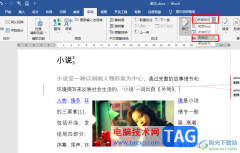 Word设置不显示标记和修改
Word设置不显示标记和修改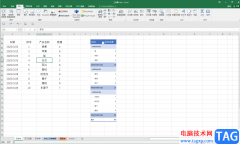 Excel数据透视表设置降序排
Excel数据透视表设置降序排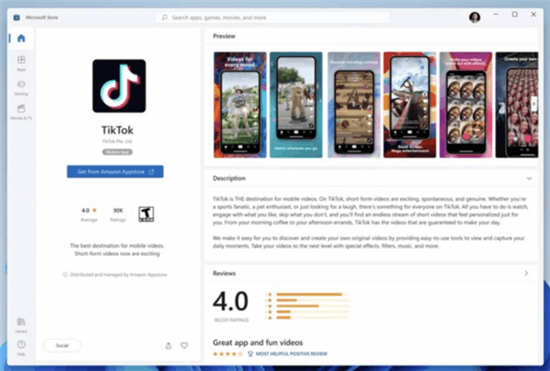 Windows11将支持Intel、AMD和
Windows11将支持Intel、AMD和 nvidia控制面板怎么设置性
nvidia控制面板怎么设置性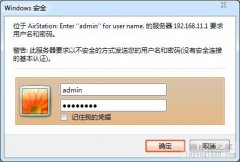 巴法络WCR-G300无线路由器的
巴法络WCR-G300无线路由器的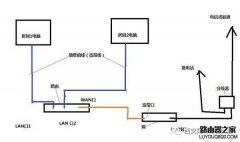 搬家了路由器怎么设置才
搬家了路由器怎么设置才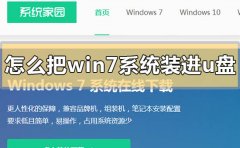
如果我们想要在自己的U盘中下载自己需要的操作系统的话,对于怎么把win7系统装进u盘这个问题小编觉得我们可以先将自己的U盘连接到电脑,然后在系统家园的官方网站中下载win7操作系统,如...
次阅读
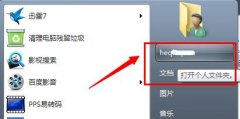
win7系统中大量默认存储路径都是在c盘中,但是c盘一般都是我们的系统盘,如果存储文件过多就会让我们电脑运行速度变慢。我们可以依次选择每个需要更改的存储路径进行更改,下面就一起来...
次阅读

outlook是一款综合办公软件,用户可以用来收发电子邮件、管理联系人信息或是管理任务等,让用户有效解决好工作上日常邮件的处理任务,因此outlook软件可以看作是一个电子邮箱,帮助用户处...
次阅读
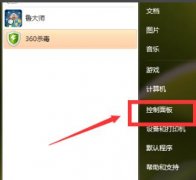
很多的用户在看时间的时候都习惯使用24小时制了,那么在使用率最高的win7系统上该怎么设置大家都知道吗?下面就给你们大家带来了详细的解决方法一起看看吧。...
次阅读

我们的笔记本电脑在安装了win7操作系统之后,有的小伙伴们可能就会发现在使用的时候可能会出现笔记本win7网络连接不可用的情况。对于这些问题我们可以尝试先排除一下是不是硬件的原因。...
次阅读

有不少几年前的老电脑使用的是第6代处理器,最近win11已经可以升级了,但是他们不知道自己的6代cpu是否可以安装win11系统,小编今天就给大家带来了具体介绍,下面就一起来看一下吧。...
次阅读
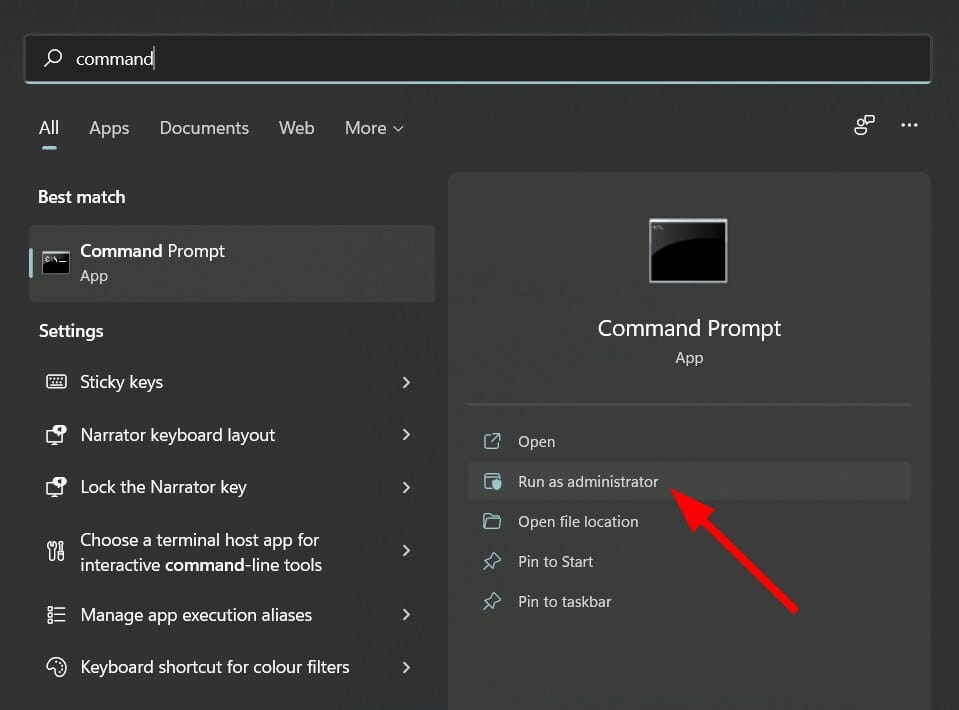
windows11清除Windows更新缓存和组件 1. 打开开始菜单。 2. 搜索命令提示符并以管理员身份运行它。 3. 键入以下命令,并 在您逐个键入每个命令后按 Enter 。...
次阅读

我们在使用安装了win7操作系统电脑的时候,在微软公布停止对win7操作系统的更新之后许多小伙伴们有的想要继续使用win7,有的就想将自己的电脑升级到win10系统了。那么如果我们想要将自己的...
次阅读
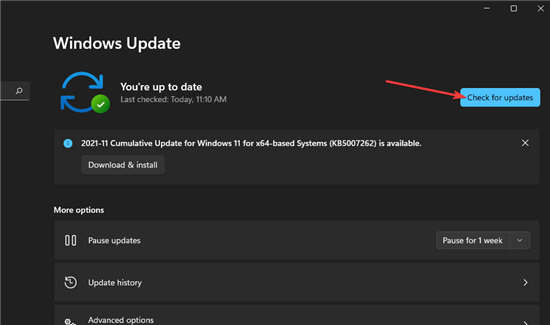
Windows 11 VPN 不起作用修复的方法 越来越多的用户正在升级到 Windows 11。一些人联系我们说他们在升级到微软最新的桌面平台后无法连接到他们的 VPN。 他们还报...
次阅读

电脑检测不到键盘怎么回事?Windows11没有检测到键盘处理方法 键盘不仅可以帮助您输入字母、数字和特殊字符,还可以简化我们对PC的基本使用。但是,如果Windows11没有检...
次阅读
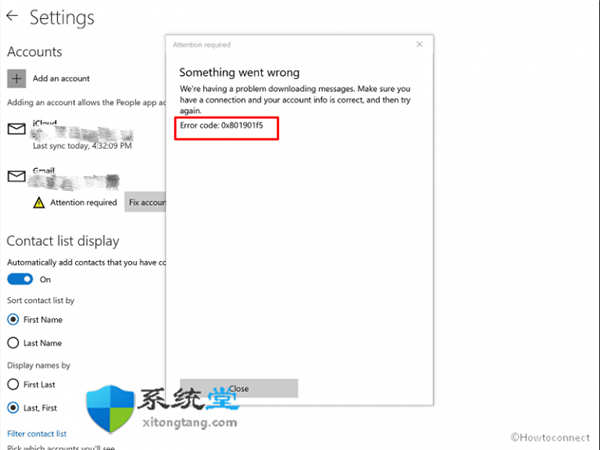
如何修复win11或win10中的错误代码 0x801901f5(已解决!) 将 Google 帐户添加到邮件应用程序后,即使启用了该选项,联系人和日历应用程序也经常无法同步。就在 Gmail 帐...
次阅读

我们在使用win7旗舰版操作系统的时候,有的小伙伴在一些情况下可能需要对我们当前使用的操作系统进行重新安装的操作。那么对于win7旗舰版怎么重装系统这个问题,小编觉得我们可以先在系...
次阅读
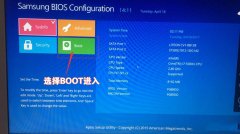
三星550R5是一款搭载intel酷睿第六代处理器的15.6寸笔记本。预装的是win10系统,不过还有不少的用户喜欢使用win7系统,由于该笔记本采用的第六代酷睿CPU,在安装WIN7过程中USB设备不能使用,且需...
次阅读
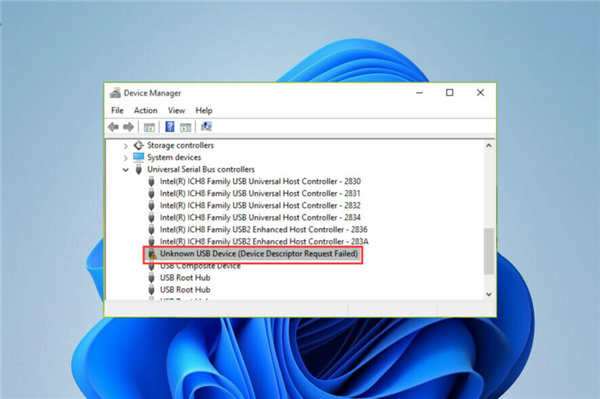
无法识别Xbox控制器怎么办?修复Windows11无法识别Xbox控制器方法 遇到问题和故障并不是什么新鲜事,因为在安装Windows11后,对于某些用户来说,这已成为一种常见现象。...
次阅读
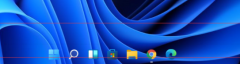
很多朋友在使用translucenttb设置透明任务栏之后,发现win11透明任务栏有一条黑线,观感非常难受,这时候应该怎么解决呢,其实在软件里就能解决。...
次阅读