u盘安装win11提示不支持怎么办
不少小伙伴都想要安装上win11系统来体验一番,但是安装的时候却被提示不支持PC,那么win11安装提示不支持PC怎么办呢?接下来就让小编来告诉大家如何解决win11安装提示不支持PC。那么遇到U盘安装Win11提示不支持TPM2.0无法安装怎么办呢,小编建议你下载电脑技术网 Tagxp.com官方出品的【电脑技术网 Tagxp.com装机大师】,不符合硬件配置要求也可以轻松装Win11系统。
做好备份工作,以下小编将为你带来最详细的U盘安装Win11过程,解决你的安装问题。
将你系统盘中的文件移动到非系统盘或 移动硬盘,需要一个大于8G的U盘。
热门系统推荐下载:⭐⭐⭐⭐⭐
最新Win11 22000.376 ISO内部体验版下载 V2022
一、U盘启动盘制作

进入工具后,在最上方选择U盘启动,保留默认的格式,点击开始制作。

工具会自动提示是否开始制作。注意:制作工具将会清理U盘中所有的数据且不可恢复,请提前存储U盘中重要数据文件。

等待U盘制作完毕。

U盘制作完毕后,工具会进行提示,并且显示当前电脑的开机U盘启动快捷键。

制作完毕后,需要测试当前U盘启动盘是否制作完成。需要点击 右下方模拟启动-BIOS启动。

稍等片刻,成功显示此界面则为成功。

然后用户需要将下载好的系统移动到U盘中即可。
二、U盘装系统

根据刚才根据提示的快捷键,重新启动电脑键盘点击快捷键,选择U盘回车。

进入PE系统后,点击桌面的一键重装系统。

然后点击浏览,选择U盘中想要安装的系统。

之后选择系统安装的分区,点击下一步。

进入此界面,直接点击安装即可。

然后系统将自动进入备份界面。
备份完成后,拔掉U盘重启电脑,系统就会自动进入系统安装界面。
 怎样用Outlook管理管理安卓联系人
怎样用Outlook管理管理安卓联系人
在导出Outlook联系人之前,了解Outlook通讯簿和Outlook联系人之间的......
阅读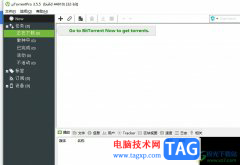 utorrent设置下载完成后自动退出的教程
utorrent设置下载完成后自动退出的教程
utorrent作为一款迷你bt下载工具,为用户带来了不错的使用体验,......
阅读 win10下载iso后exe的作用是什么
win10下载iso后exe的作用是什么
很多下载了win10系统的小伙伴发现,下载解压官方原版的Win10操作......
阅读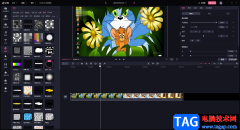 必剪去掉视频中的水印的方法
必剪去掉视频中的水印的方法
必剪是非常小伙伴们经常接触的一款视频制作软件,这款提供的......
阅读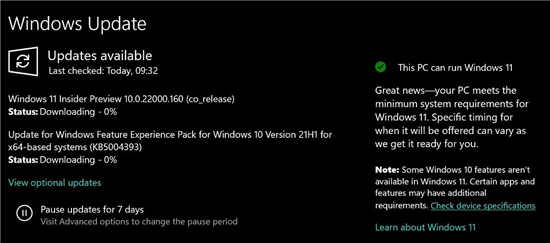 如果您的 PC 支持 Windows 11,Windows 10 21H2
如果您的 PC 支持 Windows 11,Windows 10 21H2
Windows 平台很快就会分裂,一些用户可以升级到 Windows 11,而另一......
阅读 微博如何申请刺激战场房
微博如何申请刺激战场房 ProtonMail 桌面应用程序可能
ProtonMail 桌面应用程序可能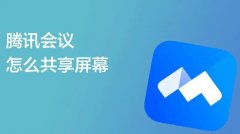 苹果电脑腾讯会议怎么共
苹果电脑腾讯会议怎么共 Windows10:重新发布可靠性
Windows10:重新发布可靠性 Win11将对某些Windows10设备限
Win11将对某些Windows10设备限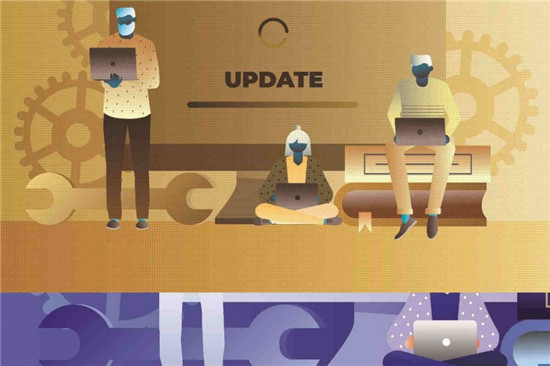 用户否认无法升级到Win1
用户否认无法升级到Win1 对于现在个人众多帐号密
对于现在个人众多帐号密 即使可以访问Internet,Wi
即使可以访问Internet,Wi 《火焰纹章无双风花雪月
《火焰纹章无双风花雪月 原神雾海纪行第二天攻略
原神雾海纪行第二天攻略 使命召唤5秘籍代码史上最
使命召唤5秘籍代码史上最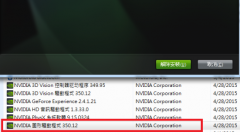 磐镭NVIDIA显卡驱动怎么卸
磐镭NVIDIA显卡驱动怎么卸 讯景显卡风扇怎么拆
讯景显卡风扇怎么拆 电脑出现0×00007B蓝屏现象
电脑出现0×00007B蓝屏现象 打游戏正规的五款浏览器
打游戏正规的五款浏览器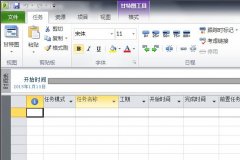 Microsoft Project2010如何设置
Microsoft Project2010如何设置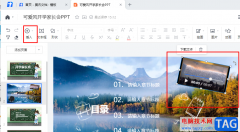 腾讯文档幻灯片导入视频
腾讯文档幻灯片导入视频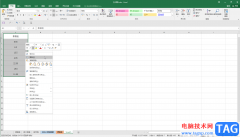 Excel表格中把数据横纵互换
Excel表格中把数据横纵互换 Word解决有空白处下面内容
Word解决有空白处下面内容 win10版本2004原版下载地址
win10版本2004原版下载地址 海岛大亨5 Mac版中文汉化教
海岛大亨5 Mac版中文汉化教 二级路由器设置教程 二级
二级路由器设置教程 二级 小米路由器ip地址怎么修改
小米路由器ip地址怎么修改
Microsoft删除了在Windows 10上启用呼叫支持的代码 在Microsoft停止Windows 10移动版之后,Windows Phone的发烧友一直期待着不存在的Surface Phone。不幸的是,目前尚无...
次阅读
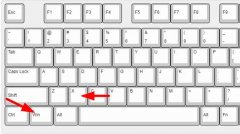
经常使用电脑的人会发现,电脑网络连接不上,电脑显示win10以太网没有有效的ip配置,这是是由Windows连接疑难解答提供的错误。那我们该如何解决以太网没有有效的ip配置问题呢?下面跟我一...
次阅读

最近很小伙伴发现电脑未安装音频设备,而现如今无论是台式电脑还是笔记本电脑都会带有麦克风的功能,这也为我们提供了大大的方便,但有很多的朋友在使用的过程中会突然发现自己的电脑...
次阅读
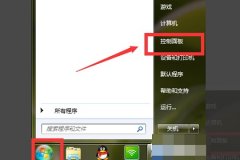
win7系统默认的时间格式是12小时制,如果一些朋友在使用起来赶紧不方便,比如无法直观判断是在上午还是在下午。这时候我们可以在时间设置中将它更改为24小时制,下面就一起来看一下更改...
次阅读
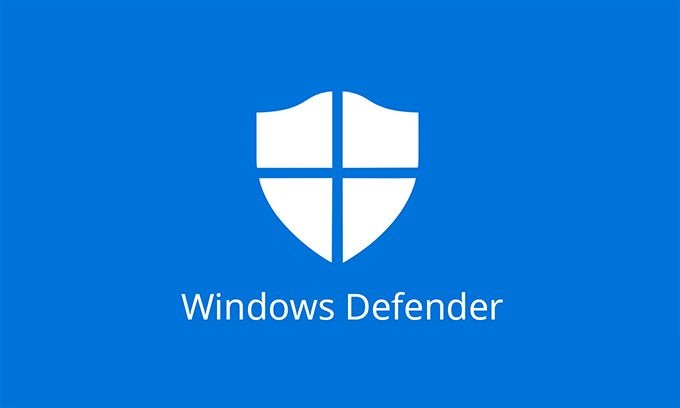
在 Windows 11 上使用 PowerShell 禁用防火墙 要使用 PowerShell 命令禁用 Defender 防火墙,请使用以下步骤: 1. 打开开始。 2. 搜索PowerShell,右键单击顶部结果...
次阅读

我们知道,一般win7主板都会自带无线网络发射器,也就是说我们无需添加任何硬件设备就可以将电脑作为热点,让其他设备使用无线网络,只需要在设置中开启网络共享就可以了,下面一起来...
次阅读
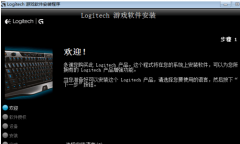
我们在使用计算机的时候,有的情况下可能会发现自己的鼠标不饿呢过使用或者是突然失灵。对于这种情况小编觉得可能是因为鼠标驱动被卸载了的原因。我们可以尝试使用第三方软件或者是在...
次阅读
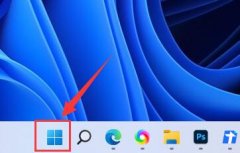
在win11中,很多朋友想要通过虚拟机来使用其他操作系统,但是不知道win11虚拟机在哪,其实我们只需要下载一个虚拟机软件就可以了。...
次阅读
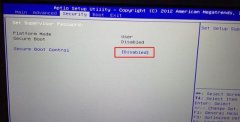
神舟战神Z7笔记本是一款搭载英特尔酷睿i7处理器以及双显卡的15.6英寸笔记本电脑,虽然win10出来好长一段时间了,但是还是有不少的用户习惯使用win7系统呀,那么神舟战神Z7笔记如何把win10改成...
次阅读
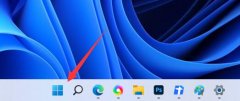
有的朋友在安装系统后,发现自己的设备被加密了,但是不知道win11设备加密怎么关,其实我们只要进入隐私设置就可以将他关闭了。...
次阅读
不少小伙伴最近问深度技术Win7系统稳定吗,深度技术win7是比较完善的系统,深度技术win7是最具知名度的系统之一,具有稳定可靠、人性化的特点,非常适合新手安装使用,具体的介绍下面一起...
次阅读
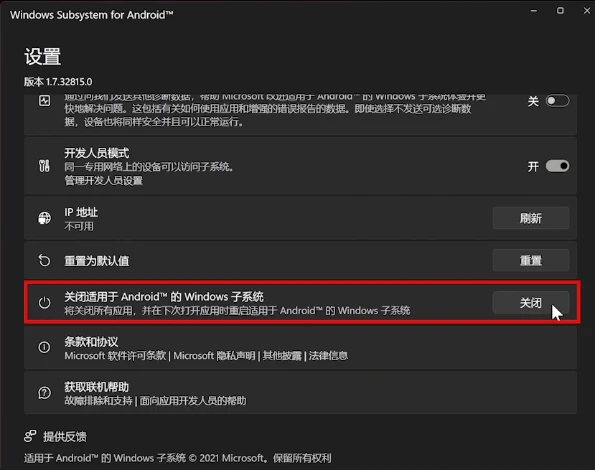
安卓系统闪退怎么解决?win11安卓子系统正式版闪退处理方法 微软发布了首个支持安卓应用的Win11版本,不过是测试版本,正式版目前还不支持安卓应用,这让很多Win11正式...
次阅读
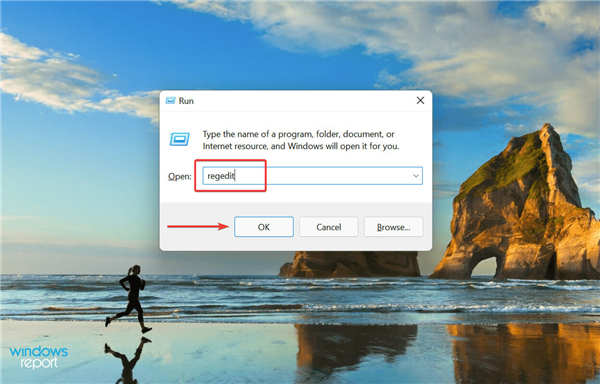
Windows11没有使用所有可用的内存(RAM)修复方法 在某些时候,我们都注意到系统消耗大量RAM,从而影响其性能。但一些用户报告的情况恰恰相反,Windows11并没有使用所有可用...
次阅读
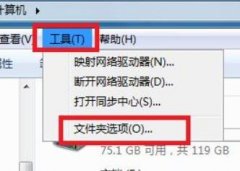
文件的后缀进行了更改之后可以进行更多的操作,不过在win7系统中有不少的小伙伴都不知道该怎么去进行更改,所以下面就带来了教程,看看w7怎么更改文件后缀名吧。...
次阅读
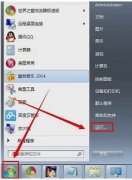
很多朋友都希望自己的电脑有个性,因此更改了系统主题,更改了配色等外观,但是唯独开机图片还是用的默认图片。这是因为要更改开机图片不能使用系统设置,必须要在注册表中才能更改,...
次阅读