Win11开启/禁用触摸屏怎么做
某些Windows 11PC 上提供的触摸屏功能无疑是一项很棒的功能,但它也是在屏幕上收集大量指纹的好方法。那Win11系统如何禁用触摸屏呢?针对这个问题,小编下面就给大家介绍一下Win11开启/禁用触摸屏的教程。
如何在 Windows 11 中使用设备管理器禁用触摸屏
要使用设备管理器禁用 Windows 11 中的触摸屏,请执行以下步骤:
单击“开始”按钮或按Windows 键 打开“开始”菜单。

在开始菜单中,键入设备管理器,然后选择 最佳匹配结果。

当设备管理器窗口打开时,展开人机接口设备 部分。
接下来,从列表中找到符合 HID 标准的触摸屏。

右键单击并从弹出菜单中选择禁用设备。

当验证对话框出现时,单击是 按钮。
此时,您的触摸屏已禁用——无需重新启动。
如何在 Windows 11 中使用设备管理器启用触摸屏
如果您以后想在 Windows 11 PC 上重新启用触摸屏,请按照以下步骤操作:

从开始 菜单打开设备管理器。
在设备管理器中,打开人机接口设备树。
向下滚动并右键单击符合 HID 标准的触摸屏。

从菜单中选择启用设备。
此时您应该可以继续使用触摸屏了。如果不能,请重新启动 PC 以确保任何基础更改都已生效。
如何在 Windows 11 中使用 Windows 终端禁用触摸屏
您还可以使用新的 Windows 终端应用程序来禁用或启用 Windows 11 中的触摸屏。您也可以使用 Windows PowerShell 来执行此操作,但您将无法使用更旧的命令行工具。
去做这个:
首先,右键单击开始按钮或使用键盘快捷键 Windows 键 + X。

从弹出窗口中,选择Windows Terminal (Admin)。
当终端打开时,运行以下命令:

Get-PnpDevice | Where-Object {$_.FriendlyName -like ‘*touch screen*’} | Disable-PnpDevice -Confirm:$false
运行上述命令后,触摸屏将被禁用。无需重新启动。
如何使用 Windows 终端启用 Windows 11 触摸屏
如果您使用 Windows 终端禁用触摸屏,您可能希望稍后重新打开它。当然,您可以随时进入设备管理器重新启用它或使用终端应用程序来恢复功能。
要使用 Windows 终端应用程序在 Windows 11 中启用触摸屏:
点击键盘上的Windows 键 + X ,然后从菜单中选择Windows 终端(管理员) 。
当终端打开时,运行以下命令:

Get-PnpDevice | Where-Object {$_.FriendlyName -like ‘*touch screen*’} | Enable-PnpDevice -Confirm:$false
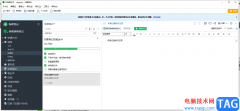 evernote导出笔记的教程
evernote导出笔记的教程
evernote的出现,可以让用户高效工作、有序生活,还可以记录日......
阅读 数码宝贝新世纪新手开荒攻略 新手前7天
数码宝贝新世纪新手开荒攻略 新手前7天
本次为大家带来的是数码宝贝新世纪的新人开荒攻略,大家都知......
阅读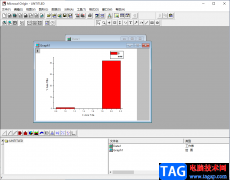 使用Origin绘制图表的方法
使用Origin绘制图表的方法
Origin是一款可以函数绘图软件,你可以在软件中通过制作自己制......
阅读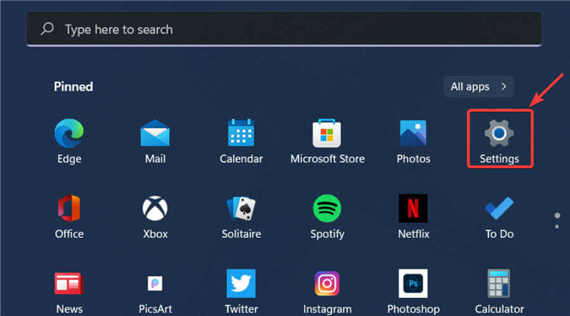 microsoft family功能_如何快速更改您的 Mic
microsoft family功能_如何快速更改您的 Mic
microsoft family功能_如何快速更改您的 Microsoft Family 设置 作为一个......
阅读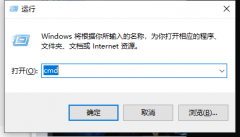 win10更新后无法连接WiFi解决方法
win10更新后无法连接WiFi解决方法
小伙伴们在使用win10系统的过程中,有时候会遇到win10更新后无法......
阅读 苹果a12和骁龙845跑分对比
苹果a12和骁龙845跑分对比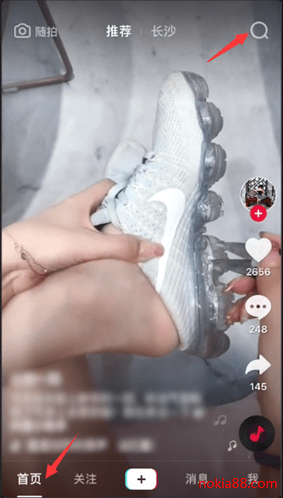 抖音短视频APP热搜榜查看
抖音短视频APP热搜榜查看 AMD表示Zen 4 CPU超频会有惊
AMD表示Zen 4 CPU超频会有惊 实测高速转动下扇叶能砍
实测高速转动下扇叶能砍 Windows Feature Experience Pack
Windows Feature Experience Pack 显示Windows 10X在智能手机上
显示Windows 10X在智能手机上 iPhone X预售第一轮秒光 亲
iPhone X预售第一轮秒光 亲 淘宝618理想生活列车怎么
淘宝618理想生活列车怎么 考研成绩查询时间2022
考研成绩查询时间2022 艾尔登法环碎片君王有几
艾尔登法环碎片君王有几 明日方舟OF3三星怎么过关
明日方舟OF3三星怎么过关 铭鑫hd6790显卡能玩什么游
铭鑫hd6790显卡能玩什么游 小白DIY装机必读,组装电
小白DIY装机必读,组装电 打印机品牌标志图片大全
打印机品牌标志图片大全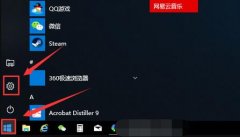 系统字体大小设置教程
系统字体大小设置教程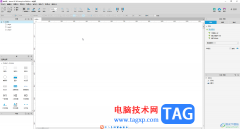 Axure RP设置鼠标移入时图片
Axure RP设置鼠标移入时图片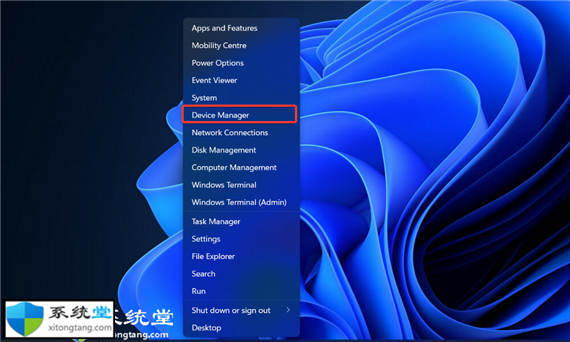 如何下载适用于Windows11的
如何下载适用于Windows11的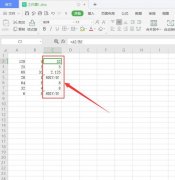 Wps表格中怎么自动隐藏代
Wps表格中怎么自动隐藏代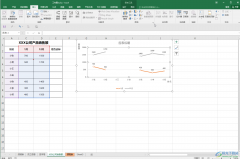 Excel表格的图表中用直线替
Excel表格的图表中用直线替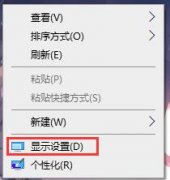 英雄联盟分辨率如何设置
英雄联盟分辨率如何设置 苹果iphone6s Plus怎么关闭应
苹果iphone6s Plus怎么关闭应 腾达路由器怎么设置上网
腾达路由器怎么设置上网 华为荣耀路由器怎么设置
华为荣耀路由器怎么设置
很多用户都收到风声称更新win11系统必须要是dx12显卡才可以更新,但是又对这个消息不是很肯定,为此我们给大家带来了win11是否必须dx12显卡详细介绍,快来一起了解一下吧。...
次阅读
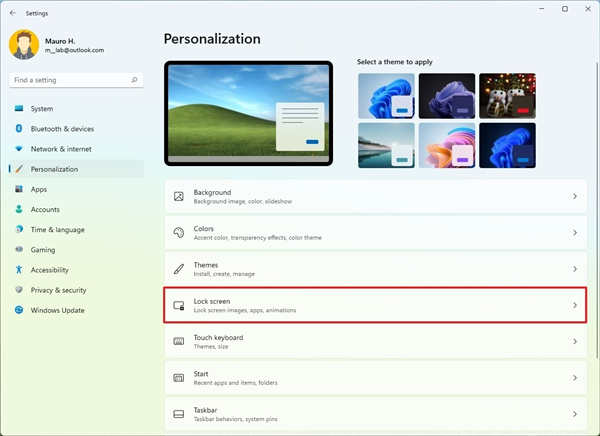
win11如何自定义锁定屏幕的应用程序状态 要确定可以在锁定屏幕中显示状态的应用程序,请使用以下步骤: 1. 打开设置。 2. 点击个性化。 3. 单击右侧的锁定屏幕...
次阅读
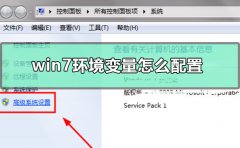
我们在使用win7系统的时候,如果想要对环境变量进行配置的话,小编一般是进入电脑的高级系统设置中找到环境变量进行具体配置的。具体步骤就一起来看一下小编怎么做的吧。...
次阅读
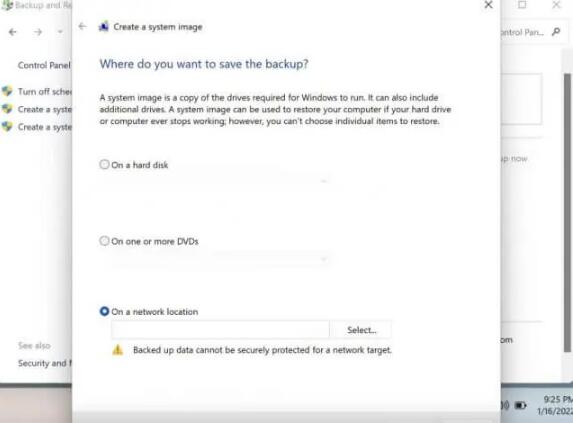
如何通过Windows 11系统映像备份_备份和恢复技巧 Windows 中的备份是 PC 数据文件的支柱,可在驱动器出现问题时保护它们。虽然我们已经在之前的一篇文章中讨论过备份...
次阅读
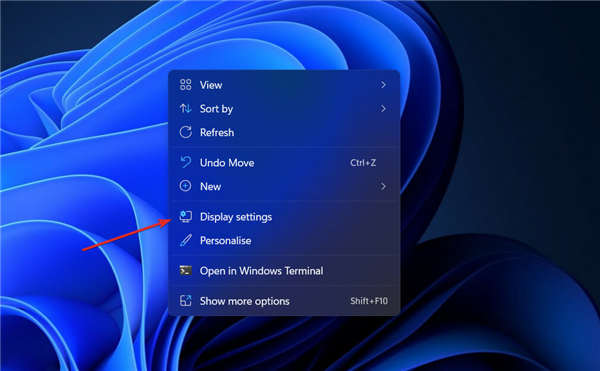
教你无法在Windows11中更改显示分辨率怎么办 更改显示器的分辨率可能是提高视觉体验整体质量的好方法,Windows 11 使更改分辨率变得与以前的 Windows 迭代一样简单。...
次阅读
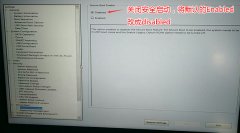
戴尔 XPS 9360 是一款搭载英特尔酷睿第七代处理器的13.3英寸笔记本电脑,默认预装win10系统,虽然说win10出来很长一段时间,但还是有不少的用户打算装win7系统,不过呢预装win10的机型默认都是...
次阅读
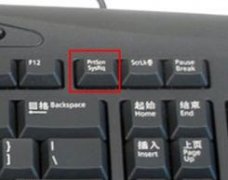
有时候,我们需要对电脑屏幕内容进行截图保存或者分享,就需要用到截屏快捷键。尤其是在我们电脑没有使用其他第三方工具的情况下,很多人就不知道该怎么截图了,其实方法很简单,一起...
次阅读

使用 PowerShell 在windows11上分配静态 IP 地址 这也是可能的使用带有NetTCPIP模块的 PowerShell 来管理网络设置,包括将 IP 地址设置更改为静态配置...
次阅读

自2020年1月14日开始,微软宣布正式停止对win7系统的支持,那么以后将不会对win7系统进行安全修复和更新。而继续使用win7系统将会极大的增加病毒和恶意软件攻击的风险,但是,虽然不能启用...
次阅读
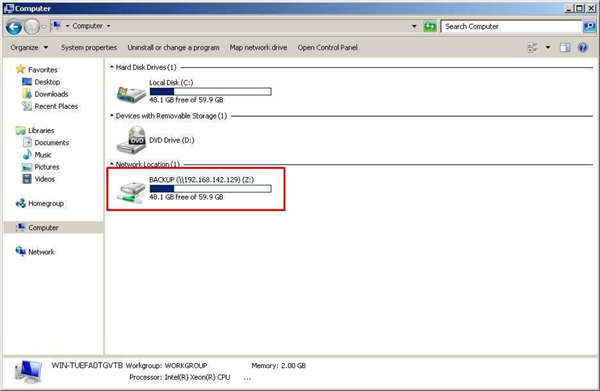
不知道映射网络驱动器怎么设置?Windows11上映射网络驱动器方法 这些是在Windows11上映射网络驱动器的最佳方法。该指南还向您展示了如何在不再需要时断开驱动器的连...
次阅读

很多使用win7系统的小伙伴发现,自己打开声音设置里显示麦克风未插入是怎么回事呢?只要禁用一个设置就可以了,具体的解决方法下面一起来看看吧。...
次阅读
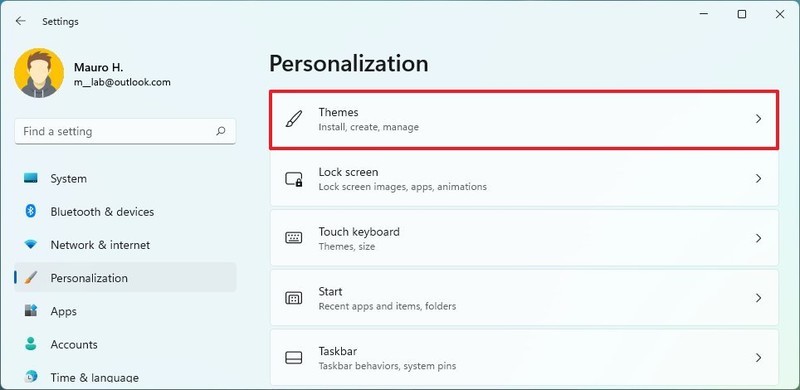
如何在Windows11上更改系统声音 要更改Windows11上的系统声音,请使用以下步骤: 1.打开设置。 2.点击个性化。 3.单击右侧的主题页面。 4.单击声音选项。...
次阅读
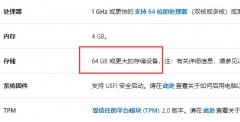
有的朋友在安装电脑分区的时候想知道win11分区c盘留多大,其实一般我们可以根据自己的硬盘使用情况来选择c盘的保留空间。...
次阅读
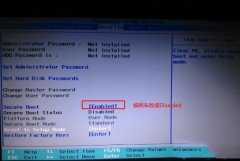
联想天逸300-14是一款搭载英特尔六代酷睿处理器的14英寸笔记本。联想昭阳K41预装了win10系统,但是还有不少用户系统使用win7系统,由于新机型都已经采用UEFI模式,要修改BIOS才能改装win7,而且...
次阅读

最近有的朋友反映说,使用win7系统更改用户名之后,重启电脑却无法登录了。这很有可能是因为该账户被禁用了,我们可以先进入安全模式,然后在计算机管理中取消禁用账户,下面就一起来...
次阅读