如何修复 Windows 11 中的 msteams.exe Bad Image Teams 错误
Windows 11 让每个人都在谈论其改进的用户界面和功能,而 Microsoft Teams 最近肯定有一些有趣的更新。
但是,一些读者报告了一个名为msteams.exe 的错误——当他们尝试运行 Microsoft Teams 或单击任务栏中的图表图标时出现错误图像。
整个错误消息如下:
C:\ProgramFiles\WindowsApps\MicrosoftTeams_21239.300.960.1678_x64_8wekyb3d8bbwe WebView2Loader.dll 不是为在 Windows 上运行而设计的,或者它包含错误。尝试使用原始安装介质重新安装程序,或联系您的系统管理员或软件供应商寻求支持。错误状态 0xc0000020
是什么导致 Windows 11 中的 Microsoft Teams Bad Image 错误?
那么,Bad Image 错误究竟是什么?自 Windows 8 以来,Microsoft 已将每个操作系统配置为定期检查可用更新、下载它们并执行更新安装。
但是,这些更新有时会附带错误,这些错误通常会导致应用程序无法正常工作。
当您打开的程序由于程序运行所需的文件和库并且在更新过程中损坏而无法运行时,就会发生错误图像错误。
如果您遇到此问题,请继续阅读,因为我们列出了一些可用于修复错误的解决方案。
如何修复 Windows 11 中的 Microsoft Teams.exe 坏图像?
一.修复或重置Microsoft Teams
1. 点击Windows按钮并选择Settings。

2. 单击左侧窗格中的应用程序,然后从右侧菜单中选择已安装的应用程序。

3. 查找Microsoft Teams,单击其三点按钮并选择Advanced options。

4. 在新页面上,向下滚动并单击修复按钮。检查 Teams 是否工作正常。如果没有,也请单击下面的重置按钮。

二.卸载并重新安装 Microsoft Teams
1. 单击 Windows开始按钮并访问设置。

2. 从左侧菜单中选择应用程序,然后从右侧选择已安装的应用程序。

3. 向下滚动直到看到Microsoft Teams,单击右侧的三点按钮,然后选择Uninstall。

4. 卸载后,下载并重新安装 Microsoft Teams。
三.创建一个新的用户帐户
四.重命名 Microsoft Teams 文件夹
 三星宣布LPDDR5X可应用于骁
三星宣布LPDDR5X可应用于骁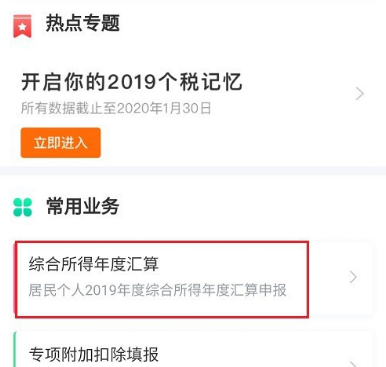 个人所得税劳务报酬怎么
个人所得税劳务报酬怎么 EVGA 展示双 GeForce RTX 3090
EVGA 展示双 GeForce RTX 3090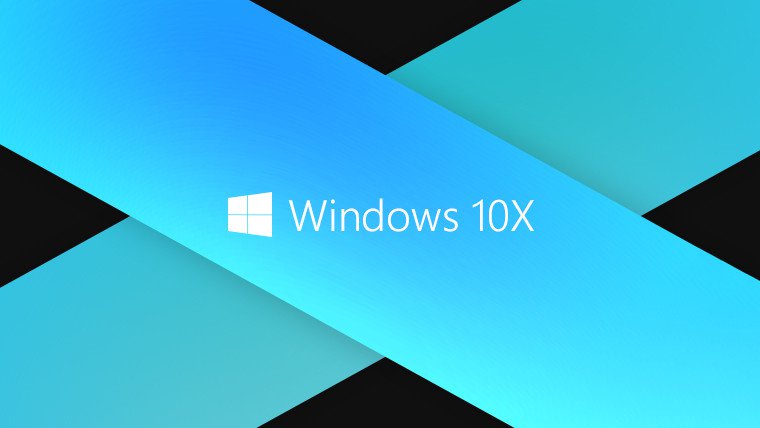 Surface Neo:Windows 10X平板电
Surface Neo:Windows 10X平板电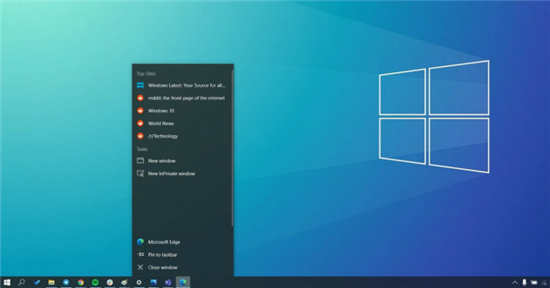 Windows10 的任务栏上的新闻
Windows10 的任务栏上的新闻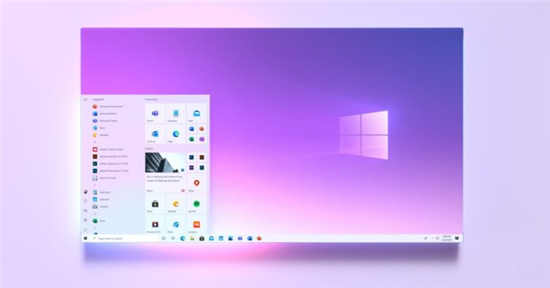 微软在2021年春季发布之前
微软在2021年春季发布之前 计算机病毒的常见特性
计算机病毒的常见特性 财付通支付密码忘了怎么
财付通支付密码忘了怎么 奇迹暖暖旎梦恋曲怎么搭
奇迹暖暖旎梦恋曲怎么搭 王者荣耀SNK皮肤礼包多少
王者荣耀SNK皮肤礼包多少 元气骑士幸运扑克武器如
元气骑士幸运扑克武器如 电竞叛客显卡什么档次
电竞叛客显卡什么档次 RTX2080显卡性能评测大全
RTX2080显卡性能评测大全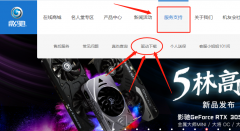 影驰显卡驱动怎么安装
影驰显卡驱动怎么安装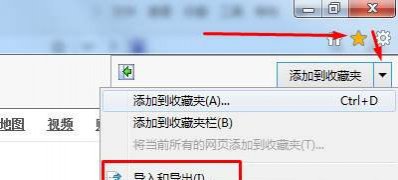 Win7系统ie浏览器导出收藏
Win7系统ie浏览器导出收藏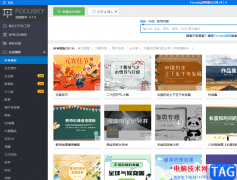 focusky组合图形的教程
focusky组合图形的教程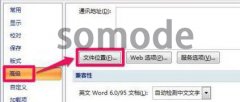 win7office模板路径位置详细
win7office模板路径位置详细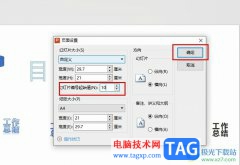 WPS PPT设置幻灯片起始编号
WPS PPT设置幻灯片起始编号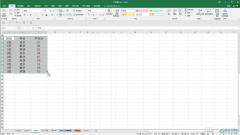 Excel表格插入数据透视图的
Excel表格插入数据透视图的 soul如何关闭恋爱铃
soul如何关闭恋爱铃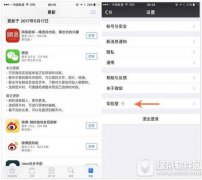 微信搜一搜如何用 微信搜
微信搜一搜如何用 微信搜 为什么进不去路由器管理
为什么进不去路由器管理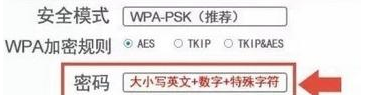 wifi一直被别人蹭网怎么办
wifi一直被别人蹭网怎么办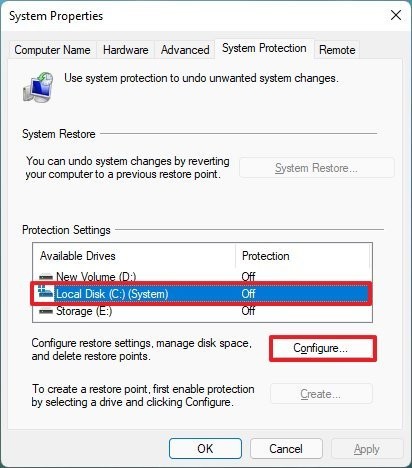
如何在Windows11上启用系统还原_windows11系统还原步骤 与旧版本不同,系统还原默认情况下不会启用,这意味着在您开始使用该功能之前,您必须手动启用它。 要在Windows...
192465 次阅读
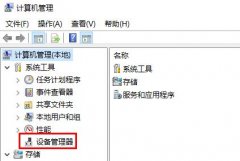
在我们日常使用win7系统电脑时,应该有很多用户遇到过usb接口功能不足的情况,那么win7电脑usb接口功能不足怎么办呢?下面小编就为大家带来win7电脑usb接口功能不足的解决方法,感兴趣的小伙...
163041 次阅读

我们在使用win7系统的时候,总会使用到各种各样的键盘快捷键,今天给大家带来了最全的win7快捷键使用方法,下面一起来看看具体的使用方法吧。...
134064 次阅读

win10系统现在用的用户非常非常的多,随着使用的时间越长,C盘的空间就会越来越小会给用户带来很多的麻烦比如变得很卡反应迟钝,今天就来教大家怎么解决这个问题吧~...
108640 次阅读
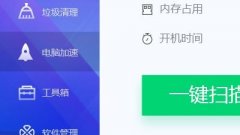
查看win7主板可以帮助我们更加了解电脑主板的品牌、型号等信息,记录下这些信息,一旦我们的电脑出现一些主板方面的问题,可以通过这些信息寻找解决方法,下面就一起来学习一下win7主板...
175397 次阅读
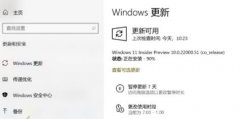
更新windows11系统的时候有一些用户因为一些原因导致了更新卡在90%不动了,针对这个问题,我们为大家带来了win11更新卡在90%解决方法,大家快来一起学习解决一下吧。...
72330 次阅读
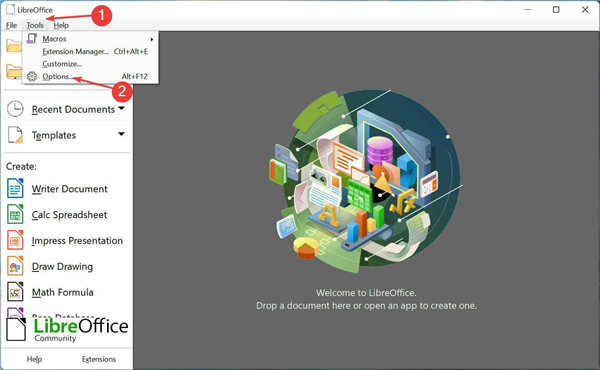
LibreOffice 是一个开源编辑器套件,通常受到运行低规格系统的用户的青睐,因为它不会消耗大量资源。但是,许多人报告说 LibreOffice 无法在 Windows 11 中运行。 在大多...
177558 次阅读
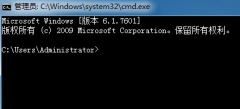
很多使用win7系统的小伙伴发现需要打开某个端口的时候,系统提示已被占用,这个时候,我们如何查看fail端口被谁占用呢?其实只要在命令管理器里面查看就可以了,具体的教程一起来看看吧...
161073 次阅读
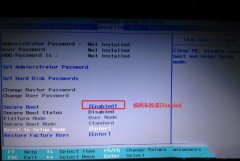
联想拯救者y7000是一款轻量化的15英寸的15.6英寸游戏本,采用了全新设计的模具,在性能和外观上都同之前的产品线有很大的差异。预装的是win10系统,但是还是有不少的用户喜欢win7系统,由于...
185557 次阅读
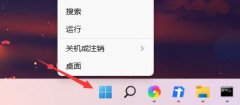
很多时候,我们需要通过查询自己的电脑开机记录解决一些开机时发生的问题,但是一些朋友不知道怎么查询,其实我们只需要进入事件查看器,然后筛选出开机选项就可以了,下面就一起来查...
85960 次阅读
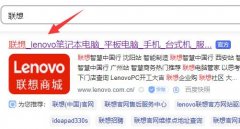
联想小新笔记本自带野兽模式,开启后能大大提高电脑的性能,但是在更新系统后,不知道小新升级了win11怎么开启野兽模式,其实我们只要去下载一个相关驱动就可以开启了。...
84461 次阅读

绝对求生是现在很多用户都会去选择的一款新游戏,而很多使用老设备的用户就好奇win7能玩绝地求生吗,为此我们给大家带来了详细的介绍,看看能不能帮助你吃鸡。...
199508 次阅读

众所周知,我们可以通过右键磁盘,扩展卷的方法来扩大需要的磁盘分区,但是也有时候会发现win7的c盘扩展卷是灰色的,这可能是由于没有删除分区,也可能是磁盘格式问题。...
172148 次阅读

在局域网中共享资源使得文件的传输非常的方便,特别是在校园网中尤其重要。可是很多win7 32位系统的用户不知道如何在局域网设置共享,那么在win7怎么在...那么你知道win7...
156700 次阅读

win7系统是一款被用户认可的高性能系统。最近很多的win7小伙伴们在问win7怎么做wifi热点?今天小编就为大家带来了win7wifi热点开启设置的方法一起来看看吧。...
168210 次阅读