如何在 Windows11上创建带有音乐的幻灯片
幻灯片是在 Windows 11 计算机上组织图片的好方法。有时,Windows 用户可能会面临某种硬件限制或系统更新,他们需要一种方法来存储文件,以免被意外删除或丢失。
此外,它使分类照片和展示它们比通过手动滚动一张一张地向人们展示要容易得多。幻灯片也是一种很好的方式,可以将来自不同来源(相机、手机、USB 驱动器)的照片汇集到一种易于欣赏的格式中。
幸运的是,您可以使用有用的第三方应用程序来创建这些幻灯片,而不必被迫使用 PowerPoint 之类的东西。该应用程序适用于商业演示,但 Power
如何在 Windows 11 上制作幻灯片?
除了第三方应用程序之外,Photos 应用程序还针对 Windows 11 进行了强大的整容。与 Windows 10 迭代相比,Photo 应用程序与创新功能完全不同,使其具有巨大的优势。
在新的照片应用程序中,可以使用显示在图像顶部的信息图标轻松查看图像详细信息。这将打开右侧窗格,其中详细说明了照片的拍摄时间、大小和分辨率。此外,由于其面部识别技术,它具有强大的编辑和组织能力。
如前所述,其他第三方应用程序将其独特的风格带到了桌面上。本指南将详细介绍如何通过照片应用程序以及其他流行的第三方应用程序(如 Ice Cream Slideshow Maker)在 Windows 11 上创建幻灯片。
需要指出的是,创建带有音乐的幻灯片更像是创建视频。它并不像简单地单击菜单按钮并选择幻灯片那么简单。
如何创建带有音乐的幻灯片?
1. 单击放大镜图标以调出搜索栏。

2. 输入照片并单击第一个条目以打开照片应用程序。

3. 在照片应用程序中,单击顶部的视频编辑器选项卡。

4. 在这个新选项卡中,单击中间的新建视频项目按钮。
5. 在这个新窗口中,命名幻灯片。然后单击确定。
6. 单击项目库中的添加按钮。
7. 将出现一个下拉菜单,询问您要使用哪个来源。本指南将选择From this PC。
8. 选择要使用的图像。
9. 突出显示项目库中的图像。
10. 将它们拖到 Storyboard部分。
11. 您可以通过单击数字并更改时间来修改每张照片在屏幕上的停留时间。
12. 要添加音乐,请单击顶部的自定义音频。
13. 在这个新窗口中,单击顶部的添加音频文件按钮。
14. 选择要添加的歌曲或音频文件。
15. 您可以通过滑动底部的选项卡来编辑希望音频文件在幻灯片中持续多长时间。
16. 一旦您决定了希望音频持续多长时间,请单击完成。
17. 您可以通过单击角落测试视频中的播放按钮来测试幻灯片。
18. 完成后,单击右上角的完成视频。
19. 将出现一个小窗口。单击视频质量下方的下拉菜单以选择幻灯片的分辨率。
20. 选择导出按钮。
21. 为您创建的幻灯片命名,然后单击导出。
22. 然后幻灯片立即打开,让您看到和听到整个动作。
 谷爱凌北京冬奥会比赛项
谷爱凌北京冬奥会比赛项 2022抖音必出年味卡图片大
2022抖音必出年味卡图片大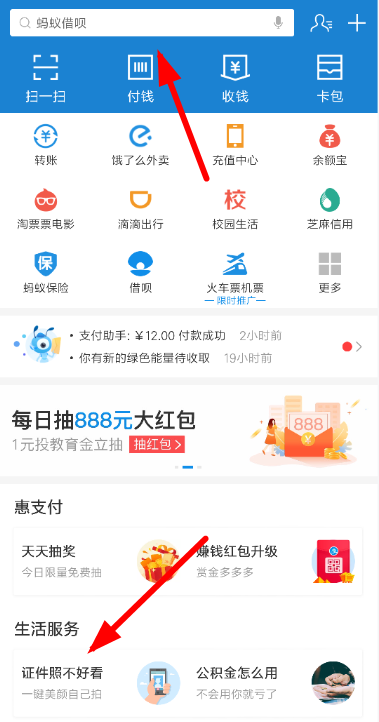 支付宝证件照支付宝证件
支付宝证件照支付宝证件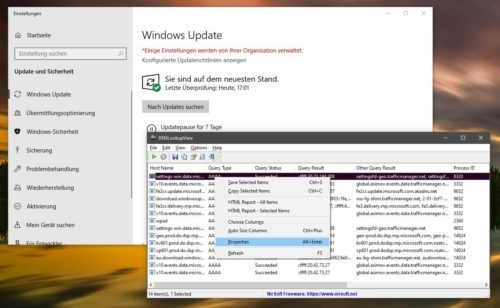 DNSLookupView - 记录和评估
DNSLookupView - 记录和评估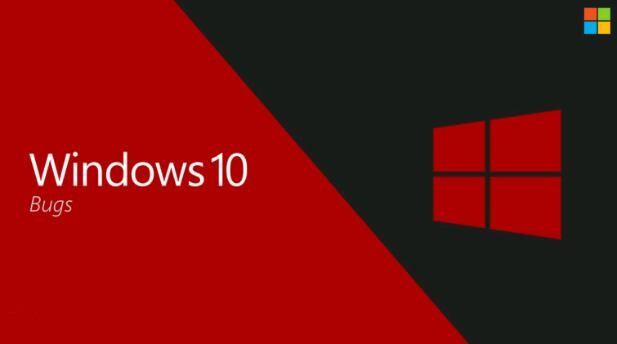 新发现称自定义win10系统主
新发现称自定义win10系统主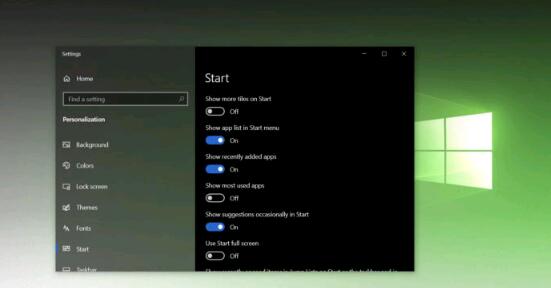 Windows10 October 2020更新获得
Windows10 October 2020更新获得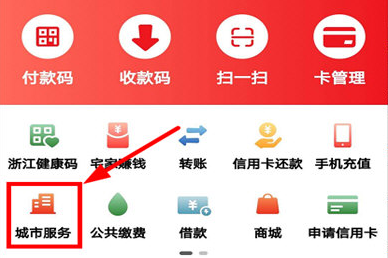 云闪付可以交社保吗?云闪
云闪付可以交社保吗?云闪 Windows10 2004上的新错误错误
Windows10 2004上的新错误错误 王者荣耀传说皮肤要多少
王者荣耀传说皮肤要多少 艾尔登法环满月女王剧情
艾尔登法环满月女王剧情 斗罗大陆武魂觉醒海神岛
斗罗大陆武魂觉醒海神岛 三星疑似放弃智能音箱计
三星疑似放弃智能音箱计 Amazon Echo vs. Google Home: 哪个
Amazon Echo vs. Google Home: 哪个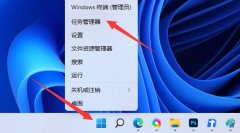 win11查看内存占用教程
win11查看内存占用教程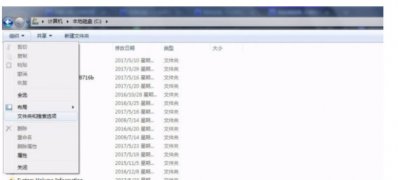 win7系统中documents and sett
win7系统中documents and sett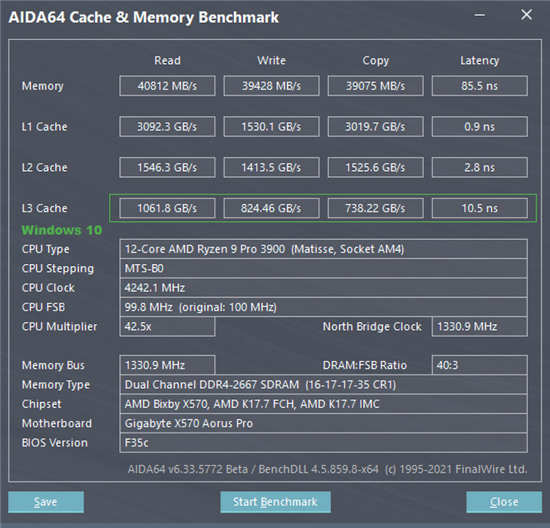 基准测试表明,Windows 11
基准测试表明,Windows 11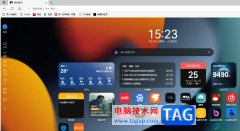 edge浏览器去掉任务栏中的
edge浏览器去掉任务栏中的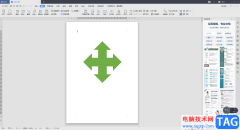 WPS Word插入十字箭头图形的
WPS Word插入十字箭头图形的 WPS演示文稿输出为视频格
WPS演示文稿输出为视频格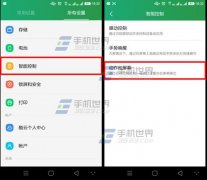 酷派大神X7三指截屏开启方
酷派大神X7三指截屏开启方 win10控制面板命令行是什么
win10控制面板命令行是什么 TP无线路由器登录地址是什
TP无线路由器登录地址是什 小米路由器UPnP功能怎么设
小米路由器UPnP功能怎么设
我们有时候会遇到在使用win7系统更改磁盘盘符时提示参数错误,这时候我们可以在计算机的高级系统设置中找到虚拟内存选项,进行更改之后就可以解决这个问题了,下面就一起来看一下具体...
169273 次阅读
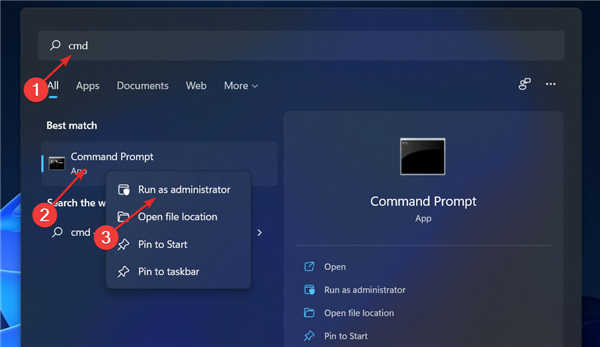
如何在win11中禁用Hyper-V_win11禁用hyper v方法 虚拟化之所以流行是因为它允许我们在一台计算机上运行多个操作系统,即使它们的文件系统彼此不兼容。 由于不需要...
143987 次阅读
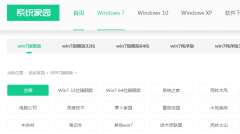
如果我们是新买的操作系统或者是电脑出现了故障导致计算机无法正常使用的话,相信很多小伙伴都会想要去重装自己的操作系统。那么对于哪个网站的win7系统比较好稳定这个问题,小编觉得...
149918 次阅读

有些朋友在安装win11系统时遇到提示需要安装在GPT硬盘中,不知道如何解决,这时候我们可以先回到之前的系统,将系统盘更改为gpt硬盘就可以了,下面就一起来看一下具体方法吧。...
58955 次阅读
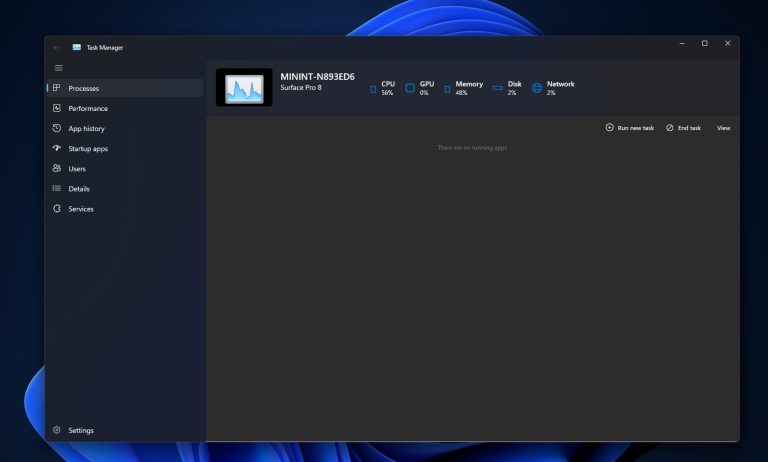
如何在最新的Windows11版本中启用Fluent Design任务管理器 微软今天推出了 Windows 11 Insider Preview Build 22538 版本。在新版本中,微软悄悄加入了基于云母动态材...
218298 次阅读
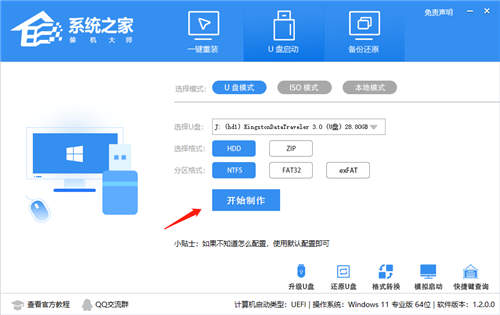
u盘安装win11提示不支持怎么办 不少小伙伴都想要安装上win11系统来体验一番,但是安装的时候却被提示不支持PC,那么win11安装提示不支持PC怎么办呢?接下来就让小编来告...
168874 次阅读
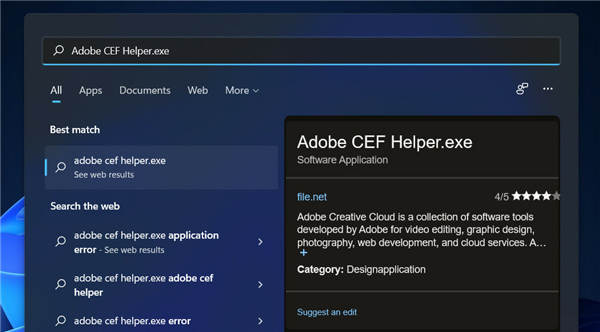
Windows11的安全中心打不开? 安装 Windows 11 时,Windows 安全中心(也称为 Windows Defender)将成为默认的防病毒和安全解决方案。它是可用的最有效的补救措施之一,并...
218703 次阅读
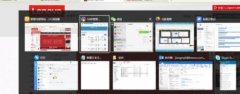
如果我们在使用win7时同时打开了很多的窗口,就有可能会因为找不到想要的窗口而降低使用效率和体验,我们可以通过下面介绍的这些方法快速切换窗口,从而体验效率,下面就跟着小编一起...
140778 次阅读
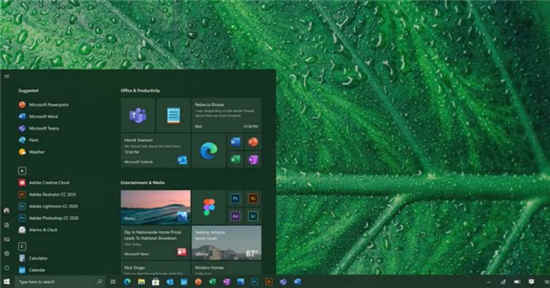
作为Sun Valley更新的一部分,Windows 10正在获得类似Windows 10X的Action Center和圆角的新界面。Sun Valley更新在内部也称为 Windows 10 ++,它将提供Wind...
256078 次阅读

我们经常会在系统里使用快捷键来执行某些操作,但是有时候会出现win键被锁的情况,无法使用,那么win11win键被锁怎么解锁呢,其实在组策略里就能解锁。...
178338 次阅读
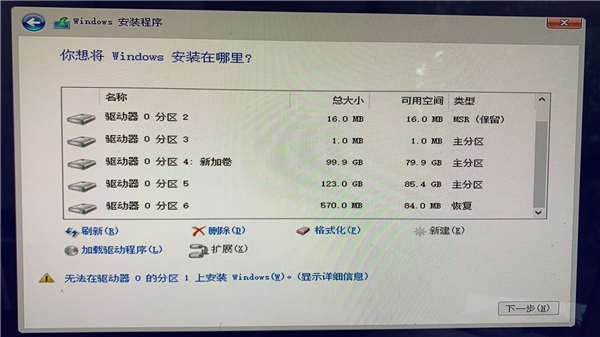
通过磁盘管理在Win11上格式化硬盘步骤 使用旧的磁盘管理实用程序,您可以格式化带或不带分区的驱动器。 ➡用分区格式化驱动器 要使用磁盘管理格式化具有现有分...
201412 次阅读

我们在安装win7纯净版操作系统的过程中,一定会遇到系统提示安装驱动程序这一步骤。那么对于windows7纯净版系统如何跳过驱动安装过程的问题,小编觉得我们可以在键盘的左上角直接选择es...
192615 次阅读

华硕S4100VN是一款搭载intel酷睿第八代处理器14寸笔记本。预装的是win10系统,但是还是有不少的用户喜欢win7系统,该笔记本采用的第八代酷睿CPU,在安装WIN7过程中USB设备不能使用,需要采用wi...
175280 次阅读
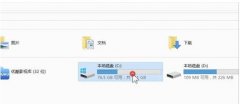
win7系统时一款非常好用的操作系统,也是目前市面上用户量最多的微软系统,应该有很多用户遇到过Win7系统无法上网的情况,该怎么解决呢?下面带来Win7系统无法上网的解决方法。...
146218 次阅读
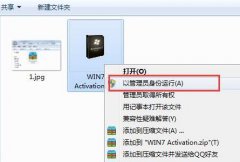
win7activation是一个非常好用的激活工具,但是很多用户下载了之后不知道怎么使用,其实非常简单,下面来看看想想的使用教程吧,需要的不要错过了哦。...
214920 次阅读