Windows 11 中无法识别 Blue Yeti 麦克风?blue yeti麦克风使用教程
现在,不用说麦克风是笔记本电脑最有用的硬件配件之一。从录制音频到通过 Internet 与某人通信,每项任务都需要它。
但是,来自世界各地的许多人报告说,他们的 Blue Yeti 麦克风无法被 Windows 11 正确识别,即使他们使用罗技 G Hub 程序也是如此。
麦克风问题最为严重,因为它们几乎总是与硬件问题相关联,而这些问题通常由连接松动触发。其他原因包括驱动程序不兼容和设置不正确等。
在本文中,我们汇总了所有可能解决方案的综合列表,在大多数情况下,这些解决方案可有效解决与麦克风相关的问题。但首先,让我们看看罗技 G Hub 是做什么的。
如果在 Windows 11 中无法识别 Blue Yeti 麦克风,我该怎么办?
一. 检查电缆是否松动
使用外部麦克风并且无法通过任何应用程序访问它可能是由于连接松动、电线损坏,甚至是麦克风本身出现故障。
首先,重新连接麦克风并验证它是否正常工作。通过将麦克风连接到其他设备来检查它是否有帮助。如果麦克风仍然无法正常工作,则很可能是有故障,此时您需要修理或更换它。
您插入麦克风的插孔也可能有故障。要确认这一点,请将支持蓝牙的麦克风连接到您的计算机并查看它是否正常工作。如果是这种情况,则故障插孔可能是问题的根源。
二.将Blue Yeti设置为默认设备
1. 右键单击 Windows 11 显示屏右下方的扬声器图标,然后选择声音设置。

2. 现在向下滚动,直到您遇到输入部分,然后选择选择用于说话或录音的设备旁边的 Blue Yeti 麦克风。

三. 更新 Blue Yeti 驱动程序
在重新启动计算机之前等待这些过程完成,以确保应用修改。我们强烈建议您使用专用程序来自动更新您的驱动程序,例如DriverFix,以避免手动执行该过程。
四.运行音频疑难解答
当故障排除程序完成对错误的搜索后,它将显示已发生的特定错误以及有关如何修复它的说明。务必严格按照所写的说明进行操作。
五.检查麦克风隐私设置
1. 按Windows+I打开设置应用程序,然后在左侧面板中导航到隐私和安全,然后从右侧导航到麦克风。

2. 现在确保让应用程序访问您的麦克风旁边的切换开关已打开。

如果您不希望某些应用访问您的麦克风,您可以在允许应用访问您的麦克风部分下取消选中它们旁边的框。
 修改注册表跳过win11检测的方法
修改注册表跳过win11检测的方法
最近win11系统即将推出,很多用户都想要提前下载安装试试看,......
阅读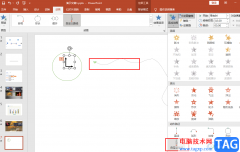 PPT绘制运动轨迹的方法
PPT绘制运动轨迹的方法
PPT是一款功能十分丰富的演示文稿编辑程序,在这款程序中,我......
阅读 决战平安京阿织怎么玩?
决战平安京阿织怎么玩?
决战平安京阿织怎么玩阿织强度怎么样阿织是决战平安京近期更......
阅读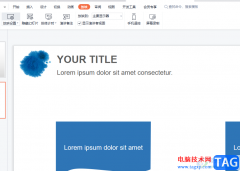 wps演示开启演讲者模式的教程
wps演示开启演讲者模式的教程
wps软件是一款很不错的办公软件,是用户办公的好搭档,因此......
阅读 解决android studio升级失败提示 Connection f
解决android studio升级失败提示 Connection f
下面来给各位介绍android studio升级失败提示 Connection failed解决方......
阅读 华硕和微星为 AM4 主板发布
华硕和微星为 AM4 主板发布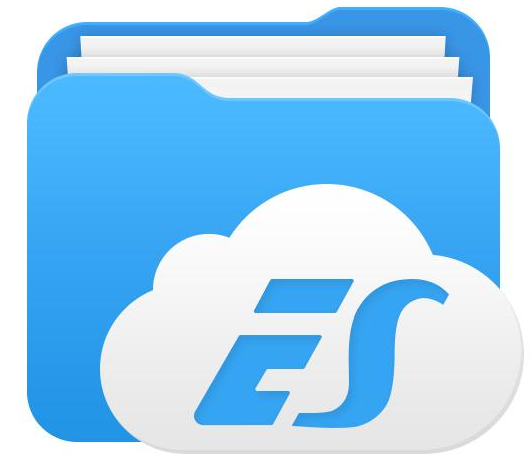 QQ悄悄话怎么查是谁?QQ悄悄
QQ悄悄话怎么查是谁?QQ悄悄 重新思考实践测试对成功
重新思考实践测试对成功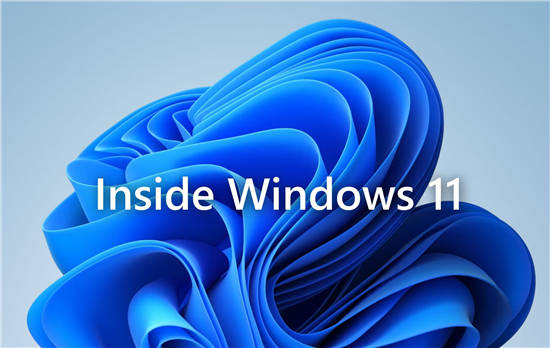 看看制作Windows11功能的使
看看制作Windows11功能的使 微软在发布Windows 10X之前将
微软在发布Windows 10X之前将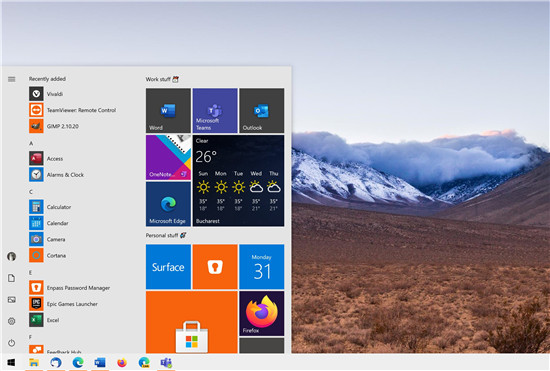 Windows10版本2004不再具有
Windows10版本2004不再具有 我们的电脑如果感染了病
我们的电脑如果感染了病 网易云音乐恢复上架,网
网易云音乐恢复上架,网 原神2.6神里绫华怎么配队
原神2.6神里绫华怎么配队 炉石传说贫瘠之地恶魔园
炉石传说贫瘠之地恶魔园 凌云诺随从要怎么培养比
凌云诺随从要怎么培养比 智能音箱也会被盗账号!
智能音箱也会被盗账号! 梅捷NVIDIA显卡保修多久
梅捷NVIDIA显卡保修多久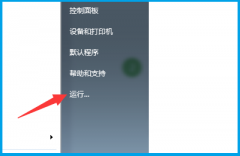 windows资源管理器已停止工
windows资源管理器已停止工 电脑浏览器最好用的五款
电脑浏览器最好用的五款 中望cad调整块尺寸大小
中望cad调整块尺寸大小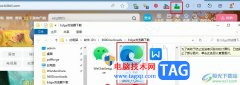 Edge浏览器把网页完整的保
Edge浏览器把网页完整的保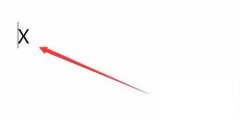 如何使用Word输入平均值符
如何使用Word输入平均值符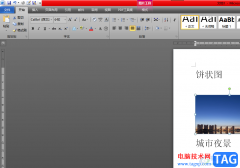 word文档让图片与文本居中
word文档让图片与文本居中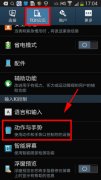 三星S4状态栏的手掌状图标
三星S4状态栏的手掌状图标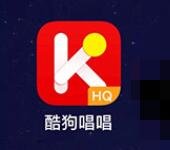 酷狗唱唱怎么开歌房
酷狗唱唱怎么开歌房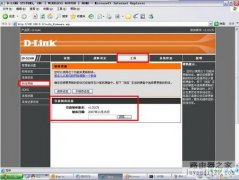 d-link DI-524M路由器升级说明
d-link DI-524M路由器升级说明 水星无线路由器怎么设置
水星无线路由器怎么设置
我们在使用微软操作系统的时候,有的小伙伴想要下载win7操作系统,觉得win7兼容更好。那么面对目前市面上诸多的系统网站,找到一个专业安全的系统下载地址也有一定的难度。那么据小编所...
次阅读

我们在安装win17纯净版系统的过程中,有的小伙伴在系统分区这个环节上出现了一点点问题。那么对于win7纯净版系统怎么分区,分区应该分配多少大小这个问题小编觉得我们可以通过相关的分区...
次阅读

win7系统是一款非常有效的高智能系统,强大的智能与稳定性是大家都选择win7系统的重要原因,但是最近有很多小伙伴们遇到了win7一关机就更新的问题!今天小编就为大家带来了w7每次关机都要...
次阅读
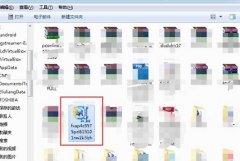
修改文件扩展名可以改变对应文件的属性和格式,只需要使用重命名就可以更改文件扩展名了。但是有时候我们会发现文件扩展名找不到了,无法更改,这时候我们可以在查看中取消隐藏文件扩...
次阅读
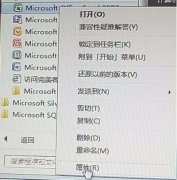
很多小伙伴每次登陆office2007版本的时候都会需要进行配置进度很麻烦,今天就给你们带来了win7office2007excel配置进度方法,有需要的就快看看吧。...
次阅读
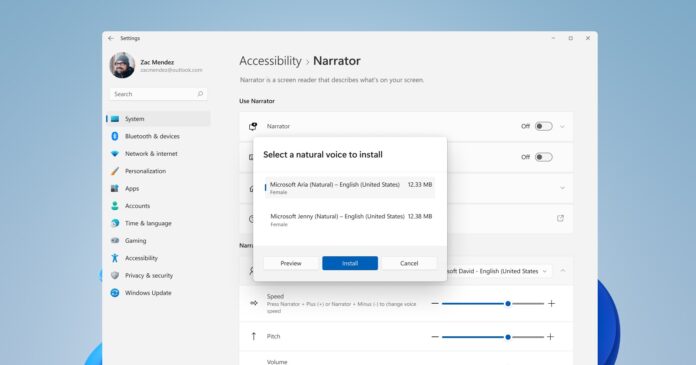
如何安装 Windows 11 Build 22543 要安装 Windows 11 Build 22543,请执行以下步骤: 1. 打开Windows 设置 Windows Insider 程序选项卡,然后加入测试程序。 2. 从...
次阅读
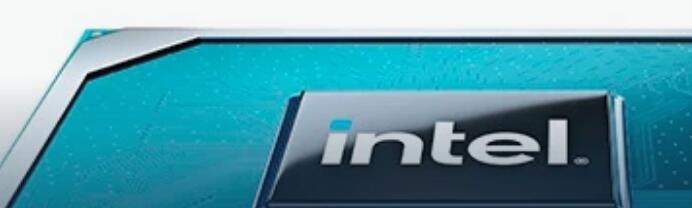
微软目前正在推出KB4558130和KB4497165分别用于Win10 2004和Windows 10 1903和1903。 英特尔微码更新旨在解决英特尔处理器的安全缺陷。 更新解决了...
次阅读
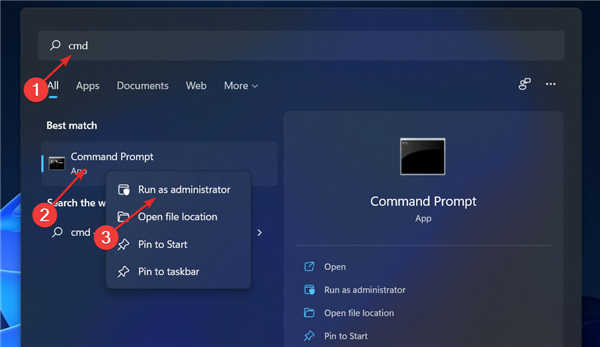
如何在win11中禁用Hyper-V_win11禁用hyper v方法 虚拟化之所以流行是因为它允许我们在一台计算机上运行多个操作系统,即使它们的文件系统彼此不兼容。 由于不需要...
次阅读
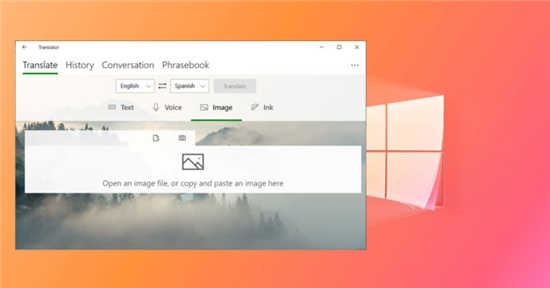
今天晚些时候,微软将终止其适用于Windows 10的Translator应用程序。从4月9日开始,Windows 10用户将不再能够从Microsoft Store下载该应用程序,但是该应用程序将继续在已安...
次阅读

outlook是一款微软办公软件套装的组件之一,为用户带来许多强大的功能,就比如其中有着收发电子邮件、管理联系人信息、记日记、安排日程、分配任务等功能,让用户可以及时解决好重要的...
次阅读

由于win7系统非常老了,所以很多还在用win7的朋友想要升级或重装一下系统,但是可能会遇到win7系统安装出错的问题,这时候可以通过以下方法来解决。...
次阅读
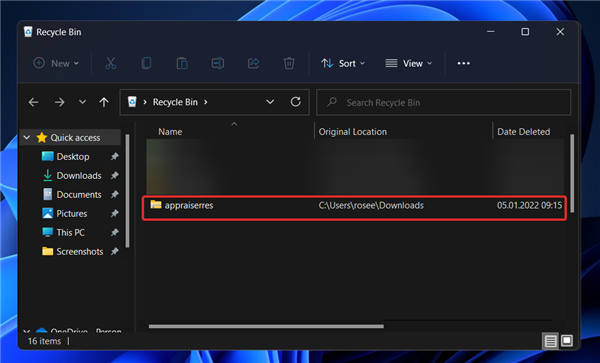
简单地从 Internet 下载 missing.dll 文件可能很诱人,但您应该不惜一切代价避免这样做。首先,您下载的 .dll 文件可能包含可能感染整个系统的恶意软件。 更糟糕的是,下...
次阅读
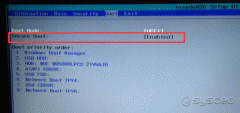
宏碁威武781游戏电脑,搭载第七代英特尔酷睿i5-7400四核处理器,显卡采用的是 GTX 1050 2GB独立显卡。整机造型规整,以黑色配色为主,红色线条搭配,很酷很时尚,沉稳的设计风格也是宏碁电脑...
次阅读

早在2017年,微软发布了Windows10 Creators Update,该软件为操作系统提供了多个3D聚焦应用程序,允许用户制作3D对象,甚至驱动3D打印机。 然后微软说: 我们相信每个人内...
次阅读
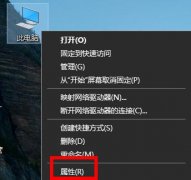
在win7系统进行共享文件夹访问的时候,有部分用户被阻止了,出现了无法访问的问题,为此我们带来了解决方法,下面就来看看win7共享文件夹无法访问解决方法吧。...
次阅读