如何在Windows11中禁用动画
Microsoft Windows 11 中包含多项新特性和功能。用户界面已更新,公司还引入了一些新效果。
默认情况下,动画效果应用于控件和其他对象。如何在 Windows 11 中禁用动画
尽管 Windows 11 具有视觉上吸引人的动画和淡入淡出效果,但它们可能会导致您的计算机对某些用户来说感觉迟钝,因为它们会为某些任务增加一点延迟。关闭动画以获得更灵敏的用户体验很简单。
在我们看到对操作系统进行了哪些其他更改后,我们将引导您了解在 Windows 11 中打开或关闭动画效果的方法。
➡如何在 Windows 11 中禁用动画?
一.通过辅助功能禁用
1. 按 Windows + I 键打开 设置 应用程序,然后导航到左侧面板中的辅助功能,然后 从右侧导航到 视觉效果。

2. 现在关闭动画效果旁边的切换。更改将自动应用。如果您想重新打开动画,只需打开相同的开关即可。

二.使用控制面板
1. 按 Windows + S 键打开 搜索 栏,然后键入 控制面板 并单击最相关的结果。

2. 现在点击轻松访问。

3. 接下来,单击“轻松访问中心”。

4. 向下滚动,直到遇到使用没有显示的计算机选项并单击它。

5. 选中关闭所有不必要的动画(如果可能)旁边的框,然后单击 应用和确定。而已!

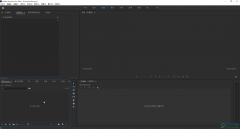 pr制作闭幕效果的方法教程
pr制作闭幕效果的方法教程
Adobepremiere是一款非常好用的视频剪辑软件,在其中我们可以对视......
阅读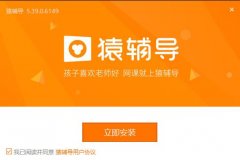 猿辅导电脑版怎么下载安装-猿辅导电脑版
猿辅导电脑版怎么下载安装-猿辅导电脑版
如何下载安装猿辅导电脑版呢,有哪些步骤呢?现在小编就和大家......
阅读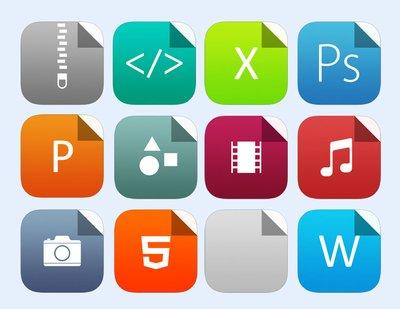 office办公软件教程,微软办公软件教程
office办公软件教程,微软办公软件教程
办公软件学习频道提供各种常用办公软件学习教程,包括Word教程......
阅读 WPS文档电脑版设置斜式水印的方法教程
WPS文档电脑版设置斜式水印的方法教程
WPS文档是一款非常好用的软件,其中的功能非常丰富,我们可以......
阅读 Switch碧蓝航线交汇的航迹金手指代码作弊
Switch碧蓝航线交汇的航迹金手指代码作弊
本金手指只支持switch版本的碧蓝航线交汇的航迹使用,本金手指......
阅读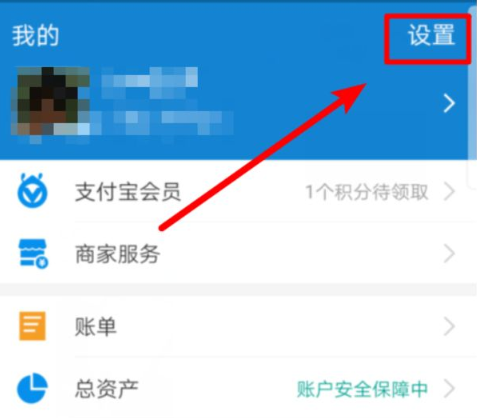 支付宝怎么取消刷脸登录
支付宝怎么取消刷脸登录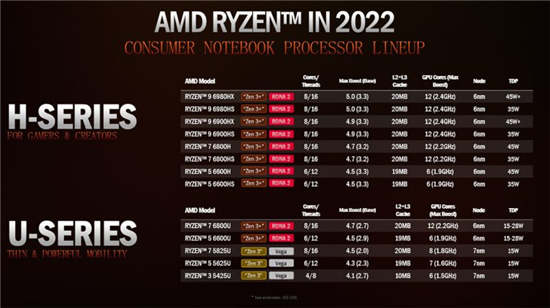 AMD Ryzen Threadripper Pro 5000
AMD Ryzen Threadripper Pro 5000 他趣女生聊天不用钱吗
他趣女生聊天不用钱吗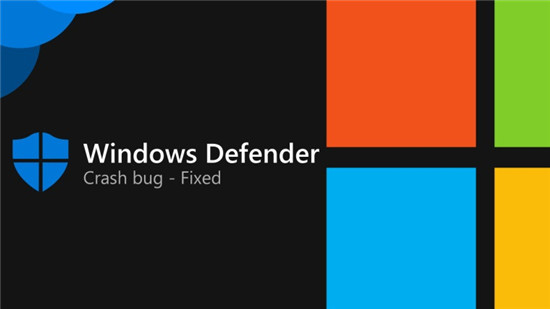 神秘的Windows10系统debug.l
神秘的Windows10系统debug.l Windows11 家庭设置可让您跳
Windows11 家庭设置可让您跳 熟悉的文件夹错误从win1
熟悉的文件夹错误从win1 安全上网要注意那些个人
安全上网要注意那些个人 游戏提示游戏环境异常怎
游戏提示游戏环境异常怎 奥奇传说手游怎么和好友
奥奇传说手游怎么和好友 阴阳师鬼使白在哪?
阴阳师鬼使白在哪? 《怪物猎人崛起》曙光弓
《怪物猎人崛起》曙光弓 盈通rx6500xt大地之神怎么样
盈通rx6500xt大地之神怎么样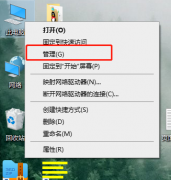 笔记本触摸板驱动是哪个
笔记本触摸板驱动是哪个 RTX 6800评测跑分参数介绍
RTX 6800评测跑分参数介绍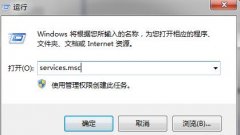 spss安装后无法启动并行配
spss安装后无法启动并行配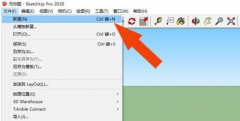 SketchUp2020卷尺工具怎么使
SketchUp2020卷尺工具怎么使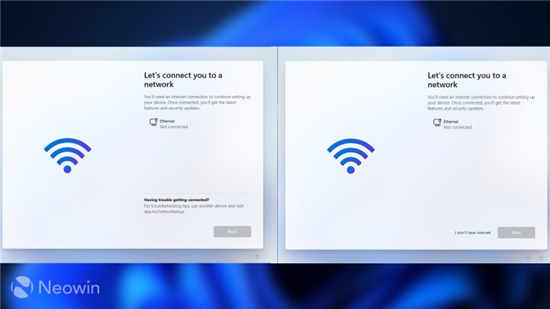 微软强制 Windows 11 家庭版
微软强制 Windows 11 家庭版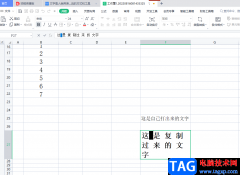 wps表格复制的文字无法
wps表格复制的文字无法 word输入文字时部分文字
word输入文字时部分文字 Mac OS X中ubuntu usb启动盘制
Mac OS X中ubuntu usb启动盘制 手机电池怎么充电好 鲜为
手机电池怎么充电好 鲜为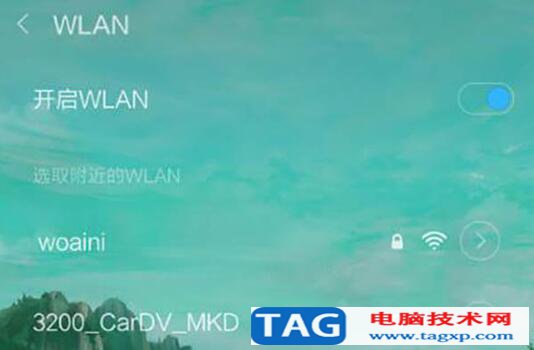 如何破解wifi密码之手机版
如何破解wifi密码之手机版 如何用手机设置mercury(水星
如何用手机设置mercury(水星
如果电脑的键盘忽然用不了怎么办,这个时候我们可以开启电脑自带虚拟键盘来解燃眉之急,那么win7的虚拟键盘该怎么打开,只需要在控制面板的轻松访问中心里就可以打开了。下面一起来看...
次阅读

如今依旧还有很多的用户在使用win7系统,特别是一些老年用户,而且他们也不知道win7系统对电脑配置要求,为了让你们更好的去适配电脑,我们带来了详细介绍。...
次阅读
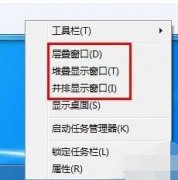
当我们同时打开多个窗口时,win7具有将多个窗口以不同方式排列然后同时显示的功能,能够让我们更加清晰地查看到每一个窗口的内容。那么win7窗口排列方式有几种呢,他们分别都是什么样的...
次阅读
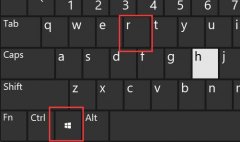
共享打印机是很多公司都会使用的东西,但是Windows系统共享打印机总是会遇到一些问题,例如最近就有了win11共享打印机709错误,只要卸载更新就可以了。...
次阅读
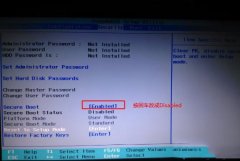
联想小新锐7000是一款搭载英特尔第七代酷睿处理器的15.6英寸笔记本电脑,预装win10系统,但是还是有不少用户喜欢使用win7系统,在安装WIN7过程中USB设备不能使用,而且如果是NVME接口的固态硬...
次阅读
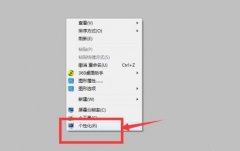
win7窗口是我们使用很多功能时必要的工具,win7系统贴心地为用户提供了个性化的窗口设置,可以根据用户的喜好设置窗口的颜色。但是很多朋友都表示不知道如何设置win7窗口颜色,下面就一起...
次阅读

技术员联盟系统的稳定可靠,方便快捷,流畅美观等特点吸引了很多的小伙伴使用,那么我们该如何安装呢?今天小编教大家如何用u盘安装技术员联盟win10系统。...
次阅读
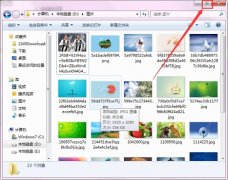
有时候我们在使用win7打开窗口的时候,会发现窗口只占了屏幕很小的一部分,导致我们无法看清窗口中需要了解的内容,非常讨厌。这时候我们有四种方法可以让窗口最大化,下面就依次来看...
次阅读
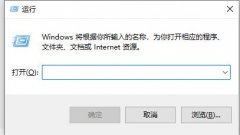
我们在修改了win7窗口颜色之后,可能会忘记默认设置颜色,这时候如果想要恢复默认,直接修改的方式就行不太通了。这时候我们可以在组策略中打开阻止颜色设置,这样所有后来设置的颜色...
次阅读
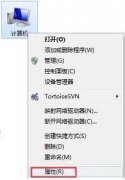
win7窗口的一般会自动设置带有淡入淡出的特效,虽然看上去可能更加美观,但是也可能会让一些用户非常不习惯。如果大家不知道如何关闭淡入淡出特,可以仔细阅读本文,跟着小编一起来学...
次阅读
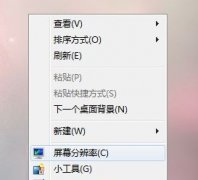
我们有时候会觉得自己设置的窗口颜色和外观不好用了,或者突然发现窗口颜色和外观被改变了,需要恢复默认设置,但是又不知道默认设置参数是什么,其实我们可以一键恢复默认,下面就一...
次阅读
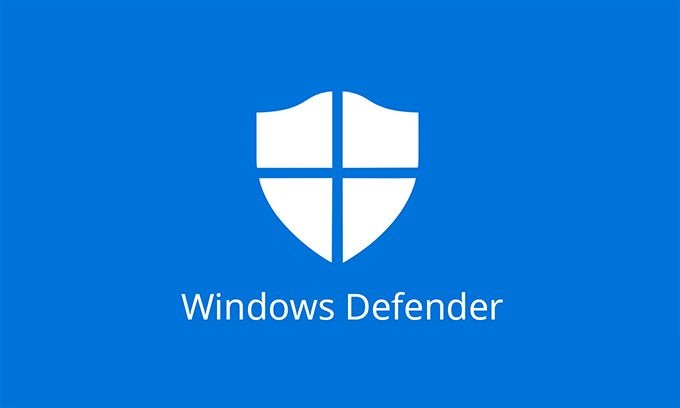
在 Windows 11 上使用 PowerShell 禁用防火墙 要使用 PowerShell 命令禁用 Defender 防火墙,请使用以下步骤: 1. 打开开始。 2. 搜索PowerShell,右键单击顶部结果...
次阅读
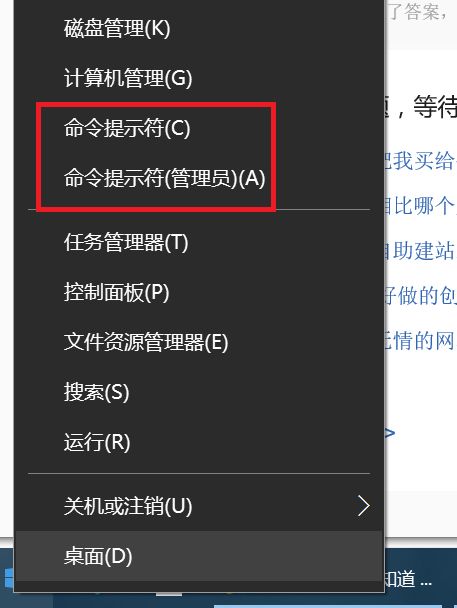
通过命令提示符在Win11正式版上卸载应用程序方法 要使用命令提示符或 PowerShell 从 Windows 11 卸载任何应用,请使用以下步骤: 1. 打开开始。 2. 搜索命令提示...
次阅读
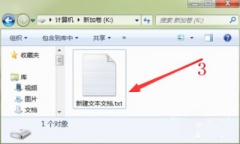
如今,每个人的电脑中都储存着大量的个人资料,有很多资料是我们不愿意给别人看到,这时我们就可以设置一个文件夹将我们的文件隐藏起来,那么win7电脑怎么设置隐藏文件呢?...
次阅读

64位的win7系统比32位的win7系统有着更强的性能,能够使软件运行更加快速,并且支持更高的内存。如果我们的电脑内存在4G以上,推荐使用64位系统来发挥硬件配置的最高性能。...
次阅读