我们都知道 BSOD 或蓝屏死机错误,以及它们如何导致操作系统崩溃。这些多年来一直是 Windows 生态系统的一部分,表明硬件或软件存在重大问题。
在本文中,我们将讨论Windows 11 中的机器检查异常错误。
在处理 BSOD 错误或与此相关的任何其他错误时,您必须首先确定根本原因。但是,这是棘手的部分,因为伴随错误的停止代码并没有透露太多相关信息。

因此,在以下部分中,我们将从原因开始,然后引导您了解消除Windows 11 中机器检查异常错误的最有效方法。
如何修复 Windows 11 中的机器检查异常错误?
1. 断开非关键外围设备
处理机器检查异常错误时的主要方法是断开非关键外围设备的连接。众所周知,这些设备中有许多会与操作系统的功能发生冲突并导致一系列错误。
因此,开始断开非关键外围设备的连接,例如打印机、扬声器以及其他类似设备。完成后,重新启动PC并检查错误是否消除。
2.更新驱动
过时的驱动程序是大多数 BSOD 错误以及其他复杂问题的主要原因之一。更新驱动程序不仅可以消除这些错误,还可以提高设备的性能。因此,建议您将驱动程序更新到最新版本。
上面列出的设备管理器方法只在系统上查找驱动程序的更新版本,基本上充当离线更新。因此,如果您之前没有下载驱动程序,则很有可能不会通过这种方法更新驱动程序。
在这种情况下,您可以在 Windows Update 中查找更新版本或从制造商的网站手动下载并安装它。
同样,您可以更新其他设备的驱动程序以修复Windows 11 中的Windows 检查异常错误。
如果这听起来太麻烦,您可以使用第三方工具。我们建议使用DriverFix,这是一种专用实用程序,可扫描最新版本的所有可用源并使安装的驱动程序保持最新。
3.运行Windows内存诊断工具
确保在运行内存诊断工具之前保存所有打开的工作以避免数据丢失。系统重新启动后,检查Windows 11 中的机器检查异常错误是否已修复。如果没有,请转到下一个方法。
4. 执行 SFC 和检查磁盘扫描
该SFC(系统文件检查器)扫描所在的系统上损坏的系统文件,如果发现有异常,与存储在系统上的缓存副本替换它们。如果运行此扫描没有帮助,检查磁盘应该可以帮助您。
在磁盘检查是一个内置的工具来识别和自动修复与硬盘驱动器,包括坏扇区和损坏的文件的任何问题。它扫描整个驱动器,而不仅仅是 Windows 系统文件,就像 SFC 扫描那样。这是一个方便的实用程序,可以修复与存储驱动器有关的大多数错误。
运行两次扫描后,检查是否消除了 Windows 11 中的机器检查异常错误
5.运行启动修复
众所周知,启动修复可以诊断和消除操作系统问题和任何其他损坏。虽然完成需要一些时间,但众所周知,该过程可以修复很多错误。系统重新启动后,检查Windows 11 中的机器检查异常错误是否已解决。
6.去除超频
通过进行高级修改,超频可以从硬件中获得更多收益。您需要增加电压输入以及其他几项更改,以获得高于制造商认证的生产率。有很多软件可以帮助超频 CPU。
但另一方面,众所周知,超频会导致 PC 运行出现一些问题。因此,如果此处列出的其他方法不起作用并且您对系统进行了超频,则建议您还原更改。
去除超频后,检查Windows 11中的Machine Check Exception错误是否消除。
7.检查系统硬件
如果上述修复都没有帮助修复错误,则问题可能出在硬件本身上。在这种情况下,您将需要检查各种系统组件,验证它们是否正确连接并有效运行。
如果您不熟悉硬件,最好寻求专业帮助。处理硬件时的一个小失误可能会损坏它和连接的设备,从而有效地破坏您的系统。
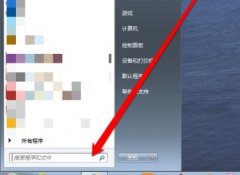 win7怎么更改开机启动项
win7怎么更改开机启动项
win7系统中,很多软件都会自动设置为开机启动,这样我们就很有......
阅读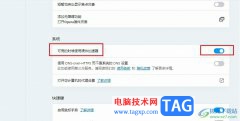 欧朋浏览器开启硬件加速器的方法
欧朋浏览器开启硬件加速器的方法
欧朋浏览器是很多小伙伴都在使用的一款便捷浏览器,在这款浏......
阅读 word删除表格中的某一根线的教程
word删除表格中的某一根线的教程
word软件是许多用户很喜欢的办公软件,作为一款专业的文档编辑......
阅读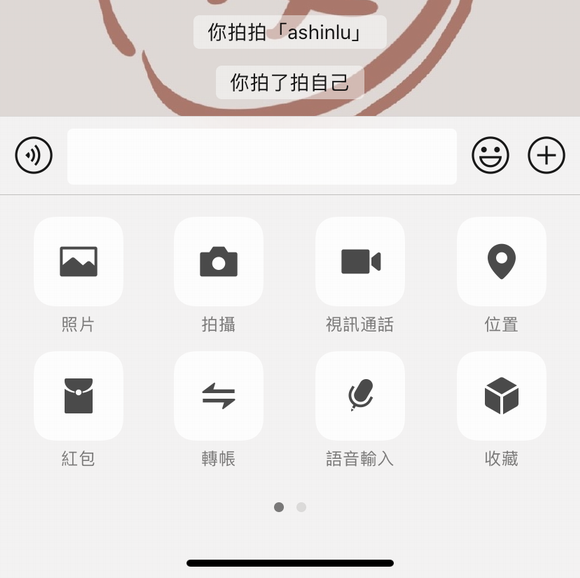 微信拍一拍功能怎么用?拍一拍使用方法介
微信拍一拍功能怎么用?拍一拍使用方法介
微信好友拍一拍是什么功能微信每隔一段时间就会更新升级,而......
阅读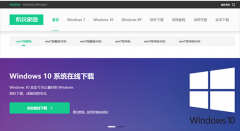 系统下载最好安全的网站推荐
系统下载最好安全的网站推荐
生活中我们也经常会有需要下载软件,下载系统自己重装电脑系......
阅读 AMD EPYC(霄龙)热那亚处理
AMD EPYC(霄龙)热那亚处理 怎么用洗衣机拍照?洗衣机
怎么用洗衣机拍照?洗衣机 AMD Ryzen 7 PRO 6850U 和 Ryzen
AMD Ryzen 7 PRO 6850U 和 Ryzen 警告:微软针对Windows11的
警告:微软针对Windows11的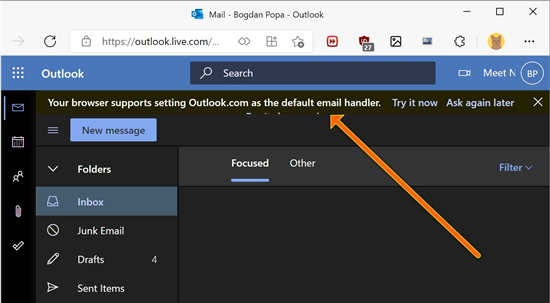 Windows 11 用户现在可以将
Windows 11 用户现在可以将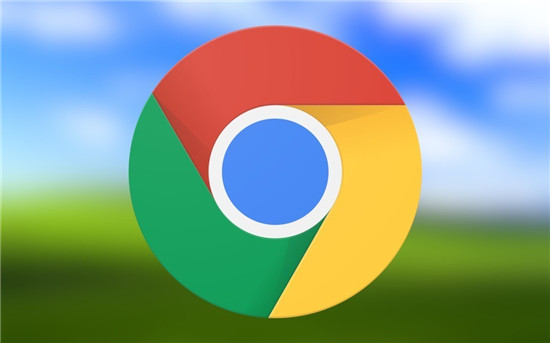 Chrome 现在可以让您继续搜
Chrome 现在可以让您继续搜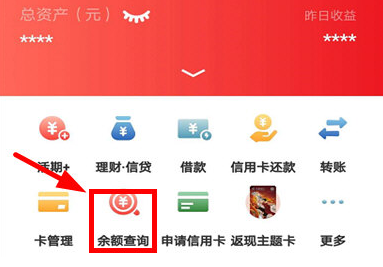 云闪付如何查询卡内余额
云闪付如何查询卡内余额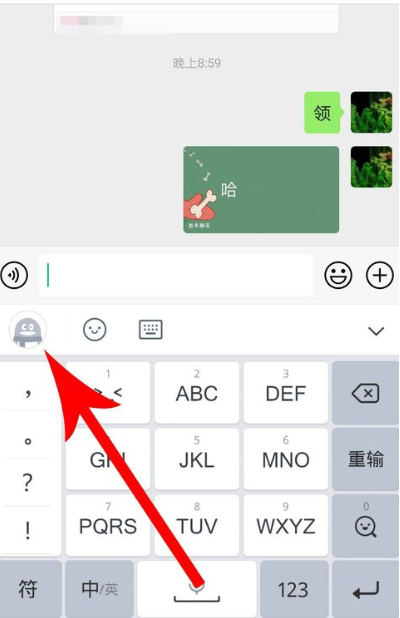 qq输入法神配图功能关闭图
qq输入法神配图功能关闭图 《骑士精神2》弓弩流怎么
《骑士精神2》弓弩流怎么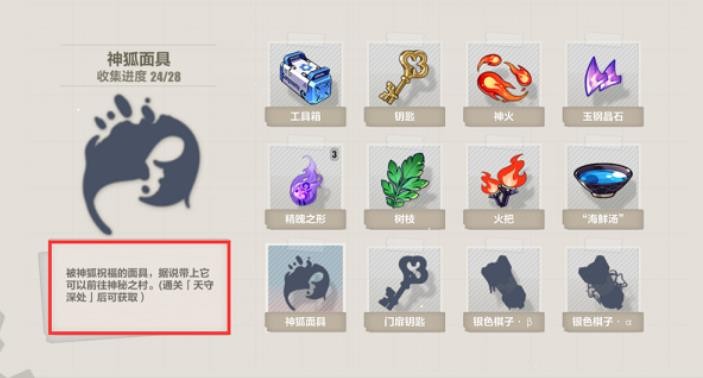 崩坏三神狐面具怎么样?
崩坏三神狐面具怎么样? 第五人格小说家怎么获得
第五人格小说家怎么获得 英特尔酷睿处理器和英特
英特尔酷睿处理器和英特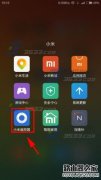 小米4红外遥控怎么用?小
小米4红外遥控怎么用?小 目前微软操作系统最好的
目前微软操作系统最好的 一键重装系统和u盘装系统
一键重装系统和u盘装系统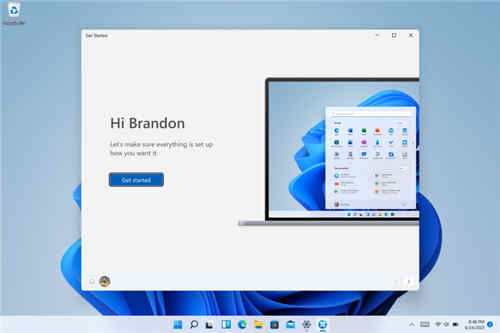 Windows11 Dev Build 22000.51 中的
Windows11 Dev Build 22000.51 中的 剪映添加烟花效果的方法
剪映添加烟花效果的方法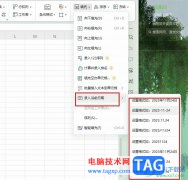 WPS Excel插入当前日期的方
WPS Excel插入当前日期的方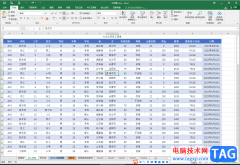 Excel表格去除内容但保留格
Excel表格去除内容但保留格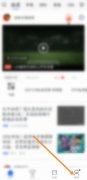 腾讯体育如何切换微信账
腾讯体育如何切换微信账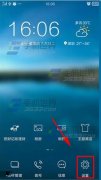 OPPO R7Plus触摸提示音怎么关
OPPO R7Plus触摸提示音怎么关 路由器是否需要定期重启
路由器是否需要定期重启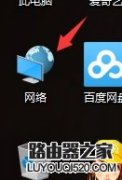 卸载小米随身wifi电脑不能
卸载小米随身wifi电脑不能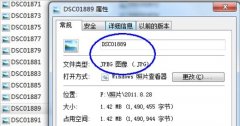
大部分情况下,如果更改了文件的类型扩展名都会导致文件无法正常打开或者使用。但是我们可以通过这种方式将文件隐藏保护起来,那么win7如何更改文件类型扩展名呢,其实只要用重命名的...
次阅读
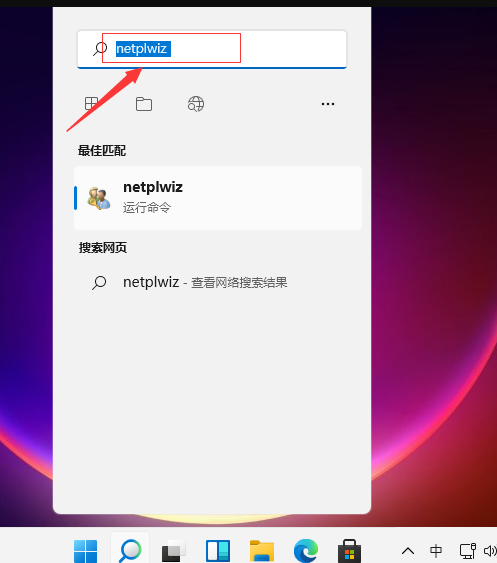
多网友因为对win11系统操作不熟悉,遇到这个问题的时候往往不知道该如何解决。今天小编就教下大家win11关闭开机密码的方法。下面就和小编一起来看看应该怎么操作吧。...
次阅读
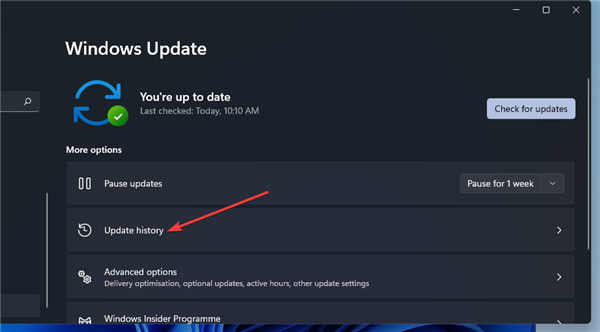
如何在Windows11上修复0x0000007c(ERROR_INVALID_LEVEL) 0x0000007c (ERROR_INVALID_LEVEL) 是自 2021 年 11 月以来更多用户遇到的打印机错误。某些用户在尝试连接...
次阅读

Microsoft还在2021年1月12日发布了.NET Framework更新KB4598502。以下是有关这些更新的一些信息。 更新KB4598502是Windows 8.1,RT 8.1和Windows Server 2012的.NET F...
次阅读

修复 Windows 11 或 10 中的 AcpiVpc.sys BSOD 蓝屏错误 AcpiVpc.sys 是来自 Lenovo 的文件,其完整形式是 ACPI-Compliant Virtual Power Controller Driver。该文件...
次阅读
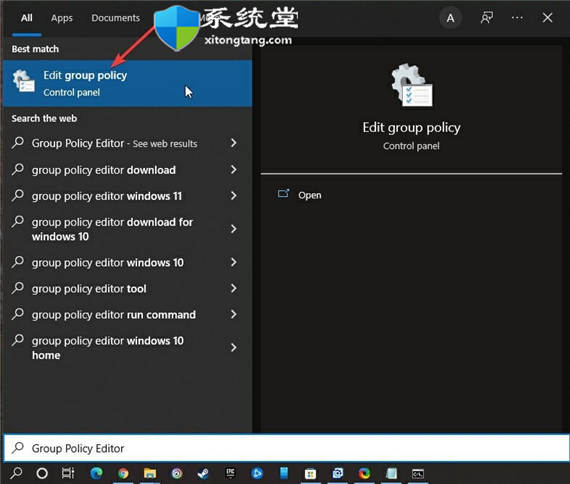
禁用bitlocker的方法_win11组策略编辑器关闭BitLocker 1. 在开始菜单中键入组策略编辑器,然后按Enter键。 2. 转到位置:计算机配置 管理模板 Windows 组件 Bi...
次阅读
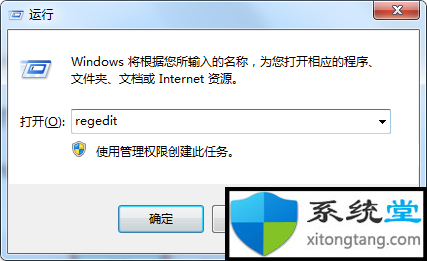
win7边框颜色怎么设置:教你电脑窗口边框颜色怎么设置 平时我们会将喜欢的图片设置为电脑壁纸,但有时候主题或任务栏颜色与图片不搭配,这样反而会影响到视觉,其实我们...
次阅读
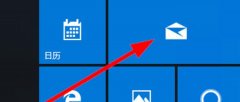
win10邮件是一款非常好用的系统自带应用的邮箱软件名,很多用户们在使用这款邮件来进行使用等,但是很多用户们不知道该邮箱的设置在什么地方,那就快来看看详细教程吧~...
次阅读

微星GS63VR是一款搭载了intel酷睿第六代处理器的15.6寸笔记本,新推出的微星GS63VR笔记本电脑都预装了win10系统,但是还有不少用户喜欢使用win7系统,由于新机型采用UEFI模式,要修改BIOS(开启...
次阅读

我们在使用win7系统电脑的时候,如果因为一些特殊情况想要重装自己的操作系统,但是又不知道win7系统哪家公司的版本比较好,为此下面就给你们带来了win7系统哪家公司的版本比较好详情介绍...
次阅读

163是很多用户们会用到的邮箱工具,但是很多用户们想要使用win10自带的邮箱来关联163邮箱,让使用起来更加方便,那么163与win10邮箱关联需要怎么操作呢,快来看看详细教程吧~...
次阅读

很多小伙伴们不知道win7网络适配器不见了怎么办?今天小编就为大家带来了win7电脑网络适配器消失恢复方法一起来看看吧。...
次阅读
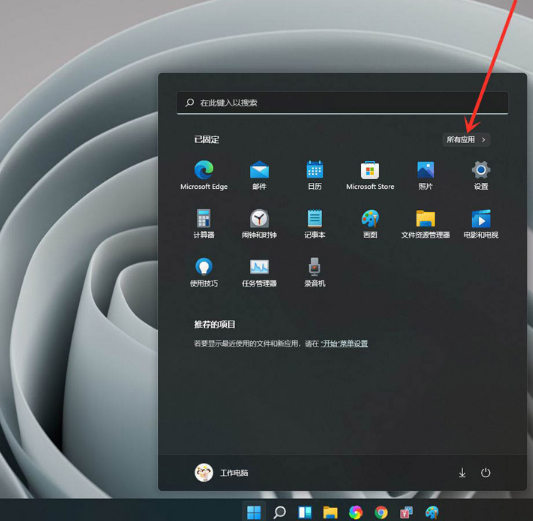
在 Windows 11 上禁用每个应用的通知 在Windows 11上,您可以完全禁用通知或禁用每个应用程序的功能,在本指南中,我们将向您展示如何操作。 通知功能是...
次阅读
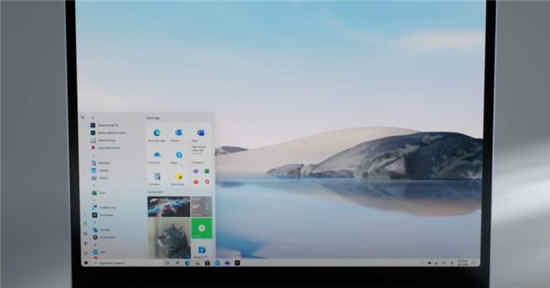
在过去的几周中,Microsoft在Windows测试方面发布了许多新版本,而没有进行任何令人兴奋的更改。 本质上,这里发生的事情是,Microsoft正在使用Insiders公开测试Windows10 2...
次阅读

安装了win7系统在使用的过程中如果遇到了win7不能启动语言栏的情况,想要将语言栏再次启动我们可以尝试在语言栏的设置中点击鼠标右键在出现的选项中选择设置,然后在弹出的窗口中的常规...
次阅读