Windows11 声音不起作用?这是如何修复
Windows 11 声音不起作用是新操作系统中最令人沮丧的问题之一。它可能随时出现,例如当您在工作场所看电影或展示某些东西时。通常,Windows 更新后不会出现声音问题。操作系统更新后,声音驱动程序可能无法立即与其兼容,直到您也更新驱动程序。

Windows 11 中没有声音可能还有其他一些原因。在极少数情况下,也可能是硬件问题。在这篇文章中,我们将列出可用于修复 Windows 11 声音不工作问题的所有可能的解决方案。
►检查是否是硬件问题
在执行任何故障排除步骤之前,请确认 Windows 11 没有声音不是因为硬件故障。如果声音问题出在笔记本电脑的内置扬声器上,请尝试连接外部扬声器或耳机并检查是否仍然没有声音。如果是这样,那么无疑是软件或驱动程序问题。
对于 PC,您可能已经在使用外部扬声器。检查其电线是否正确插入插孔。如果可能,请使用任何其他外部扬声器或耳机检查声音是否正常。
►检查音量混合器
如果您确定这不是硬件问题,下一步是执行一项基本任务,即检查系统音量混合器。为此,请按照以下步骤操作:
1. 在 Windows 11 任务栏上,查找最右侧的音量图标,右键单击它,然后选择打开音量混合器。
2. 在 Volume Mixer 窗口中,确保音量级别适合每个正在运行的应用程序和系统。
尝试运行疑难解答
________________________________________
为了解决各种系统问题,Windows 11 附带了一个内置的疑难解答功能。在 Windows 11 没有声音问题的情况下,您可以尝试运行故障排除程序,它可能会找出障碍并自动修复它。
以下是在 Windows 11 中运行疑难解答的方法:
1. 从开始菜单打开 Windows 11设置。
2. 在系统选项卡下,单击疑难解答选项。
3. 接下来,单击其他疑难解答。
4. 单击播放音频旁边的运行按钮。
5. 选择声音不起作用的输出设备,然后单击“下一步”。
6. 它将开始检测问题。
7. 运行故障排除后,它会建议您尝试一些解决方案。
________________________________________
►尝试更改声音格式
声音格式也可能是 Windows 11 声音问题的原因。为此,您需要更改系统的默认声音格式。
1. 导航到 控制面板 - 硬件和声音。
2. 点击 声音 设置。
3. 在 播放 选项卡下,双击您的耳机选项。
4. 转到“ 高级” 选项卡,然后从下拉菜单中选择适合您耳机的声音格式。您可以通过单击“ 测试” 选项来测试它。
________________________________________
►更新音频驱动程序
Windows 11 声音不起作用的最常见罪魁祸首之一是过时的驱动程序。驱动程序是将有关操作系统的基本信息传送到所连接硬件的媒介。如果操作系统已更新,但驱动程序未更新,则它们将具有相同的旧信息并导致兼容性问题。因此,要解决 Windows 11 上的声音问题,您必须更新音频驱动程序。
按照以下说明更新 Windows 11 中的音频驱动程序:
1. 右键单击“开始”按钮并选择“设备管理器”。
2. 在设备管理器窗口中,展开音频输入和输出,右键单击扬声器,然后选择更新驱动程序。
3. 如果您的系统上已经下载了驱动程序,请单击浏览我的计算机以查找驱动程序,否则单击自动搜索驱动程序。
4. 按照屏幕上的说明更新音频驱动程序。
虽然使用这种方式更新驱动程序并不难,但最好还是获取一个 Driver Updater 程序, 以便您的系统驱动程序在需要时自动更新。
________________________________________
►卸载音频驱动程序
如果仍然,声音在 Windows 10 设备上不起作用,这可能是因为驱动程序已损坏或某些文件可能被删除。在这种情况下,更新驱动程序可能无法解决问题。尝试卸载然后重新安装驱动程序。以下是步骤:
1. 导航到 设备管理器
2. 在 音频输入和输出下,右键单击扬声器/耳机并选择 卸载。
卸载音频驱动程序后,您可以从制造商的网站、系统更新或使用第三方驱动程序更新程序重新安装它们。
________________________________________
►调整通讯设置
如果在与某人通信时没有声音,则必须调整通信设置。
1. 在 Windows 搜索栏上,搜索并打开 控制面板。
2. 转到 硬件和声音
3. 选择 声音 设置
4. 在“ 通信” 选项卡下,单击 “什么都不做” 要点。
5. 单击 应用 和 确定。
________________________________________
►重启音频服务
重新启动音频服务可能会修复系统上的音频问题。为此,请按照以下步骤操作:
1. 启动运行命令框。
2. 类型SERVICES.MSC并按下回车键。
3. 查找Windows Audio服务,右键单击它,然后选择Restart。
4. 之后,重新启动计算机并检查无声音问题是否解决。
________________________________________
►总结
没有声音的计算机系统是不完整的。在 Windows 11 中无法运行的声音可能会很麻烦,但幸运的是,按照本指南中提供的修复程序可以快速解决它。如果是硬件问题,建议联系厂商服务中心更换。
如何提高笔记本电脑的音质?
要提高笔记本电脑的音质,您可以编辑本指南中介绍的 Windows 11 上的一些设置或获取音量和低音增强程序。
声音增强器有效吗?
真正的 Sound Booster 肯定会放大您系统的音量。但是,错误的增强程序甚至会损坏设备的扬声器。
 任务管理器打不开 键盘按跟鼠标点都没反
任务管理器打不开 键盘按跟鼠标点都没反
网友提问说他的任务管理器打不开了,ctrl +alt+delete 这些都没用......
阅读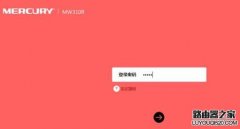 水星MW316R路由器怎么设置桥接
水星MW316R路由器怎么设置桥接
家里之前有一台路由器,但是无线信号不好,有些房间没有无线......
阅读 《云顶之弈》pbe7月1日更新了什么?pbe7月
《云顶之弈》pbe7月1日更新了什么?pbe7月
pbe是云顶之弈的美服测试服,在这里我们可以了解游戏每个版本......
阅读 斗罗大陆武魂觉醒伊始之海2-3怎么过?
斗罗大陆武魂觉醒伊始之海2-3怎么过?
斗罗大陆武魂觉醒伊始之海2-3怎么打伊始之海2-3通关阵容怎么搭......
阅读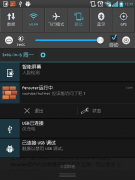 安卓手机instagram上不了怎么办?
安卓手机instagram上不了怎么办?
我们知道近日由于某些原因instagram被墙了,很多用户各种捉急,......
阅读 AMD将推出三款主流锐龙5
AMD将推出三款主流锐龙5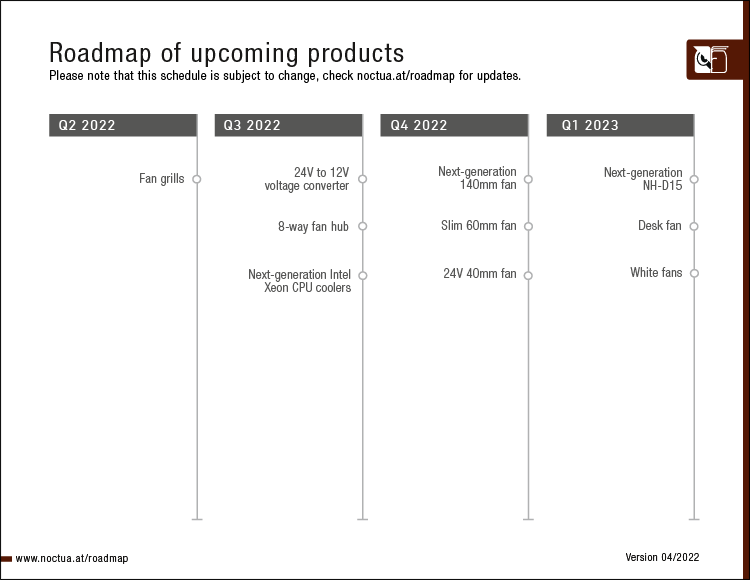 Noctua推迟发布新NH-D15和白
Noctua推迟发布新NH-D15和白 铠侠与西部数据宣布共同
铠侠与西部数据宣布共同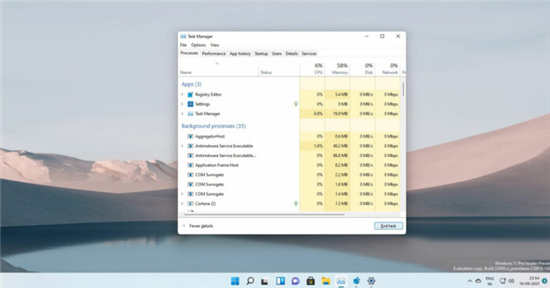 Windows11减少磁盘占用空间
Windows11减少磁盘占用空间 Ryzen性能和Quick Assist问题
Ryzen性能和Quick Assist问题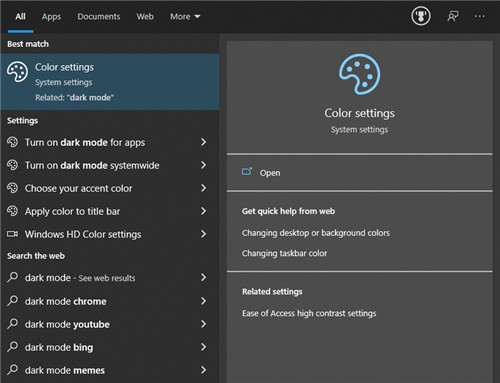 Windows10搜索深色主题现已
Windows10搜索深色主题现已 开发人员频道中的Windows
开发人员频道中的Windows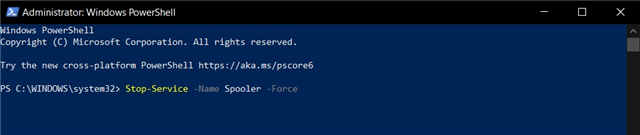 PrintNightmare 漏洞如何利用
PrintNightmare 漏洞如何利用 狩猎时刻可以联机吗
狩猎时刻可以联机吗 Switch地狱之刃赛娜的献祭
Switch地狱之刃赛娜的献祭 百变大侦探古宅连环杀人
百变大侦探古宅连环杀人 磐镭AMD显卡驱动装不上
磐镭AMD显卡驱动装不上 磐镭NVIDIA显卡怎么样
磐镭NVIDIA显卡怎么样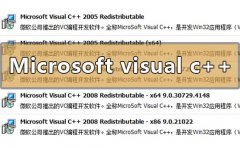 microsoft visual c++可以卸载吗
microsoft visual c++可以卸载吗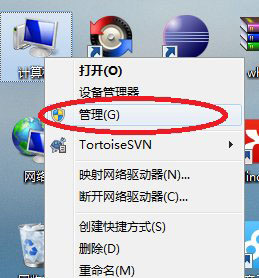 Win7系统命令行启动停止
Win7系统命令行启动停止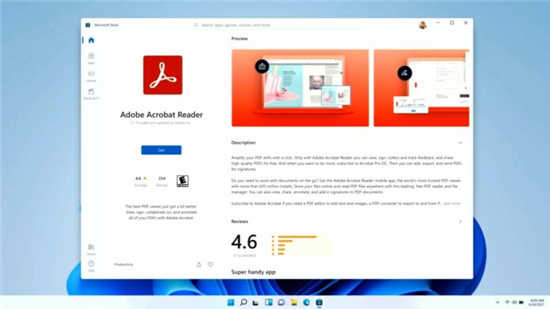 仔细看看适用于 Windows 1
仔细看看适用于 Windows 1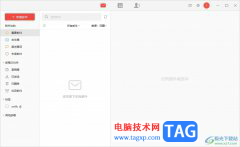 阿里邮箱回复所有收到的
阿里邮箱回复所有收到的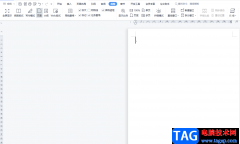 wps文档设置20x25稿纸的教
wps文档设置20x25稿纸的教 WPS Word调整字间距的方法
WPS Word调整字间距的方法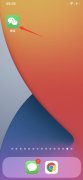 微信删了好友还能恢复吗
微信删了好友还能恢复吗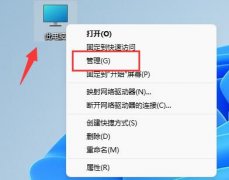 win11d盘不见了如何恢复详
win11d盘不见了如何恢复详 两台路由器连接的方法,
两台路由器连接的方法,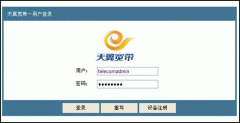 如何设置光猫的路由功能
如何设置光猫的路由功能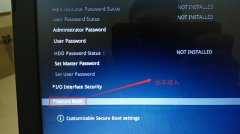
华硕UX331UAL是一款搭载intel 酷睿第八代处理器的13.3寸笔记本。预装的是win10系统,在使用一段时间后,有些用户还是习惯使用win7系统,但在默认是UEFI+GPT的引导,由于GPT分区无法直接用硬盘安装...
次阅读

win10 21h1专业版更新导致Microsoft Teams,Outlook问题 Windows 10的2021年5月补丁星期二更新了任务栏,其中包含新闻和兴趣小部件,但看起来并非没有错误...
次阅读

我们如果将一些重要文件夹放置在win7系统中且没有保护措施的话,很可能会遭到修改或窃取,这时候就需要给文件夹加密码了,只需要在文件夹的高级属性中就可以加密码了,下面就一起来看...
次阅读

微软将win10系统内部版本19042.662推送为预览版,预计修复将在星期二的20H2版本补丁中发布。 作为20H2更新(20H2版)维护计划的一部分,win10系统内部版本19042.662现在作...
次阅读
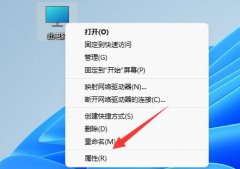
有的朋友发现自己电脑明明关机了,但是关机后又会自动关机,排除不小心点错到重新启动的原因后,win11关机后自动重启怎么办呢,其实只要关掉高级系统设置里的选项即可。...
次阅读
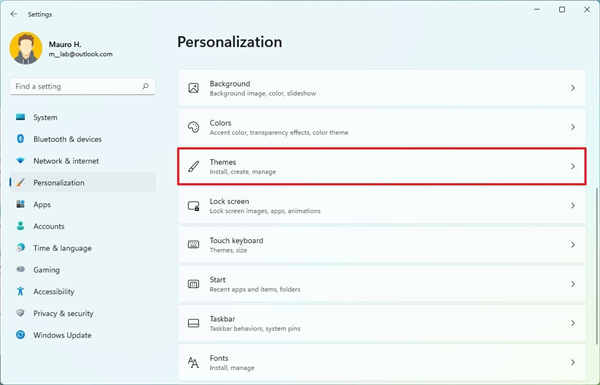
如何在Windows11上恢复旧版桌面图标 是的,您仍然可以在Windows11桌面上显示旧系统图标,方法如下。 尽管Windows11桌面仅带有回收站图标,但仍然可以将所有旧系统图标...
次阅读

windows11在安装过程中难免遇到一些问题,这不有位用户说在安装ghost win7系统提示找不到任何设备驱动程序,遇到这样问题该怎么解决?导致安装win7系统提示l...
次阅读
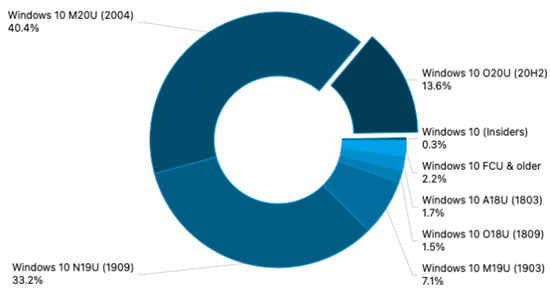
最新版本的Windows 10 20H2在2020年最后一个月的使用份额跃升了5个百分点,达到13.6%。根据AdDuplex的最新报告。 Windows 10版本20H2]的市场份额增加了近5%,截...
次阅读
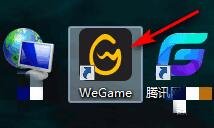
有的lol玩家在使用win11的时候,遇到了win11玩lol无缘无故切回桌面的问题,这可能是我们不小心开启了多窗口导致的,也有可能是桌面文件太多,下面就跟着小编一起来看看应该怎么进行解决吧...
次阅读

英特尔显卡驱动程序 30.0.100.9684 支持windows 11 英特尔已将其图形驱动程序更新至版本 30.0.100.9684。win11正式版和自动 HDR 功能现在正式从带有 Iris Plus 图形...
次阅读
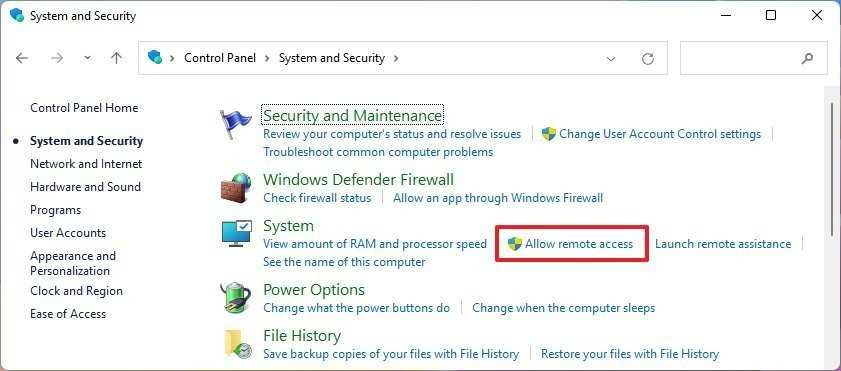
如何在Windows11控制面板上禁用视觉效果 如果您想提升系统性能、延长电池寿命并让体验感觉更快,您可以禁用Windows11上的所有视觉效果。 要通过控制面板禁用所有视...
次阅读

win7是很多人都喜欢使用的操作系统,有着强大的稳定性和兼容性。但是一般电脑上安装的都是win7家庭版,于是就有人来问是否要升级到旗舰版,旗舰版相比家庭版其实有着不小的区别,下面就...
次阅读
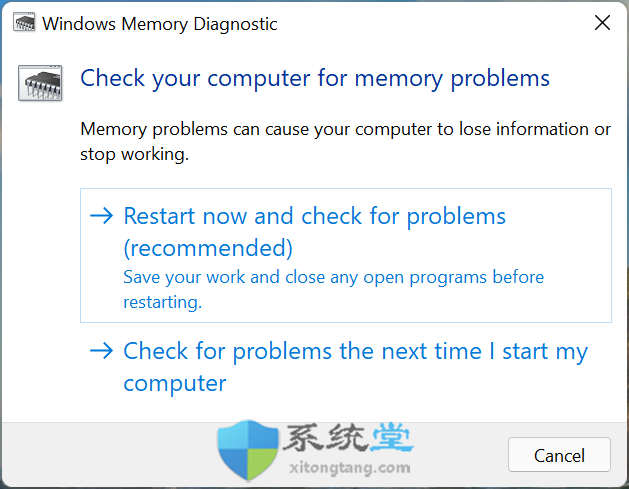
如何识别 Windows 11 中的故障硬件? 在大多数情况下,有故障的硬件会导致 BSoD(蓝屏死机)错误,而错误消息本身会告诉您哪个硬件出现故障。此外,您可以查看事件查看器中的...
次阅读
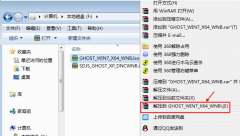
风林火山win7系统经过精简优化使用起来流畅,系统集成万能驱动工具,安装系统更方便。很多小伙伴都非常喜欢这个系统,那么该如何安装呢?下面小编带大家一起来看看。...
次阅读
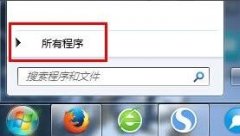
ie浏览器在win7系统中很是吃香但是在使用的过程中有很多的小伙伴都遇到了图标误删的情况,为此下面就给大家带来了win7ie浏览器图标删了恢复方法,快来学习一下怎么操作吧。...
次阅读