如何修复 Windows 11 中的 srttrail.txt BSOD 错误
BSOD 错误是最令人沮丧的,因为它们会导致操作系统崩溃并导致丢失未保存的数据。
当您遇到此类错误时,启动修复实用程序会提供帮助并消除阻止操作系统启动的问题。但是,这对于 Windows 11 中的 srttrail.txt 错误也无效。
该错误一般在您打开计算机时遇到。但即使系统正在使用,也有可能发生。发生后,您将在以下位置找到日志文件:C/Windows/System32/Logfiles/Srt/SrtTrail.txt
此路径被提及并提供两个选项,关闭或高级选项。如果选择前者,Windows 将进入无休止的重启循环。

发生错误的原因有多种,每个原因都有特定的修复,如以下部分所述。
到本文结尾时,Windows 11 中的 srttrail.txt 错误应该已解决。
如何修复 Windows 11 上的 srttrail.txt BSOD 错误?
1. 断开非关键设备
处理 BSOD 错误时的主要方法是断开非关键外部设备的连接。众所周知,许多不兼容的设备会与操作系统的功能发生冲突,从而导致错误。
断开设备连接后,重新启动计算机并检查 Windows 11 中的 srttrail.txt 错误是否已修复。如果是这种情况,请一次重新连接一个已移除的设备并重新启动计算机以确定导致问题的设备。
确定故障设备后,更新其驱动程序,如果这不起作用,请修理或更换设备。我们建议您尝试使用DriverFix来扫描您的 PC 以查找丢失或过时的驱动程序并更新它们。
2.禁用自动修复
要执行修复,请按电源按钮打开系统,并在操作系统即将启动时按住电源按钮关闭系统。
重复三次,自动修复将开始第四次。
等待它完成,然后您将列出两个选项,Shut Down和Advanced Options。以下修复从此窗口开始。
3.修复主引导记录(MBR)
您现在知道如何访问高级选项,并且从现在开始的所有修复都将仅从此窗口开始。
主引导记录或 MBR 存储在存储驱动器的第一个扇区上,并包含系统引导所需的必要代码。如果它有问题,您很可能会遇到启动操作系统的问题。上面的命令很可能会消除这些问题。
4. 验证设备分区
5. 运行 SFC 并检查磁盘扫描
检查磁盘实用程序扫描您的驱动器是否有任何损坏和坏扇区,并有效地消除两者。由于它扫描整个驱动器,与 SFC 扫描相比,该实用程序需要更多时间。因此,建议您首先运行 SFC 扫描,如果错误未修复,请使用检查磁盘实用程序。
6.检查系统硬件
如果上面列出的方法不起作用,则问题可能出在硬件本身上。在这种情况下,您需要修理或更换它。
但是,在您这样做之前,让我们首先确保所有连接都已正确完成。为此,请卸下并重新连接硬盘驱动器、电池和 RAM,同时在此过程中擦拭所有灰尘碎片。确保在系统关闭时移除并重新连接这些。
如果重新连接三个不能修复 Windows 11 中的 srttrail.txt 错误,请检查是否有任何硬件组件损坏并修复或更换它们。
7. 重置您的 Windows 11 PC
如果硬件组件似乎工作正常,您别无选择,只能将 Windows 11 重置为出厂设置。
有多种方法可以执行此操作,但由于您无法启动操作系统,我们建议您使用命令提示符方法或在“疑难解答”窗口中选择“重置此 PC”选项。
 冒险公社手游炼金卡组怎么玩
冒险公社手游炼金卡组怎么玩
冒险公社手游炼金卡组怎么玩,冒险公社手游炼金卡组怎么玩?冒......
阅读 0xv0000225无法开机解决方法
0xv0000225无法开机解决方法
使用win10的小伙伴不少都遇到过错误代码0xv0000225而导致无法开机......
阅读 《暗黑破坏神2重制版》2.4.3更新内容汇总
《暗黑破坏神2重制版》2.4.3更新内容汇总
暗黑破坏神2重制版在今天更新了2.4.3最新版本,除了修正一些问......
阅读 switch怪物猎人崛起金手指作弊代码大全(
switch怪物猎人崛起金手指作弊代码大全(
本金手指只支持switch版本的怪物猎人崛起使用,并且你要知道如......
阅读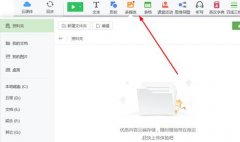 希沃白板添加蒙层的简单教程分享
希沃白板添加蒙层的简单教程分享
很多老师为了方便进行授课,都已经在自己的电脑上安装了希沃......
阅读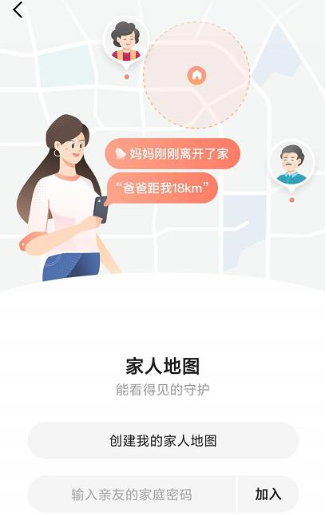 高德地图家人地图怎么用
高德地图家人地图怎么用 EVGA 展示双 GeForce RTX 3090
EVGA 展示双 GeForce RTX 3090 流光之城电视剧全集高清
流光之城电视剧全集高清 2021年2月,适用于Windows
2021年2月,适用于Windows  微软正在对win11专业版中的
微软正在对win11专业版中的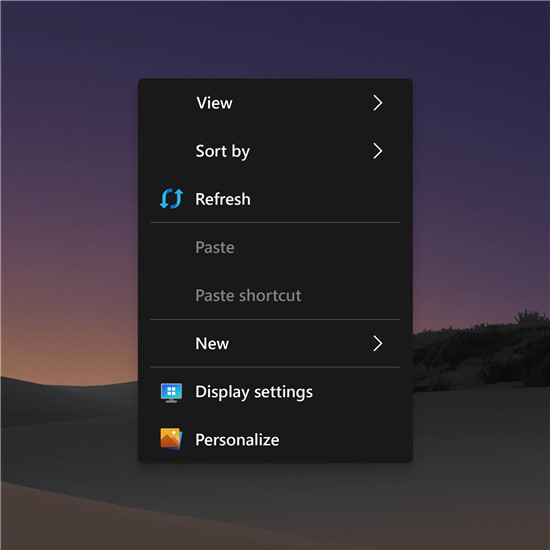 概念的Fluent UI桌面上下文
概念的Fluent UI桌面上下文 网易云音乐恢复上架,网
网易云音乐恢复上架,网 虚拟化降低数据中心存储
虚拟化降低数据中心存储 摩尔庄园手游神秘湖在哪
摩尔庄园手游神秘湖在哪 《鬼谷八荒》抽签小游戏
《鬼谷八荒》抽签小游戏 英雄无敌5秘籍大全 常用指
英雄无敌5秘籍大全 常用指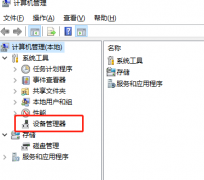 盈通rx580怎么更新驱动
盈通rx580怎么更新驱动 电竞叛客显卡很烂吗
电竞叛客显卡很烂吗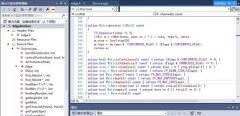 0xc0000005写入位置时发生访
0xc0000005写入位置时发生访 天威pr730打印机参数设置
天威pr730打印机参数设置 Au处理声音让声音更好听的
Au处理声音让声音更好听的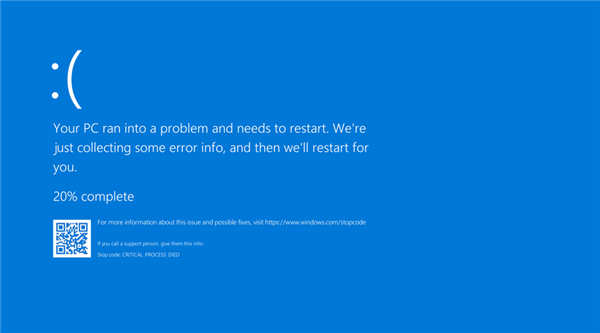 Windows11上出现蓝屏(BSOD)错
Windows11上出现蓝屏(BSOD)错 wps设置多人同时编辑同一
wps设置多人同时编辑同一 WPS Word快速添加公司logo的
WPS Word快速添加公司logo的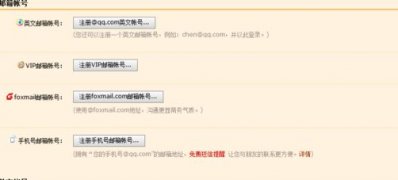 Windows7纯净版系统用邮箱注
Windows7纯净版系统用邮箱注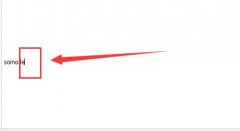 win11文本框无法输入解决方
win11文本框无法输入解决方 路由器wan口获取不到ip地址
路由器wan口获取不到ip地址 怎么看水星路由器账号密
怎么看水星路由器账号密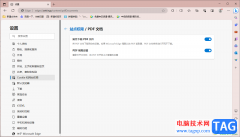
edge浏览器中提供的功能都是非常实用的,比如在edge浏览器中有一个PDF文档功能,该功能中包含了始终下载PDF文件和PDF视图设置两种功能,一些小伙伴不喜欢每次使用edge浏览器时,对于一些打开...
次阅读

很多的小伙伴们虽然使用了很久的电脑但是却不知道win7本地连接在哪里,今天小编就为大家带来了win7电脑本地连接打开方法!一起来看看吧。...
次阅读
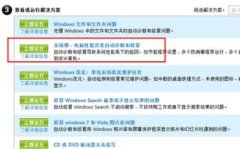
当我们想要修改系统语言而去安装语言包的时候,可能会出现win7语言包安装失败的问题,这其实可能是系统的bug导致,也可能是由于安装的一个更新bug。...
次阅读

qq自由幻想是一款非常经典的游戏,有着优秀的游戏画面和角色扮演机制。但是这是将近20年前的游戏,在win11系统中玩不了,其实我们可以通过设置兼容性的方式来解决问题,下面就一起来看一...
次阅读

惠普17g-br100TX笔记本是一款搭载了intel酷睿八代处理器的17.3英寸笔记本电脑。新推出的惠普笔记本电脑都预装了win10系统,但是还是有不少的用户喜欢使用win7系统,由于新机型采用UEFI模式,要修...
次阅读
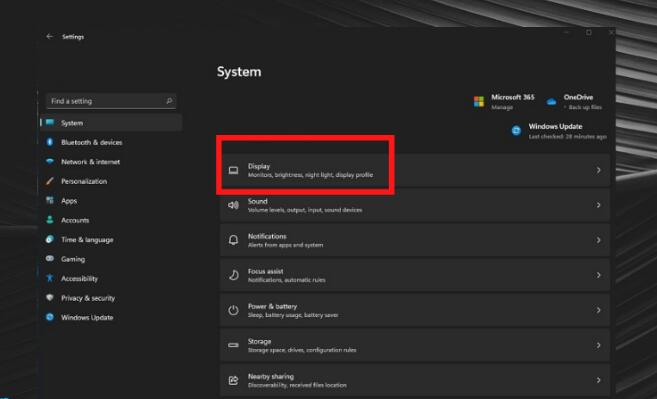
是时候讨论微软通过其全新操作系统带来的一项新功能了。这个专用于使用笔记本电脑满足日常需求的用户。 因此,微软有史以来第一次推出了一项新的动态刷新率功能,旨在节...
次阅读
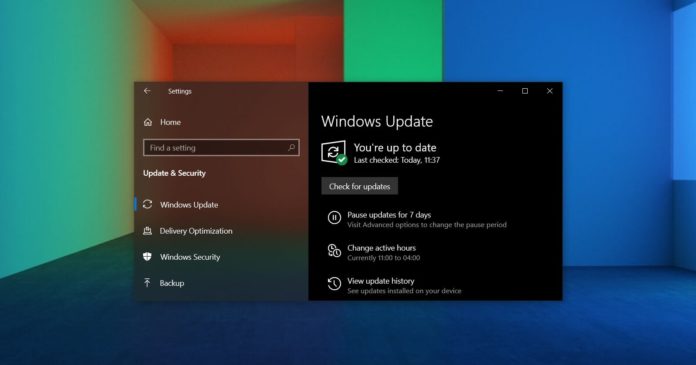
Buggy Windows10的更新过程并不是一个新事物,并且用户抱怨问题已经有好几年了。当下一个功能更新发布给公众时,可能会再次报告主要错误,但是Microsoft正在考虑一种新的AI /...
次阅读

有些朋友在安装win11系统时遇到提示需要安装在GPT硬盘中,不知道如何解决,这时候我们可以先回到之前的系统,将系统盘更改为gpt硬盘就可以了,下面就一起来看一下具体方法吧。...
次阅读
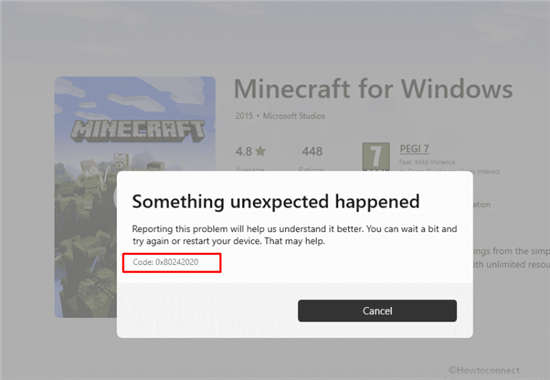
如何修复Win11或win10 中的Microsoft Store错误0x80242020(已解决) 您是否尝试从 Microsoft Store 安装游戏或应用程序并且出现错误代码提示?发生此问题时,下载/安装...
次阅读
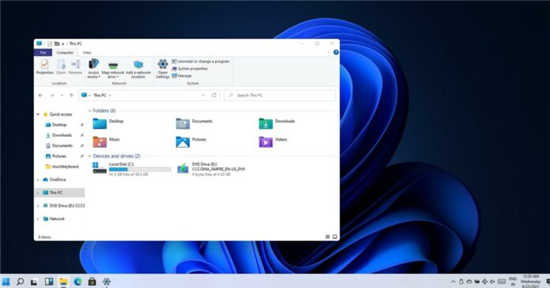
早在 6 月份,微软就表示将考虑为英特尔第 7 代和 AMD 锐龙 1000 系列 CPU 添加 Windows 11 支持。8 月 27 日,微软终于发布了最终的硬件要求清单,其中包括对英特尔第 7 代...
次阅读
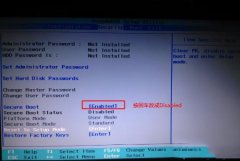
电脑怎么一键重装win7系统?现在新出来的笔记本、台式机等都采用的新机型,大部分采用的是intel 7代以上的CPU,而且预装的全是win10系统,有很多网友还不是很喜欢win7,想重装系统win7,那么问...
次阅读
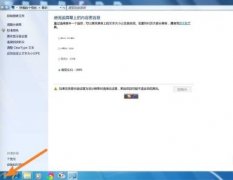
uac是win7系统的操作提示功能,它会根据我们设置的不同,在我们进行相应操作时弹出提示框进行提示。如果我们觉得提示很烦人,可以将它关闭也可以将通知频率降低,下面就跟着小编一起来...
次阅读

win7系统是一款被普罗大众使用多年的经典系统,但是最近突然有许多的小伙伴们反应自己的win7系统出现了win7配置更新35%不动的问题,今天小编就为大家带来了电脑更新配置卡住的的解决办法来...
次阅读
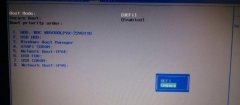
宏基笔记本新机型默认预装了windows10系统,但是还有不少的用户喜欢使用win7系统,由于预装win10的机型默认是UEFI引导,新机型宏基笔记本cpu如果采用的是intel 6代CPU,安装WIN7无法识别USB设备,安...
次阅读
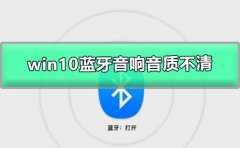
win10系统是一款有着多种娱乐玩法的优秀系统,强大的功能可以为系统使用者带来非常棒的使用体验,在全新的win10系统中用户们还可以使用蓝牙设备来和电脑连接使用蓝牙播放电脑的声音,但...
次阅读