修复 Windows 11 中的诊断策略服务高 CPU 使用率方法
Windows 计算机上的每项服务都有特定的作用。同样,诊断策略服务负责诊断和纠正 Windows 组件的问题。如果无法解决问题,则会创建日志以供进一步分析。
由于诊断策略服务很重要,它被配置为在您打开系统时自动启动。这让用户感到困惑是要禁用该服务还是保持其运行。
但是,为什么服务实际上消耗了大量资源是我们开始故障排除之前需要回答的问题。以下是可能的原因:
• 损坏的系统文件
• 大日志文件
• 系统感染恶意软件或病毒
• 服务本身遇到了问题
现在让我们来看看通过诊断策略服务解决高 CPU 使用率的方法。
一.从任务管理器结束诊断策略服务
1. 按Ctrl+ Shift+Esc启动任务管理器。
2. 在Windows 进程下找到诊断策略服务,右键单击它,然后从上下文菜单中选择结束任务。

3. 勾选放弃未保存的数据并关闭复选框,然后单击关闭按钮。

终止诊断策略服务后,请不要犹豫,检查高 CPU 使用率问题是否已解决。
二. 更新 Windows 11
1. 按Windows+I启动设置应用程序。
2. 从左侧导航窗格中列出的选项卡中选择Windows 更新。
3. 单击检查更新以扫描任何可用的较新版本的操作系统。
4. 如果有可用的,请下载它们并将它们安装到您的计算机上。
三. 运行 SFC 和 DISM 扫描
该SFC(系统文件检查器)扫描识别的损坏的系统文件,如果发现有异常,替换它们与存储系统上的缓存副本。
另一方面,如果需要,DISM(部署映像服务和管理)工具用于修复 Windows 映像的问题或修改安装介质。
两者运行后,检查由于诊断策略服务导致的 CPU 使用率是否已降至正常水平。
四. 更改电源计划设置
1. 按Windows+S启动搜索菜单。
2. 在顶部的文本字段中输入Edit power plan,然后单击出现的相关搜索结果。
3. 接下来,单击更改高级电源设置。
4. 双击无线适配器设置条目,然后选择节能模式。
5. 接下来,为On battery和Plugged in状态选择Maximum Performance,然后单击底部的OK。
进行更改后,验证是否确实修复了由于诊断策略服务问题导致的高 CPU 使用率。
五.清除事件日志
六.禁用服务并删除SRUDB.dat文件
1. 按Windows+R启动运行命令。
2. 在文本字段中键入/粘贴services.msc,然后单击“确定”或点击Enter以启动“服务”窗口。
3. 找到并双击诊断策略服务以查看其属性。
4. 单击停止按钮终止服务,然后单击底部的确定。
5. 再次按Windows+R启动运行命令。
6. 在文本字段中键入/粘贴以下地址,然后点击Enter。C:\WINDOWS\System32\sru
7. 点击继续,以防弹出确认框。
8. 找到并选择SRUDB.dat文件,然后按Del键将其删除。
现在应该修复由于诊断策略服务导致的高 CPU 使用率问题。
如前所述,当CPU或内存消耗高时,计算机的性能会下降,从而导致滞后。但是,这绝不意味着禁用服务应该是您的主要方法。在禁用诊断策略服务之前尝试上面列出的所有其他方法。
请通过我们的专用指南上固定防止诊断策略服务运行的问题。尽管该指南适用于 Windows 10,但我们已验证这些修复程序也适用于最新版本。
此外,请查看如何修复由于诊断策略服务导致的游戏卡顿。
这些都是您可以减少由于诊断策略服务导致的高 CPU 使用率的方法。按列出的顺序执行修复程序,您的计算机应该立即启动并顺利运行。
 微博怎么设置动态头像-微博设置动态头像
微博怎么设置动态头像-微博设置动态头像
近日有一些小伙伴咨询小编微博怎么设置动态头像?下面就为大家......
阅读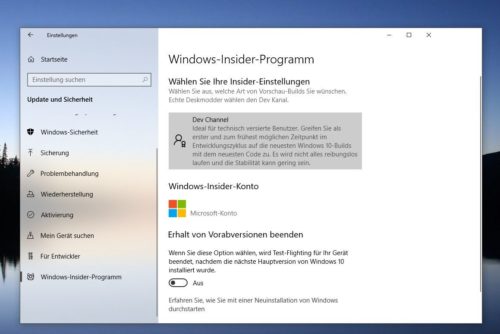 Windows 10 Insider也在注册表中更改了内部人
Windows 10 Insider也在注册表中更改了内部人
6月底,Microsoft更改了内部版本的名称。我们已经报道过了。现在......
阅读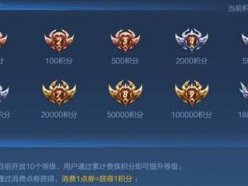 王者荣耀v10一共要充多少钱 V10贵族特权价
王者荣耀v10一共要充多少钱 V10贵族特权价
王者荣耀v10一共要充多少钱?大家都知道目前王者荣耀的v10是最......
阅读 三星最新款手机2022
三星最新款手机2022
三星作为曾经手机市场的王者,虽然现在已经逐渐退出国内市场......
阅读 Ae怎么为文字制作故障效果-Ae为文字制作
Ae怎么为文字制作故障效果-Ae为文字制作
想必有很多朋友都很好奇Ae怎么为文字制作故障效果?那么感兴趣......
阅读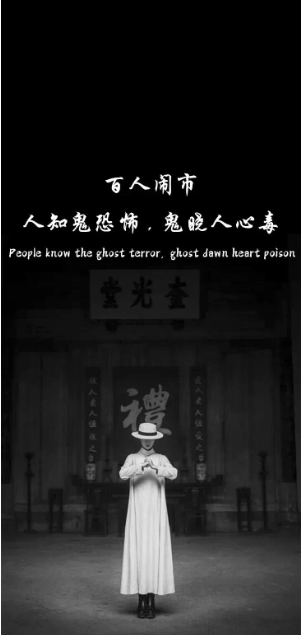 抖音百鬼夜行有人混在其
抖音百鬼夜行有人混在其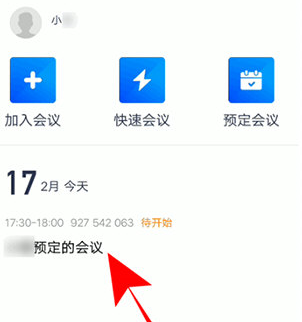 腾讯会议怎么设置全体静
腾讯会议怎么设置全体静 兄嫂本无缘全靠我花钱是
兄嫂本无缘全靠我花钱是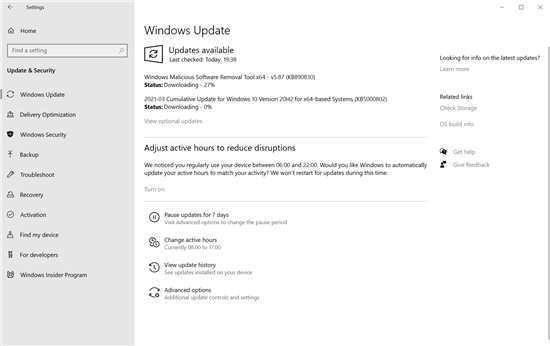 win10各版本年3月累积更新
win10各版本年3月累积更新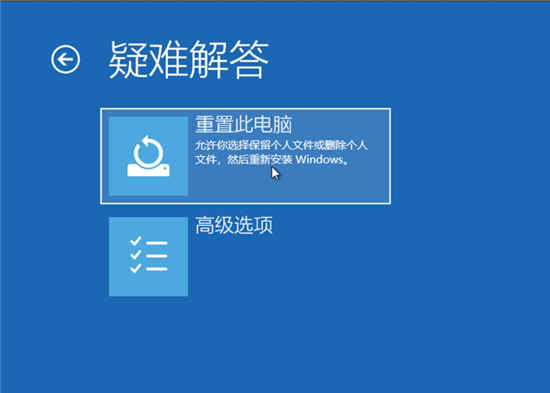 微软修复了损坏的Windows
微软修复了损坏的Windows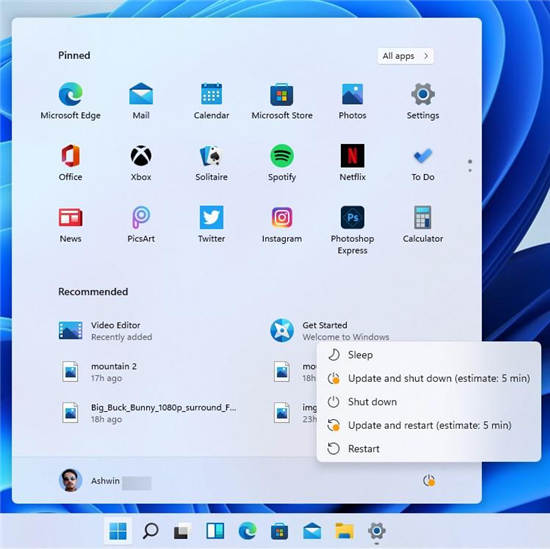 由于注册表中非ASCII字符不
由于注册表中非ASCII字符不 淘宝人生成就看自己到底
淘宝人生成就看自己到底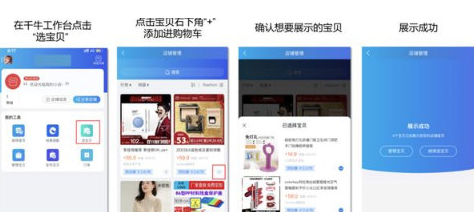 淘宝如何开通分享小站?分
淘宝如何开通分享小站?分 q币可以用来充话费吗
q币可以用来充话费吗 妄想山海炼器技巧有什么
妄想山海炼器技巧有什么 《方舟生存进化》美颌龙
《方舟生存进化》美颌龙 电视是客厅的娱乐载体
电视是客厅的娱乐载体 RTX3050显卡性能测试:与
RTX3050显卡性能测试:与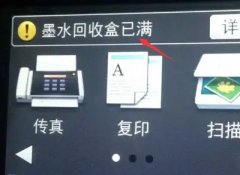 兄弟mfc-j2330dw墨水回收盒已
兄弟mfc-j2330dw墨水回收盒已 装系统时由于分区软件造
装系统时由于分区软件造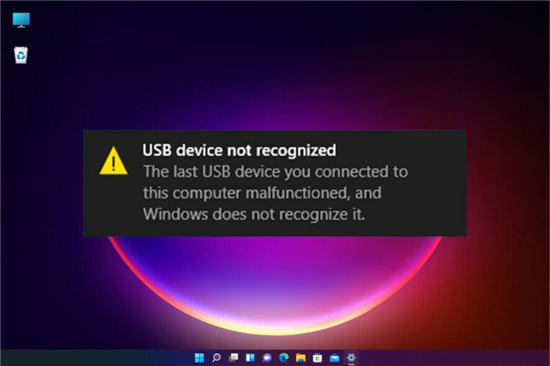 Windows11没有检测到扩展端
Windows11没有检测到扩展端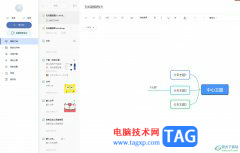 有道云笔记将笔记中的图
有道云笔记将笔记中的图 WPS Word解决表格错位的方法
WPS Word解决表格错位的方法 Word文档查看字数统计的方
Word文档查看字数统计的方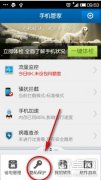 安卓手机相册怎么加密
安卓手机相册怎么加密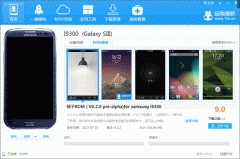 酷派Y1(电信4G版)通过刷机
酷派Y1(电信4G版)通过刷机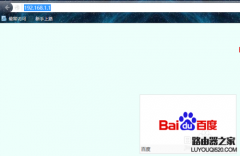 怎么不让别人蹭wifi的方法
怎么不让别人蹭wifi的方法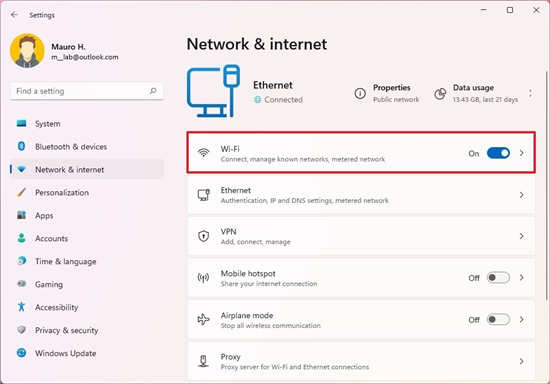 Windows11笔记本中如何使用
Windows11笔记本中如何使用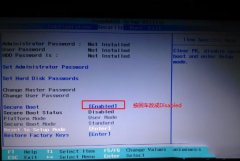
联想YOGA 6 Pro是一款搭载intel 酷睿第八代处理器的笔记本13.9寸笔记本。预装的是win10系统,但是还是有不少用户喜欢win7系统,由于该笔记本采用的第八代酷睿CPU,在安装WIN7过程中USB设备不能使用...
次阅读
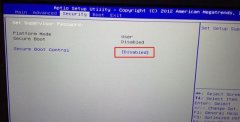
机械师T58-D3T是一款搭载了intel酷睿第七代i7处理器15.6英寸笔记本。预装的是win10系统,但还是有不少的用户喜欢使用win7系统,大家知道intel 6代以上CPU安装WIN7时usb3.0设备无法使用,要在采用集成...
次阅读

win7系统的好处相信很多的用户们都体验到过,使用起来还是非常棒的,但是很多的用户们不是非常清楚这个win7系统具体要怎么去安装,那就快来看看相信的win7安装教程吧~...
次阅读
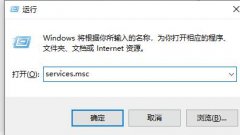
很多使用win7系统的朋友可能都不知道,我们其实可以通过注册表、服务、设备管理器等多种方式优化我们的系统,让我们系统运行速度更加快速,下面就跟着小编一起来学习一下优化方法吧。...
次阅读

自今年1月以来,Windows 7不再收到安全补丁,但另一方面,Microsoft继续为运行它的设备提供服务,并注册了其扩展安全更新(ESU)程序。 换句话说,只要您的公司继续为自定义Wind...
次阅读

小伙伴们需要安装系统或者是重装系统的时候,都会去系统之家网站查找下载自己需要的操作系统。今天就让小编就此话题来说说系统之家哪个win7版本更好用。...
次阅读
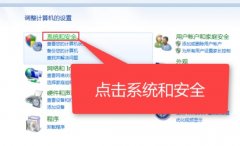
在我们日常使用电脑时,各种误操作或者病毒导致电脑崩溃出各种问题时不可避免的,这时如果我们还能进入电脑系统的话,系统还原就是一个不错的解决方法了,他可以帮我们把电脑还原到以...
次阅读

win7vol版和普通的版本都是不一样,和我们常用的旗舰版专业版比起来,是一种批量授权的版本,暂时没有免费的激活版,下面来看看详细的介绍吧。...
次阅读

许多微软高管和员工已经确认他们正在开发下一代 Windows . 这在微软的 Build 2021 大会上首次得到证实,Satya Nadella 表示微软正在致力于过去十年对 Windows 进...
次阅读
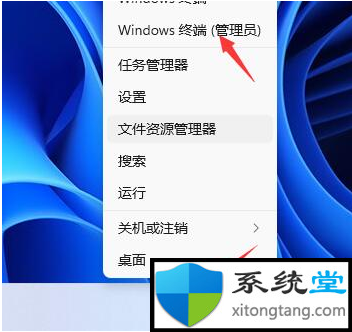
win11系统关机后主机还在运行怎么办 win11显示屏是关了,但是主机似乎还在运行,风扇还在响,笔记本电脑上的指示灯还是亮着的,这是什么原因?那么win11关机关不掉怎么办...
次阅读
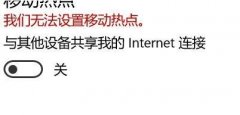
当我们想要在win10开启热点服务的时候,可能会遇到提示我们无法设置移动热点,这时候怎么办呢,其实只需要修改设备管理器里的网络配置就可以了。...
次阅读

win11或win10上的屏幕截图保存在哪里? 如果您在Windows 10或Windows 11中截屏,它会在哪里结束?这取决于您如何捕获屏幕截图,但您可以查看一些明显的地方。我们会帮你弄...
次阅读
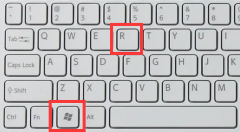
win11支持用户使用alt+tab快捷键的方式来调出桌面切换工具,但是最近有朋友遇到了win11alt+tab切换不了界面的问题,不知道是什么原因也不知道怎么解决。...
次阅读
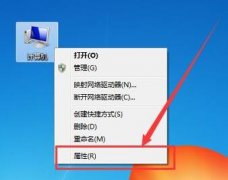
当我们物理内存不足,导致游戏或软件卡顿时,可以尝试通过设置虚拟内存的方法来解决问题,那么win7虚拟内存怎么设置呢,其实只要打开计算机属性就可以了。...
次阅读
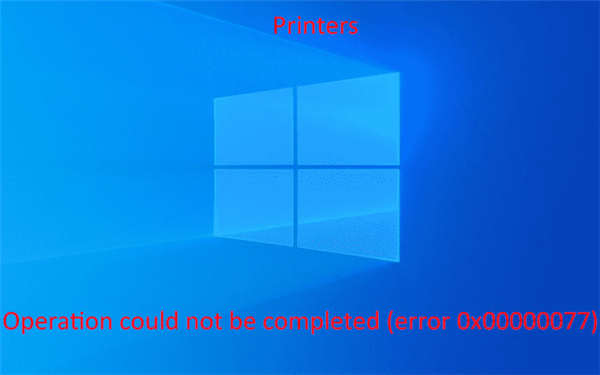
如何修复win11或win10中的打印机错误0x00000077 尝试升级到 Windows 11 并失败的用户现在遇到了打印机的特殊问题。尝试打印 pdf 时,出现错误代码 0x00000077 Operati...
次阅读