修复:英特尔 SST 麦克风在 Windows 11 中不起作用方法
电脑麦克风的重要性不用多说。想想您在 Skype 或 Zoom 等上的所有视频聊天会话,您就已经意识到您对 Windows 11 设备中功能性麦克风的依赖程度。
因此,很难想象您的麦克风不工作的情况。但是,麦克风出现问题的原因可能多种多样。一个常见问题是更新安装不当;这可能会导致像您这样的不便。
问题的另一个可能原因可能与硬件有关,在这种情况下,最好尽快咨询技术人员。
此外,还值得注意的是,当您将设备升级到 Windows 11 时,它可能会影响麦克风的功能。
您的麦克风可能工作正常,但麦克风的音量可能调得太低,人们听不到您的声音。
检查麦克风(有时在计算机上称为录音或输入设备)的音量,以确保您的声音足够大并且能够传递您想要传递的信息。
它可能会由于其设置、配置甚至与其他硬件冲突的各种问题而无法工作。
要修理笔记本电脑的麦克风,您必须解决在每个类别中发现的任何问题。
以下是可能无法在您的笔记本电脑上运行的最常见问题,因为Windows 10 用户也一直遇到:
• 麦克风硬件不良:麦克风硬件有缺陷或老化或内部接线问题可能是罪魁祸首
• 如果您的计算机驱动程序已过期,您可能仍然可以使用它,但性能会下降,或者它可能根本无法使用
• 简单的问题,例如静音的麦克风或配置不正确的设备,通常会导致此问题。
一.拔下然后插入麦克风
当插入外部麦克风时,笔记本电脑能够在内置麦克风和外部硬件之间自动切换。
如果您通过扬声器而不是耳机聆听声音,并且无法从音频设备获得任何声音。
然后,尝试拔下并重新插入音频设备,或者尝试将外部输入插入设备,然后在需要更改输入时拔掉它。这样做可能会导致软件切换到正确的输入。
因此,如果您无法启用麦克风,则可能是由于硬件或驱动程序冲突。无论哪种情况,运行故障排除程序或更新设备驱动程序都可以让您启用麦克风。我们推荐DriverFix作为一个可靠的选项,它有一个巨大的驱动程序数据库,可以扫描并且可以安全使用。
二. 检查您的连接
如果麦克风不工作,请检查以确保它已安全连接到您的 PC。如果连接感觉有点松动,它可能看起来一直插入,但可能无法正常工作。拔出电缆并将其重新插入。
内部或外部麦克风需要单独的音频线;确保您购买至少三米长的电缆。输出音频插孔通常为绿色,而麦克风输入插孔通常为粉红色;但有时它们是相同的暗淡颜色。
某些麦克风具有可以启用的静音开关。例如,PC 耳机通常在连接麦克风的电缆上包含一个静音开关。
如果麦克风使用静音开关,除非您启用线装开关,否则它不会起作用。因此,在尝试任何这些修复之前,一定要检查一下。
三. 确保它与您的设备兼容
如果您可以同时使用耳机上的音频和麦克风插孔,并且它们是独立的插孔(一个不仅仅是另一个的组合),那么您的计算机也应该具有音频和麦克风端口。
但是,如果您的计算机上只有一个插孔,则需要购买带单插孔的耳机或购买转换器,将大多数耳机上的双 3.5 毫米插孔转换为单个 3.5 毫米插孔。
如果您的耳机只有一个 3.5 毫米插孔,并且您将它与只有一个音频输入和输出端口的计算机或笔记本电脑一起使用,则您将需要一个适配器来捕获音频信号(进入计算机)和麦克风信号(用于 Skype 等程序)。
以下是一些可用的常见麦克风列表:
• 带有 2 个独立 3.5 毫米插孔的耳机:一个用于麦克风,一个用于音频
• 可能只有一个插孔的头戴式耳机或耳机:二合一(麦克风和音频在同一个 3.5 毫米插孔中)
• 带麦克风的 USB 耳机
• 带麦克风的蓝牙耳机
四. 确保您使用的应用程序具有访问权限
1. 在您的键盘上,按Windows徽标键并输入麦克风,然后单击麦克风隐私设置。

2. 在让桌面应用程序访问您的麦克风部分下,确保切换为开,以便您可以允许应用程序访问您的麦克风。

3. 向下滚动到选择哪些应用程序可以访问您的麦克风部分,并确保你正在玩上开启麦克风的应用程序切换上。

4. 检查麦克风,看看麦克风无法解决笔记本电脑问题是否已解决。
您在设备上安装的应用程序可能会请求访问麦克风的权限。如果您未授予该权限,则您的麦克风可能会出现故障。
五. 对录音进行故障排除
1. 按Windows键 +R键。
2. 键入控制面板,然后单击确定。

3. 选择疑难解答。

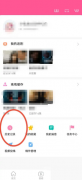 韩剧tv在哪删除历史播放记录-韩剧tv删除
韩剧tv在哪删除历史播放记录-韩剧tv删除
近日有一些小伙伴咨询小编韩剧tv在哪删除历史播放记录?下面就......
阅读 《云顶之弈》s7小炮怎么搭配阵容?s7赌小
《云顶之弈》s7小炮怎么搭配阵容?s7赌小
s7新赛季已经上线了一段时间了,玩家们也对这个新赛季的棋子......
阅读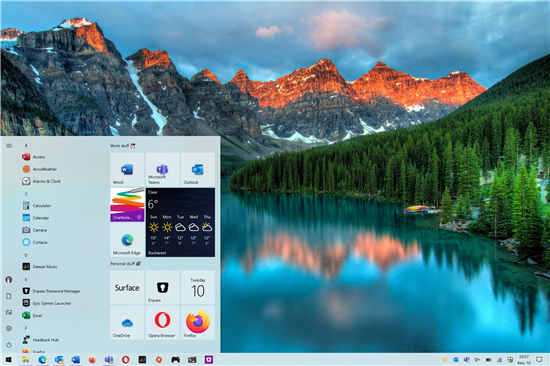 微软发布2020年11月Windows 10累积更新
微软发布2020年11月Windows 10累积更新
现在是星期二的补丁程序,因此该是一组新的Windows 10累积更新的......
阅读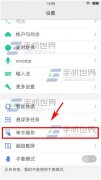 vivo X5MAX手势怎么调出小屏模式
vivo X5MAX手势怎么调出小屏模式
1)进入X5Max的设置界面,点击【单手操作】,开启【手势调出小屏......
阅读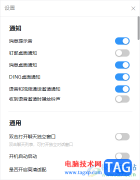 电脑版钉钉更改截图快捷键的方法
电脑版钉钉更改截图快捷键的方法
钉钉是大家十分喜欢的一款办公软件,大家可以通过这款软件进......
阅读 Linux 5.19 初步支持 Intel R
Linux 5.19 初步支持 Intel R 半导体制造设备交付等待
半导体制造设备交付等待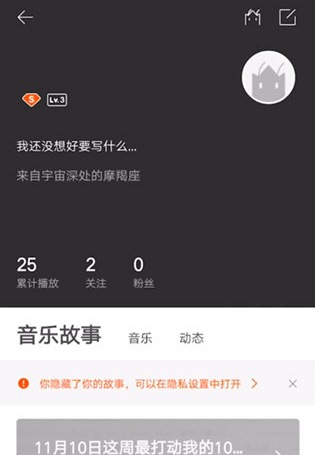 虾米音乐如何设置个人封
虾米音乐如何设置个人封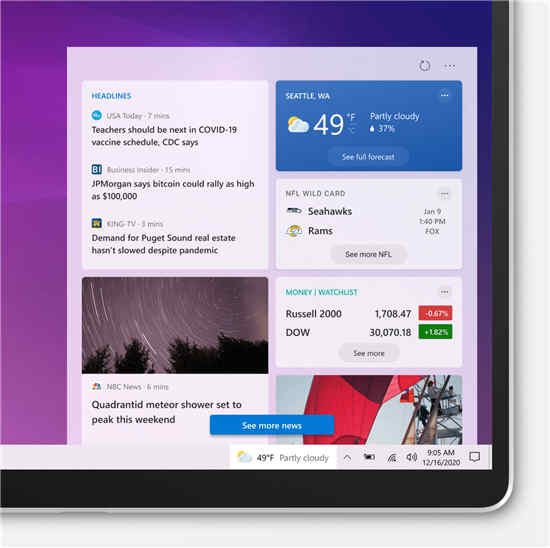 Windows10的任务栏正在获得
Windows10的任务栏正在获得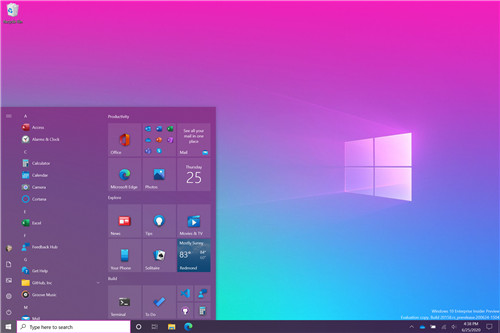 针对Windows10用户的新改进
针对Windows10用户的新改进 Xbox独家游戏CrossfireX已推迟
Xbox独家游戏CrossfireX已推迟 电脑基础安全常识 看完秒
电脑基础安全常识 看完秒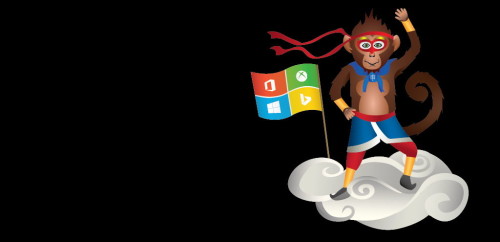 终于“真正的”Windows11
终于“真正的”Windows11  艾尔登法环法师开荒攻略
艾尔登法环法师开荒攻略 艾尔登法环武士武器推荐
艾尔登法环武士武器推荐 《生死狙击2》爆破模式怎
《生死狙击2》爆破模式怎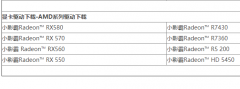 小影霸amd显卡驱动安装教
小影霸amd显卡驱动安装教 旌宇显卡是几线品牌
旌宇显卡是几线品牌 i912900ks是几纳米
i912900ks是几纳米 堆栈数据的进出原则是什
堆栈数据的进出原则是什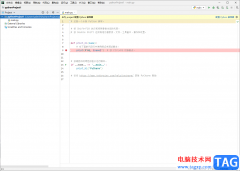 PyCharm创建新项目的方法
PyCharm创建新项目的方法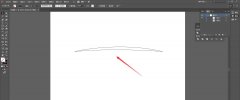 ai怎么设计AGRO标志-ai画A
ai怎么设计AGRO标志-ai画A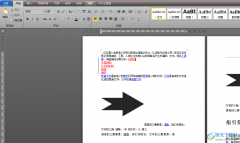 word文档有一条竖线的去除
word文档有一条竖线的去除 WPS Excel删除表格内的空格
WPS Excel删除表格内的空格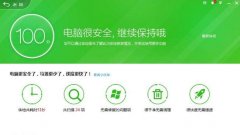 win10超猎都市battleye launc
win10超猎都市battleye launc 小米12ultra最新消息爆料
小米12ultra最新消息爆料 路由器怎么限制小孩上网
路由器怎么限制小孩上网 360 P1无线路由器当无线交
360 P1无线路由器当无线交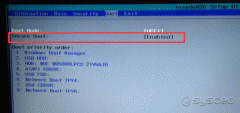
宏碁威武781游戏电脑,搭载第七代英特尔酷睿i5-7400四核处理器,显卡采用的是 GTX 1050 2GB独立显卡。整机造型规整,以黑色配色为主,红色线条搭配,很酷很时尚,沉稳的设计风格也是宏碁电脑...
次阅读

一些用户在win11开机时突然出现了一直转圈,怎么都进不去系统的情况,这可能是因为我们开启了驱动程序强制签名,只要将它关闭就可以了,实在不行还可以选择重装系统,下面就跟着小编一...
次阅读
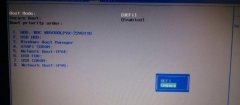
宏基笔记本新机型默认预装了windows10系统,但是还有不少的用户喜欢使用win7系统,由于预装win10的机型默认是UEFI引导,新机型宏基笔记本cpu如果采用的是intel 6代CPU,安装WIN7无法识别USB设备,安...
次阅读
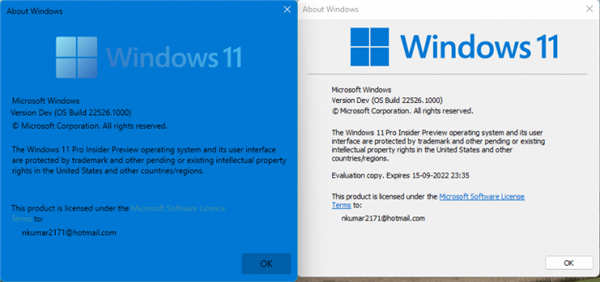
如何在Win11或win10中使用Mica和FluentDesign查看Winver 如果你是流利设计的爱好者,那么 Windows 11 和 10 提供的开始菜单、任务栏等具有流利、透明效果和强调色。但...
次阅读

英特尔再次更新了图形驱动程序27.20.100.9466,并更新了下载内容。版本号与4月的版本号相同。 新的驱动程序现在还支持带有Intel Iris Xe图形(代号Tiger Lake-H)的第11...
次阅读

win7系统是大家都喜欢的好系统,但是最近很多小伙伴们反应自己的win7系统遇到了主机一些正常但是显示器不亮的问题!今天小编就为大家带来了win7电脑显示器不亮解决办法一起来看看吧。...
次阅读

很多小伙伴打开电脑连接宽带的时候,电脑提示错误651,这是什么情况呢?出现651是由于用户终端电脑与网通局端设备连接不通所导致的,有可能是外部断线或者设备出了问题,我们可以联系运...
次阅读

在win10众多版本中,各位用户不知道该如何选择,win10ltsc版本也是各位用户比较想具体了解的,想要知道win10ltsc版本到底好不好,下面是小编整理了一下些相关内容,一起来看一看吧~...
次阅读
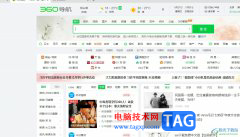
360极速浏览器相信是大部分用户很喜欢使用的一款网页浏览软件,让用户享受到了快速、安全、流畅的上网环境,因此360极速浏览器吸引了大量的用户前来下载使用,当用户在使用360极速浏览器...
次阅读
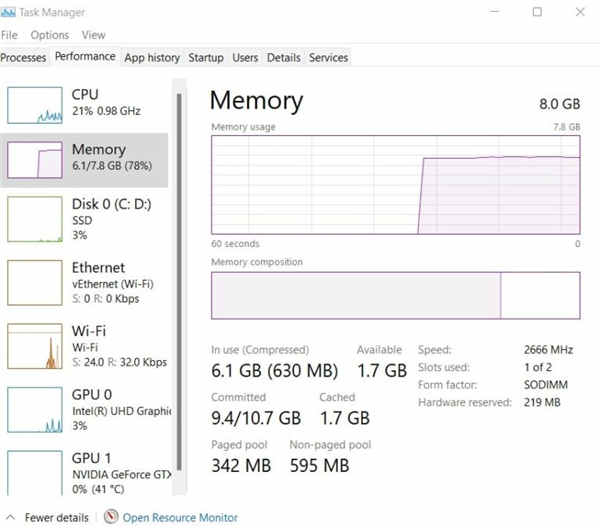
Windows保护数据_如何轻松升级您的 Windows 保护并保护您的数据 速度和性能是人们不想在他们的电脑上危及的东西!因此,如果现有计算机开始滞后,大多数人往往会拒绝它们...
次阅读
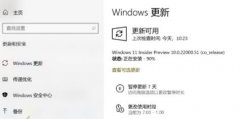
更新windows11系统的时候有一些用户因为一些原因导致了更新卡在90%不动了,针对这个问题,我们为大家带来了win11更新卡在90%解决方法,大家快来一起学习解决一下吧。...
次阅读
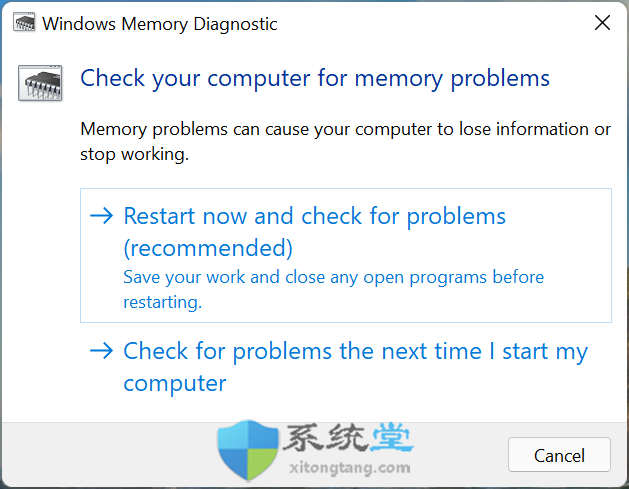
如何识别 Windows 11 中的故障硬件? 在大多数情况下,有故障的硬件会导致 BSoD(蓝屏死机)错误,而错误消息本身会告诉您哪个硬件出现故障。此外,您可以查看事件查看器中的...
次阅读

很多工作者都会将重要的文件放置在使用的win7系统中,但是又担心这些重要文件被窃取或者修改,这时候我们就可以给他们设置密码来进行保护,需要的朋友可以看一看下面给出的密码设置方...
次阅读
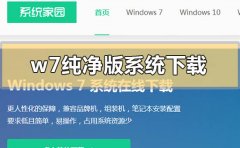
我们在使用计算机的时候,有的情况下可能就会出现一些需要我们重新安装操作系统的故障。那么对于w7纯净版系统在哪里下载还有很多小伙伴不知道应该怎么解决。对于这个问题小编觉得我们...
次阅读

Windows 11 包括一些相当大的视觉变化,但对任务栏的变化不仅仅是肤浅的。Microsoft 已删除许多任务栏选项。爱它或恨它,Windows 11 中的任务栏卡在底部。 1.告别可移动...
次阅读