无法在Windows11中更改显示分辨率怎么办
更改显示器的分辨率可能是提高视觉体验整体质量的好方法,而 Windows 11 使更改分辨率与在 Windows 以前的迭代中一样简单。
但是,Windows 11 在屏幕上显示数据的几种方法与 Windows 10 不同。
如果屏幕分辨率设置为默认(推荐)分辨率以外的任何分辨率,或者如果显示分辨率选项变灰,您可以按照下面列出的步骤解决问题。
在我们开始讨论解决方案之前,我们将向您展示如何访问分辨率设置,让您可以轻松地将分辨率更改为显示器支持的最高质量。
如何在 Windows 11 中调整屏幕分辨率?
在 Windows 11 中更改分辨率的过程实际上非常简单。实际上,您可以随时从台式计算机执行此操作。

右键单击您的桌面,然后选择显示设置。在打开的窗口内的Scale & layout部分下,您可以根据需要更改屏幕分辨率。
访问屏幕分辨率选项的另一种方法是通过同时按和键打开“设置”应用程序。打开“设置”窗口后,单击“显示”就可以了,您将再次到达“比例和布局”部分。WindowsI
现在,我们将继续为我们这些选择不同屏幕分辨率值时显示分辨率选项变灰或似乎没有注意到任何变化的人提供解决方案。跟上我们!
如果我无法更改 Windows 11 的屏幕分辨率怎么办?
一.更新显卡适配器驱动
1. 按Windows+I键打开“设置”应用程序,然后单击“显示”选项。
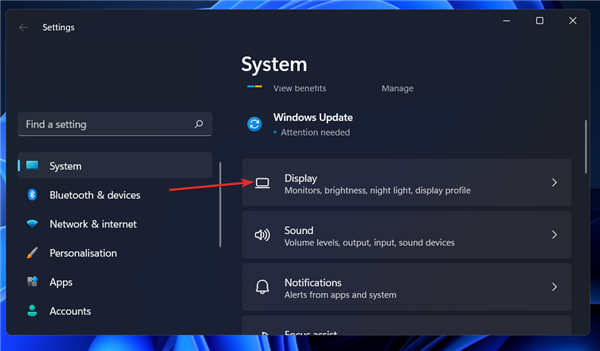
2. 向下滚动,直到遇到高级显示设置并单击它。
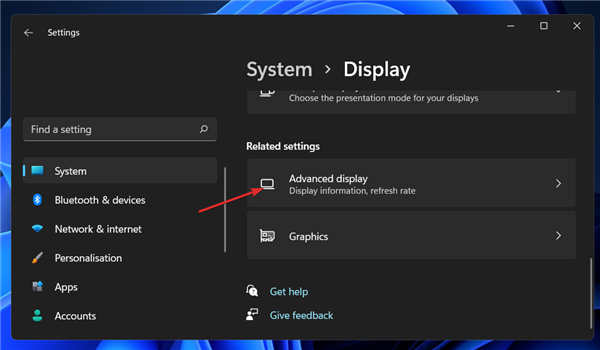
3. 现在单击显示 1选项的显示适配器属性。
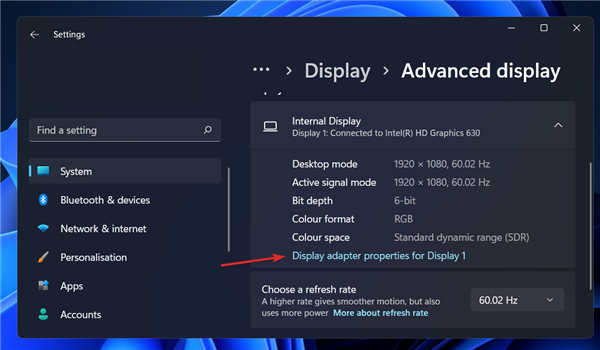
4. 导航到适配器选项卡,然后单击属性按钮。
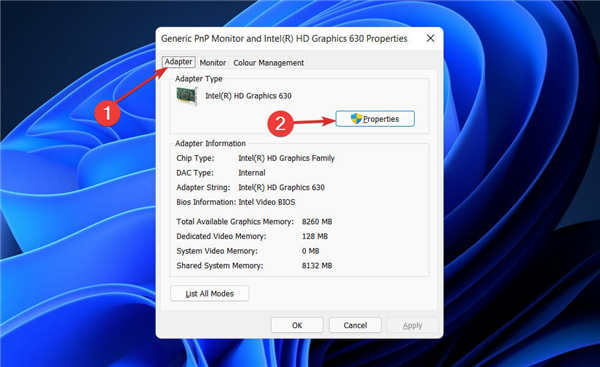
5. 之后,转到“驱动程序”选项卡并单击“更新驱动程序”。
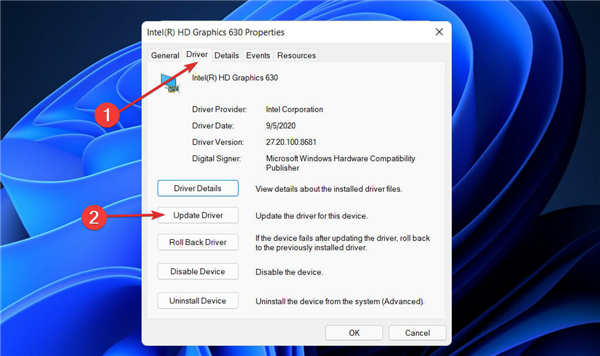
Windows 将自动在您的计算机上搜索最新的显示驱动程序并进行安装。现在您可以返回显示设置并更改分辨率。
我们建议您使用专门的程序(例如DriverFix)以自动且安全的方式更新您的驱动程序。
二.更新NVIDIA适配器
三.重新安装显示驱动程序
四. 更新视窗
五.更新其他驱动
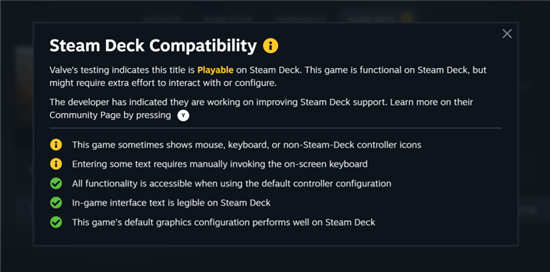 Steam Deck 验证了超过一千款
Steam Deck 验证了超过一千款 2022央视春晚全部节目单及
2022央视春晚全部节目单及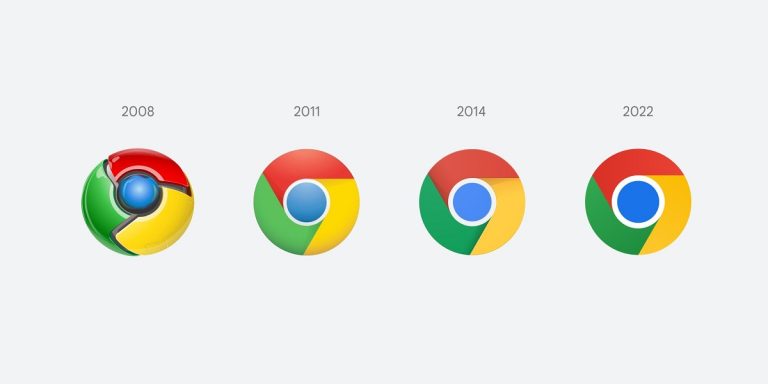 为了让您更轻松地找到信
为了让您更轻松地找到信 推出Windows10可靠性补丁程
推出Windows10可靠性补丁程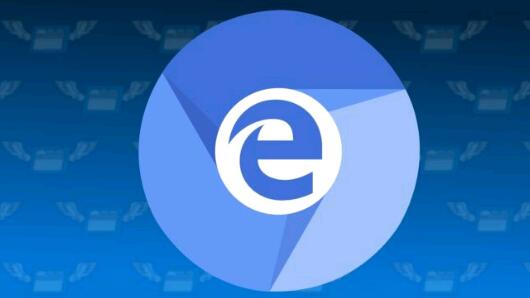 Win10系统上的Chromium将获得
Win10系统上的Chromium将获得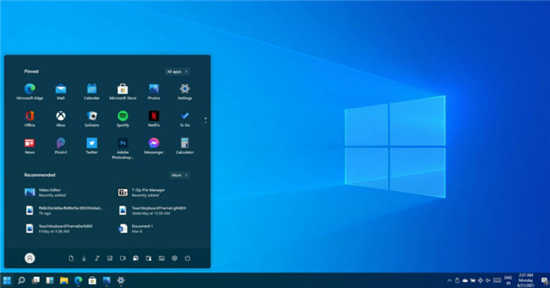 您可以使用 Windows 7、8.1、
您可以使用 Windows 7、8.1、 电脑网络基础:很实用的
电脑网络基础:很实用的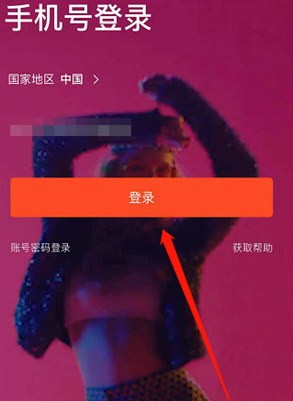 怎么设置音乐闹钟?虾米音
怎么设置音乐闹钟?虾米音 星之卡比探索发现有哪些
星之卡比探索发现有哪些 宝可梦传说阿尔宙斯多少
宝可梦传说阿尔宙斯多少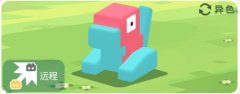 宝可梦大探险多边怪食谱
宝可梦大探险多边怪食谱 英特尔酷睿处理器和英特
英特尔酷睿处理器和英特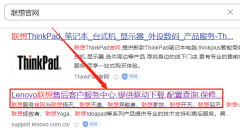 联想台式机显卡驱动装不
联想台式机显卡驱动装不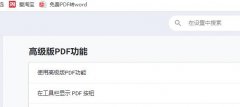 电脑最好用的浏览器推荐
电脑最好用的浏览器推荐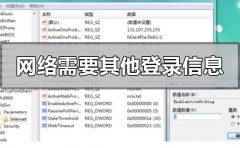 电脑显示网络可能需要其
电脑显示网络可能需要其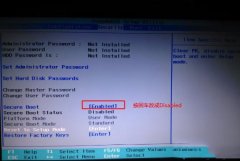 ideapad 320S联想15.6寸笔记本
ideapad 320S联想15.6寸笔记本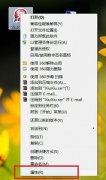 win7exe图标更改教程
win7exe图标更改教程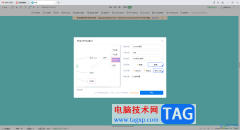 WPS思维导图导出为png图片
WPS思维导图导出为png图片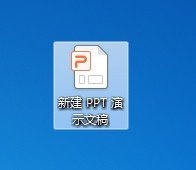 ppt如何删除开始选项卡字
ppt如何删除开始选项卡字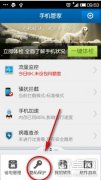 安卓手机相册怎么加密
安卓手机相册怎么加密 Windows10系统玩侠盗飞车老
Windows10系统玩侠盗飞车老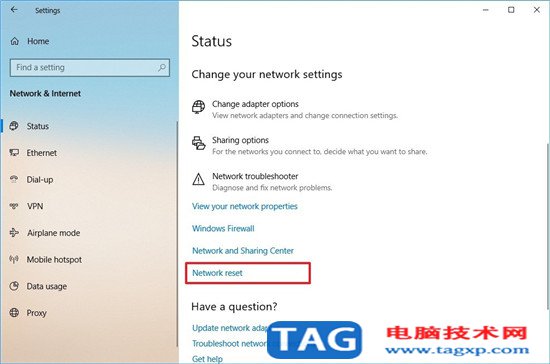 如何在win10下使用网络适配
如何在win10下使用网络适配 有线路由器和无线路由器
有线路由器和无线路由器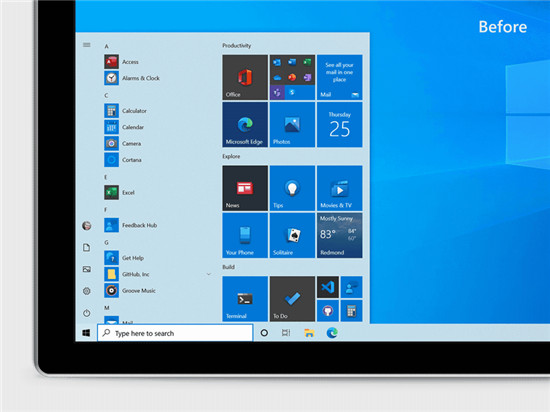
Win10 20H2更新(又名Windows 10版本2009)是针对Windows 10的主要功能更新,目标是在2020年第四季度初。在此页面上,我们整理了Win10 20H2(版本2009)更新带来的所有更改和新...
234642 次阅读

我们在使用微软操作系统的时候,有的小伙伴想要下载win7操作系统,觉得win7兼容更好。那么面对目前市面上诸多的系统网站,找到一个专业安全的系统下载地址也有一定的难度。那么据小编所...
184488 次阅读

我们在使用安装了win7操作系统电脑的时候,有的情况下可能会遇到win7网络连接不可用的情况。对于这种问题小编觉得我们可以先进行一下初步的排除,看一下是电脑硬件的问题还是软件上出现...
151039 次阅读
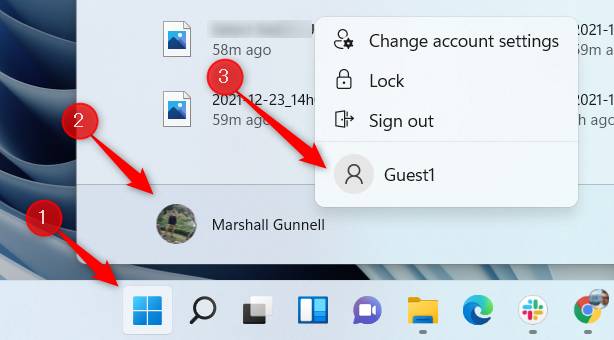
电脑怎么切换用户账户?在Windows11上切换用户帐户的4种方法 当您有多个用户帐户时,如果您在共享 Windows PC 上工作是理想的,您可以在帐户之间切换,而无需关闭您打开的...
175548 次阅读
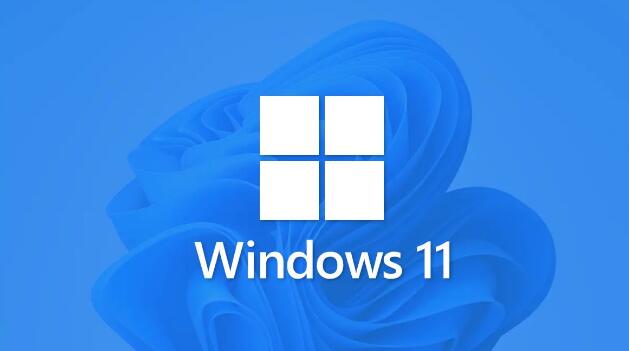
想让Windows 11很快更加稳定的操作方法 当你启动你的电脑,你可能要考虑从开发人员及测试频道切换的的的Windows内幕预览。 微软在 Dev 频道上向用户发送了一封电子...
153687 次阅读
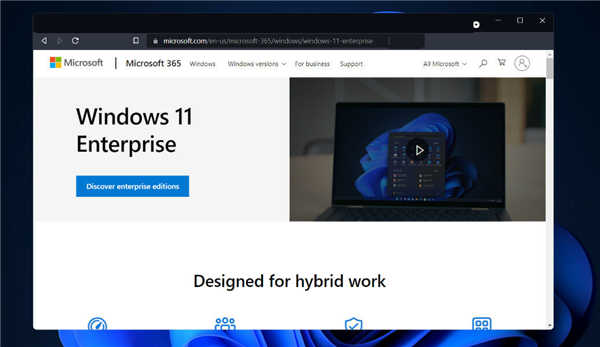
Windows11有虚拟机吗?虚拟机内存有什么要求 虚拟机使开发人员无需在工作站上安装操作系统即可使用 Windows。 除了在运行其他操作系统(如 Linux 或 macOS)的设备...
197317 次阅读
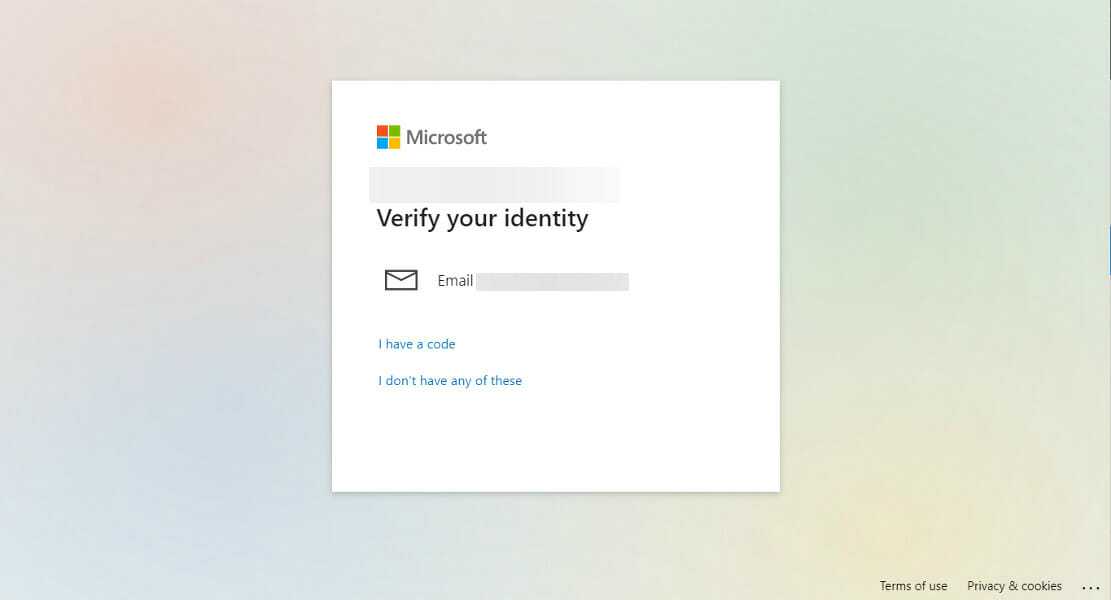
修复:Windows11要求提供BitLocke 恢复密钥 bull; 如果 Windows 11 要求提供 BitLocker 恢复密钥,你可以在你的 Microsoft 帐户中找到它。 bull; 或者,您可能已将...
216746 次阅读
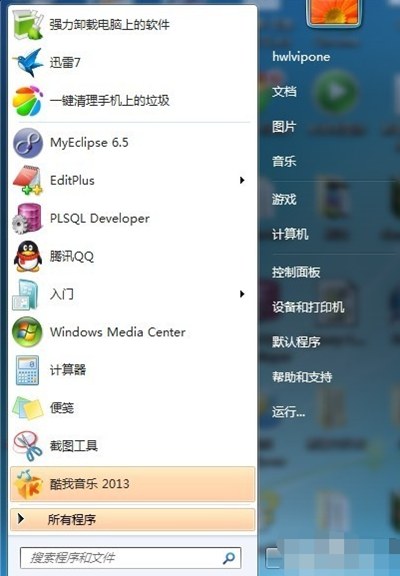
ghost win7下远程控制别人电脑应当怎么弄 有时候,我们会因为某些工作的原因,需要远程控制局域网内的另一台电脑来使用,但是却不知道给如何去远程控制电脑。win7怎么...
184373 次阅读

在Windows11上启用BitLocker加密 磁盘被Bitlocker加密的解决方法在Win11预览版测试版中有一项硬件级别的加密技术,在测试的一款新品主板中内部设置了默认开启TPM技术...
240484 次阅读
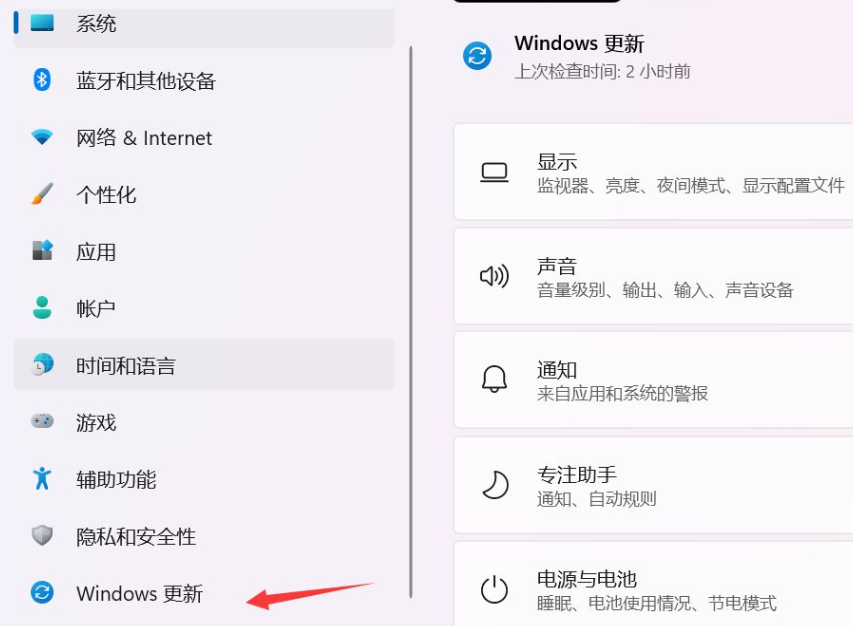
win11更新太慢了能终止吗?Win11更新缓慢时的应用技巧 win11更新卡了太久,能不能强制关掉电脑,要知道不管你是在工作、学习还是网上冲浪突如其来的Widow10更新永远都...
178531 次阅读

win10和win7作为两款电脑操作系统,关于他们的好坏已经争论了很多年,但是目前还是有人对于这两款系统的优化程度有着疑问,下面就让小编带大家来看一下win7和win10优化的对比介绍吧。...
135653 次阅读
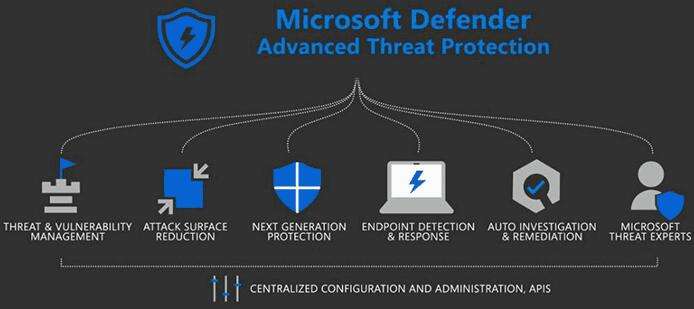
如何在Windows11上启用Defender防病毒定期扫描 Microsoft Defender 防病毒定期扫描可帮助你检测第三方解决方案可能遗漏的恶意软件。 Microsoft Defender 防病毒...
202310 次阅读
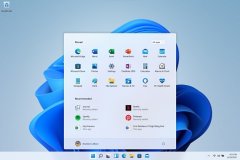
win11在更新安装时,会自动对我们的系统进行检测,如果通不过检测就会无法进行安装。而且很多朋友其实是具备安装win11的配置要求的,但是却因为系统检测的问题无法安装,这时候我们就可...
146298 次阅读
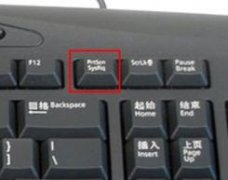
截屏是平时电脑使用时最常用的功能之一,一般我们都会利用QQ或者微信等工具进行截屏,但是系统本身其实也自带截屏功能,而且更加方便,下面就让我们来看一看具体方法吧。...
174681 次阅读

我们在使用安装了win7操作系统的戴尔电脑时,如果电脑出现了一些故障我们可以采用恢复电脑的出厂设置来解决问题,或者是重装操作系统等等。目前还有很多小伙伴不知道这些操作具体应该...
3173641 次阅读