Antimalware Service Executable 是 Windows Defender 用来防止病毒和其他类型的恶意软件远离您的计算机的进程的正式名称。
Windows Defender 是任何 Windows 11 系统的重要组成部分,因为它使您无需担心来自您访问的站点或下载的文件的恶意软件。
一旦威胁出现,Windows Defender 就会冲进来保护您。现在,尽管 Antimalware Service Executable 可以做得很好,但它也存在一些问题。也就是说,该进程是一个资源占用者并且会占用大量 CPU。
您可以为您的计算机投资强大的 eGPU,但此选项的成本远高于临时调整 PC 设置的成本。
由于 Executable 占用大量系统资源,这会导致其他应用程序和整个 Windows 11 系统运行非常缓慢,并使整体体验令人沮丧。
话虽如此,如果您的 PC 几乎无法运行 Windows 11,此临时修复程序不会显着提高您的操作系统速度,并且会不断打扰您。
如果是这种情况,请务必查看一些出色的 Windows 11 笔记本电脑,或者选择功能强大的平板电脑设置,该设置还可以提供出色的处理速度而不影响您的移动性。
如何关闭反恶意软件服务可执行文件?
一. 使用设置应用
1. 单击任务栏中的“开始”菜单图标,打开Windows“开始”菜单。

2. 单击设置图标。

3. 向下滚动到隐私和安全选项卡。

4. 单击右侧的Windows 安全。

5. 单击病毒和威胁防护。将出现一个 Windows 安全窗口。
6. 找到病毒和威胁防护设置。这是第二个入口。

7. 单击其下方的管理设置。

8. 找到实时保护并滑动开关以关闭 Windows Defender。

这只是禁用反恶意软件服务可执行文件的临时解决方案。Windows Defender 将在短时间内自动重新打开。
二. 使用注册表编辑器
1. 单击放大镜图标以显示搜索栏。
2. 在搜索栏中键入注册表编辑器。
3. 单击您看到的第一个条目。
4. 在注册表编辑器的左侧,单击HKEY_LOCAL_MACHINE旁边的箭头以打开下拉菜单。
5. 在新菜单中,单击“软件”以打开另一个下拉菜单。
6. 向下滚动并单击策略。
7. 单击微软。
8. 单击Windows Defender。
9. 找到名为DisableAntiSpyware的注册表项。
10. 双击它,会出现一个小窗口。
11. 在这个新窗口中,将 Value Data 设置为 1。然后单击Ok。
12. 如果没有DisableAntiSpyware条目,您可以创建它并执行相同的步骤。
13. 仍在 Windows Defender 页面中时,右键单击以显示下拉菜单。
14. 选择DWORD(32 位)值。
15. 将注册表命名为DisableAntiSpyware。
16. 执行前面双击并将值数据设置为 1 的步骤。
三. 将进程添加到排除列表
1. 单击放大镜图标以显示搜索栏。
2. 在搜索栏中键入Windows 安全。
3. 单击您看到的第一个条目。
4. 在 Windows 安全中心,单击病毒和威胁防护。x
5. 向下滚动到病毒和威胁防护设置下的管理设置。
6. 在这个新窗口中,一直向下滚动到您看到标题为“排除项”的部分。
7. 在排除项下,单击添加或删除排除项。
8. 将出现一个小窗口,询问您是否要进行更改。选择是。
9. 在排除窗口中,单击添加排除以打开下拉菜单。
10. 在此下拉菜单中,选择进程。
11. 将出现一个小窗口。键入MsMpEng.exe。这是反恶意软件服务可执行文件的可执行文件。
12. 选择添加,反恶意软件服务可执行文件现在在排除列表中。
13. 要将其从列表和进程中删除,请单击排除项的箭头并选择删除。
笔记
在您的 Windows 11 计算机上设法禁用反恶意软件服务可执行文件后,您可以继续解决其高 CPU 消耗的问题。事实上,添加排除就是这样一种方法。
四. 更改扫描计划设置
 PlayStation VR 2实际上市时间
PlayStation VR 2实际上市时间 腾讯微云怎么取消自动续
腾讯微云怎么取消自动续 埃隆马斯克悄悄成为推特
埃隆马斯克悄悄成为推特 ARM上的Windows 10设置为可模
ARM上的Windows 10设置为可模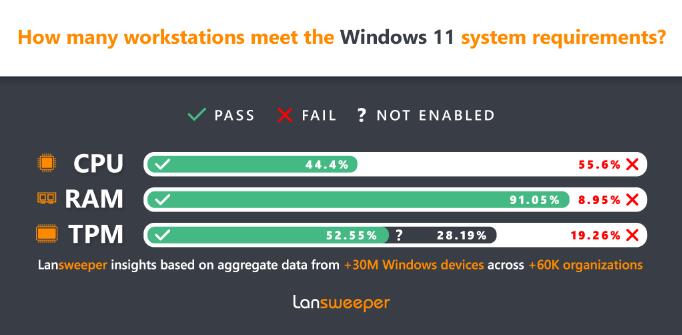 调查显示超过一半的企业
调查显示超过一半的企业 Microsoft已发布了用于更新
Microsoft已发布了用于更新 网络高速发展的今天,这
网络高速发展的今天,这 zao怎么注销账号?zao换脸
zao怎么注销账号?zao换脸 崩坏三踏春时节活动怎么
崩坏三踏春时节活动怎么 《饥荒联机版》月岛怎么
《饥荒联机版》月岛怎么 宝可梦传说阿尔宙斯进化
宝可梦传说阿尔宙斯进化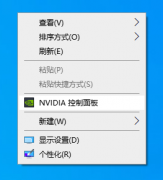 梅捷NVIDIA显卡驱动怎么打
梅捷NVIDIA显卡驱动怎么打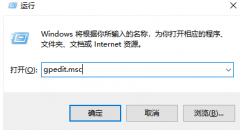 铭瑄hd6570驱动安装失败
铭瑄hd6570驱动安装失败 天威pr730打印机优缺点
天威pr730打印机优缺点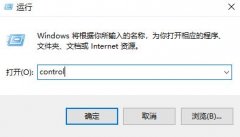 宽带调制解调器出现连接
宽带调制解调器出现连接 win7话筒没声音设置方法
win7话筒没声音设置方法 迅捷pdf编辑器将PDF文件保
迅捷pdf编辑器将PDF文件保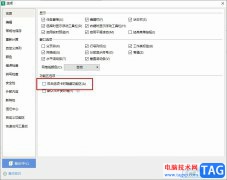 WPS Excel禁止双击隐藏功能
WPS Excel禁止双击隐藏功能 WPS Word给文字设置下划线颜
WPS Word给文字设置下划线颜 电脑win11系统重装教程
电脑win11系统重装教程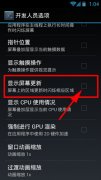 安卓手机屏幕闪烁的3种解
安卓手机屏幕闪烁的3种解 家电/手机/电脑/路由器辐
家电/手机/电脑/路由器辐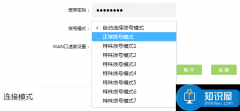 无线路由器认证失败怎么
无线路由器认证失败怎么
我们的电脑在安装了win7操作系统之后,有的小伙伴在使用win7系统的过程中可能会遇到windows7系统c盘空间不足的情况。这时候如果我们想要清理自己的电脑磁盘空间,我们可以尝试使用自带的磁...
158232 次阅读

win7优化设置是一项非常麻烦的工作,因为单一的优化操作可能不太足够,只有通过各个方面都优化,才能全面提高系统效率,让系统优化效果清晰可见,这时候重装使用已经优化好的系统就是...
132878 次阅读

最开始的时候win11官网没有提供下载链接,所以我们只能在第三方平台获取,那么现在win11官网能下载了吗,其实在正式版推出之后就可以下载了。...
1213831 次阅读

微软原版系统以其稳定性和良好的兼容性一直深受大家的喜爱,很多小伙伴但是不知道2020最新微软原版系统下载地址,今天小编带来了下载的方式及其下载安装步骤,具体的解决方法下面一起...
138290 次阅读

7500一般指的是第七代的英特尔酷睿处理器,它是不满足微软的处理器条件的,那么这款7500怎么升级win11系统呢,其实只要使用系统家园的win11就可以了。...
98615 次阅读

很多使用win7系统的小伙伴发现,自己打开声音设置里显示麦克风未插入是怎么回事呢?只要禁用一个设置就可以了,具体的解决方法下面一起来看看吧。...
145397 次阅读
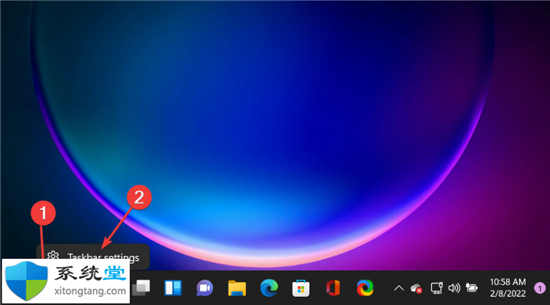
任务栏怎么隐藏?教你win11如何自动隐藏整个任务栏? 默认情况下,任务栏出现在 Windows PC 屏幕的底部,从一个边缘跨越到另一个边缘。开始按钮位于右侧,后面是一组应用程...
241414 次阅读

和平精英是现在非常流行的手机大逃杀游戏,有着非常多忠实的玩家。但是这是一款射击类的游戏,在手机上玩起来总是不爽快,因此想要在win11电脑系统中游玩,那么win11能玩和平精英吗,下...
64862 次阅读
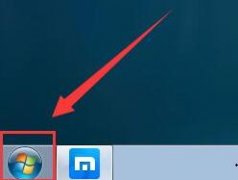
如果我们没有更改过win7的密码,系统默认是没有密码的,但是如果装机时设置了administrator密码,为了避免遗忘密码进不去系统,我们可以将它更改为一个熟悉好记的密码,下面就一起来看一下...
201476 次阅读
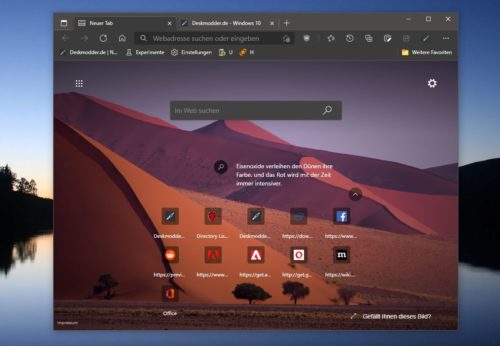
微软计划在12月为新标签页面提供一个新功能,或者说是经过改进的功能,目前正在推广中。此页面上的附件收藏夹(直接链接)是指。 到目前为止,在新标...
222631 次阅读

相比于32位的win7系统只能支持4g内存,64位的win7系统的提升是巨大的,理论上最大可以支持到192g内存。当然,根据硬件和版本的不同,支持的内存也不同,具体情况可以看下面的具体分析。...
190465 次阅读

我们在使用安装了win7操作系统电脑的时候,如果想要重新安装操作系统,对于深度技术ghost win7如何安装这个问题想必还有很多小伙伴不知道应该怎么解决。那么小编觉得我们可以先在系统家园...
147110 次阅读
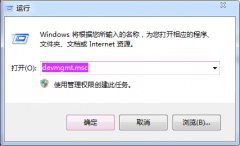
当我们在安装了win7纯净版操作系统之后,有的小伙伴在使用的时候就发现了我们的操作系统上没有了网卡驱动。对于程序win7纯净版无网卡驱动程序,怎么安装这个问题小编觉得我们可以使用第...
119367 次阅读
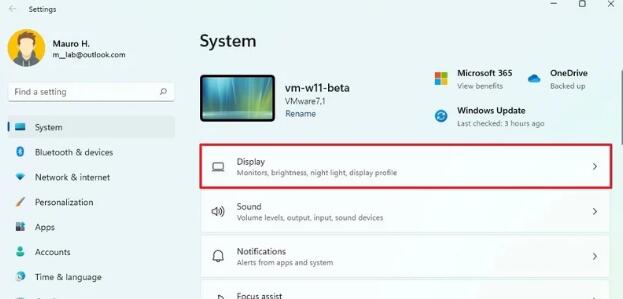
刷新率以赫兹(Hz)为单位,它定义了图像每秒出现在屏幕上的次数。一般来说,显示器上的图像变化(或刷新)越快,观看体验就越好、越流畅。另一方面,屏幕上的图像刷新越慢,体验就越...
192804 次阅读

很多人在刚刚接触win11系统的时候不知道该怎么设置管理员权限,其实只需要在页面中取消禁用设置选项,就可以开启管理员权限了,现在就一起来看看吧。...
72801 次阅读