win7c盘扩容怎么操作?Win7给C盘扩容的方法介绍
通常我们购买好一台电脑后,硬盘已由厂商或者是装机人员分好区,并装好了系统。有的默认只分了一个区(资源管理器只能访问C分区,有的可能将硬盘分为了C,D两个可见分区。那么随着使用电脑使用时长增加,C盘的空间将会越来越小,那么我们就可能需要对磁盘重新调整分区大小。
C盘作为系统盘如果储存空间小的话会影响电脑的运行速度,这个时候我们可以通过扩充C盘来解决这个问题,那么Win7要如何给C盘进行扩容呢?下面就和小编一起来看看如何操作吧。
Win7给C盘扩容的方法
1、在页面中找到我的电脑图标。
2、鼠标右键点击我的电脑,在出现的选项中选择【管理】。

3、进入到计算机管理的窗口中,点击【存储】下方的管理磁盘功能。

4、此时在右侧的窗口我们选中D盘,将D盘进行删除处理。

5、系统就会发出提示删除D盘会清空D盘的内容,我们点击是即可。

6、等页面中出现一个灰色的区域也就是未分配的磁盘分区后,我们鼠标右键点击C盘,在菜单栏中选择【扩展卷】功能。
7、最后重启电脑,系统就会重新帮我们的系统盘重新分配分区大小。
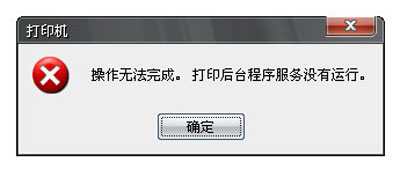 纯净版xp系统打印机后台程序服务没有运
纯净版xp系统打印机后台程序服务没有运
办公人员特别是人事、财务经常要使用到打印机,这不最近就有......
阅读 oppo r7plus正式发布:价格、配置参数
oppo r7plus正式发布:价格、配置参数
oppo r7plus正式发布啦!此次oppo新品沟通会除了oppo r7发布外,还带......
阅读 《我的世界》1.19.1pre2更新了什么?1.19.
《我的世界》1.19.1pre2更新了什么?1.19.
我的世界是一款沙盒类的动作冒险游戏,玩家可以在一个未知的......
阅读 《AI梦境档案涅槃肇始》圆顿止观成就有
《AI梦境档案涅槃肇始》圆顿止观成就有
AI梦境档案涅槃肇始中想要拿到圆顿止观成就,需要在龙木篇第......
阅读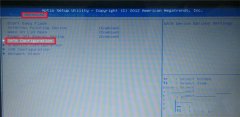 蓝屏代码在线查询
蓝屏代码在线查询
我们在使用微软操作系统的时候,有的情况下可能会出现系统误......
阅读 EVGA 展示双 GeForce RTX 3090
EVGA 展示双 GeForce RTX 3090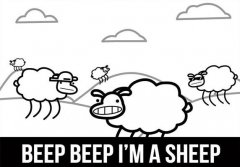 比比安慕希是什么梗
比比安慕希是什么梗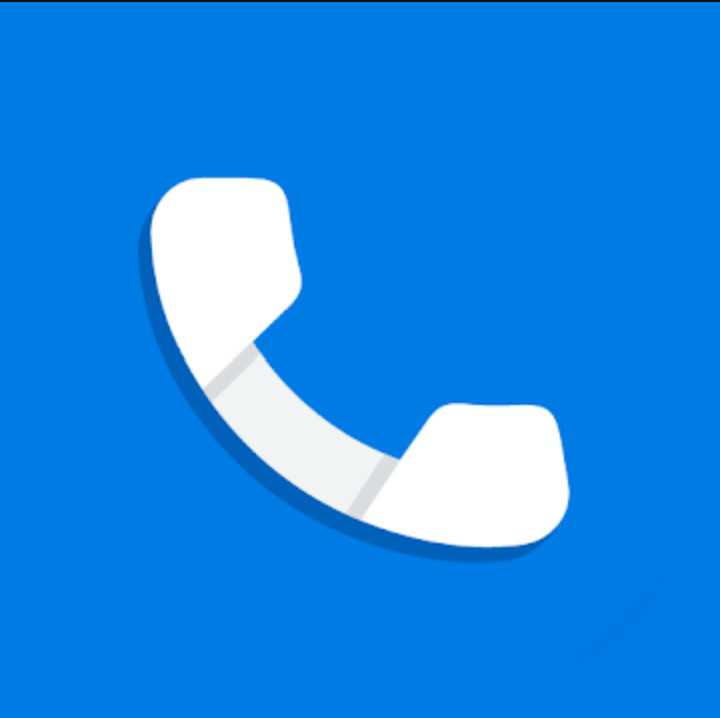 Google 不再允许 Android 通话
Google 不再允许 Android 通话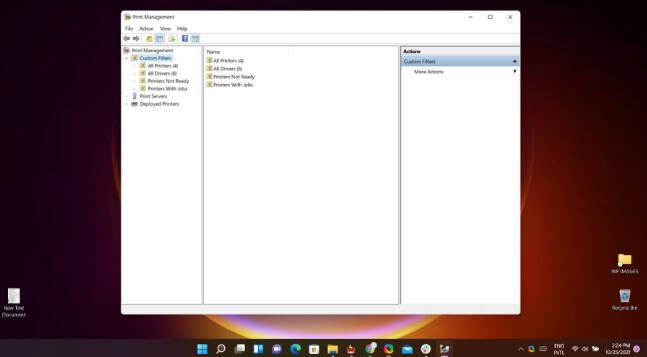 在Windows 11 上只允许管理员
在Windows 11 上只允许管理员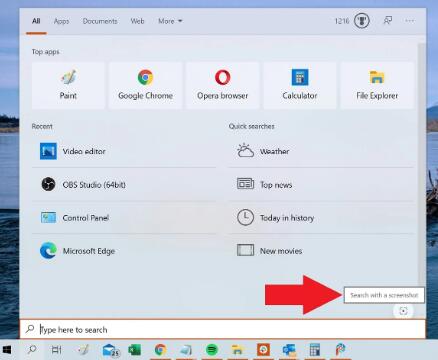 提示:Windows10搜索控制台
提示:Windows10搜索控制台 Windows11 价格:免费升级吗
Windows11 价格:免费升级吗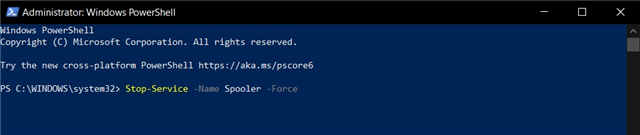 PrintNightmare 漏洞如何利用
PrintNightmare 漏洞如何利用 现状调查笔记本电脑摄像
现状调查笔记本电脑摄像 摩尔庄园勇敢探索黑森林
摩尔庄园勇敢探索黑森林 明日方舟幽灵鲨悖论模拟
明日方舟幽灵鲨悖论模拟 诺亚之心怎么快速升级
诺亚之心怎么快速升级 耕升显卡驱动怎么样
耕升显卡驱动怎么样 铭瑄RX590驱动和gme一样吗
铭瑄RX590驱动和gme一样吗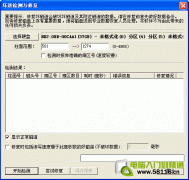 硬盘坏道检测与修复
硬盘坏道检测与修复 联想笔记本比较好用的系
联想笔记本比较好用的系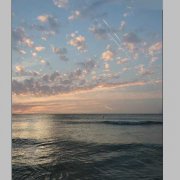 如何用PS合成海盗鼠船长呢
如何用PS合成海盗鼠船长呢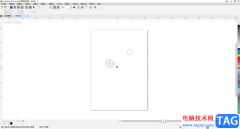 CorelDRAW恢复左侧工具栏的
CorelDRAW恢复左侧工具栏的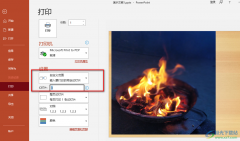 PPT打印其中一页的方法
PPT打印其中一页的方法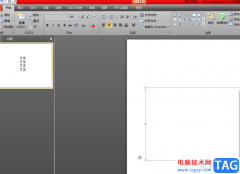 ppt输入反白序号的教程
ppt输入反白序号的教程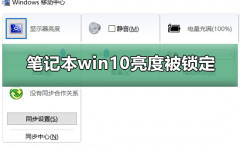 笔记本win10亮度被锁定
笔记本win10亮度被锁定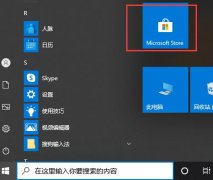 xbox商店介绍
xbox商店介绍 Dlink路由器 DI-524M+安装及路
Dlink路由器 DI-524M+安装及路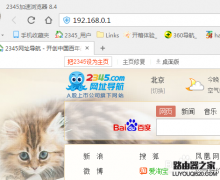 wifi信号怎样隐藏来防止被
wifi信号怎样隐藏来防止被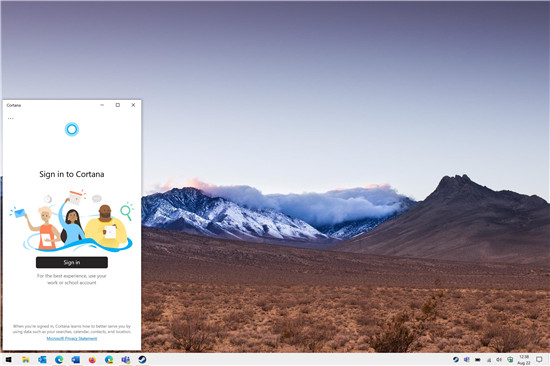
微软不再是对Cortana的超级承诺,该公司本身最近已放弃了一些面向消费者的助手功能。 但是,这并不一定意味着该软件巨头希望完全摆脱Cortana,因此最近,该公司重新引入了Wi...
次阅读
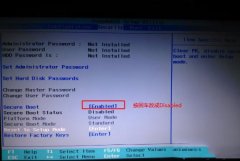
联想Z41是一款搭载英特尔第五代酷睿处理器的14英寸笔记本。联想Z41预装了win8系统,不过还有不少的用户喜欢使用win7系统,因此很多用户都想把联想Z41笔记本win8系统改成win7系统,那么联想Z4...
次阅读

win7系统以其稳定性和良好的兼容性一直深受大家的喜爱,但是很多小伙伴不知道U盘如何安装win7旗舰版,该如何安装,今天小编带来了下载的方式及其下载安装步骤,具体的解决方法下面一起来...
次阅读

最近使用光盘安装win7 64位系统的时候,系统提示:Windows无法安装到这个磁盘。选中的磁盘具有MBR分区表。在EFI系统上,Windows只能安装到GPT磁盘。小编一下被这么多名字吓住了,后来经过查阅资...
次阅读
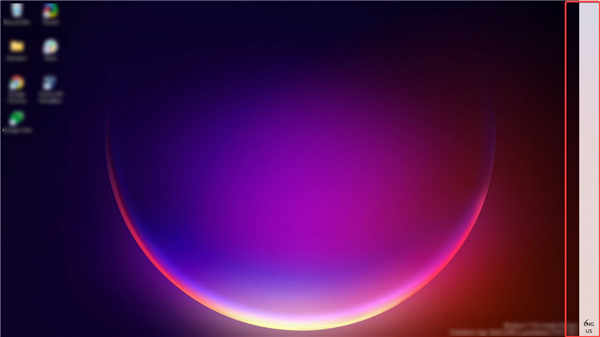
我应该将任务栏移到windows11的两侧吗? 尽管您可以在windows11中将任务栏移动到桌面的左侧和右侧,但无法访问这些图标,只能看到任务栏。因此,不建议您进行更改。 让...
次阅读

我们在使用xp操作系统的时候,有时候可能就会出现需要更新操作系统的情况,有的小伙伴想在电脑店升级自己的操作系统。那么对于xp换win7系统多少钱这个问题,小编觉得一般都是50元到100元...
次阅读
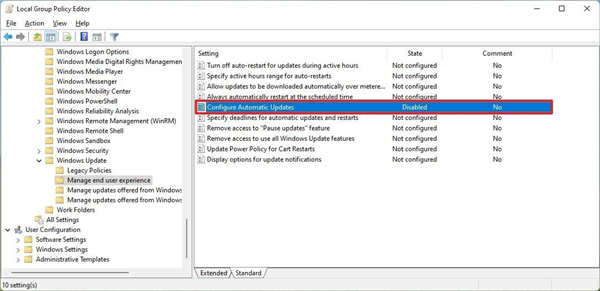
win11组策略禁用自动更新技巧 在 Windows 11 专业版及更高版本上,您可以使用本地组策略编辑器永久禁用自动更新或更改 Windows 更新设置以决定何时为您的计算机提供服...
次阅读
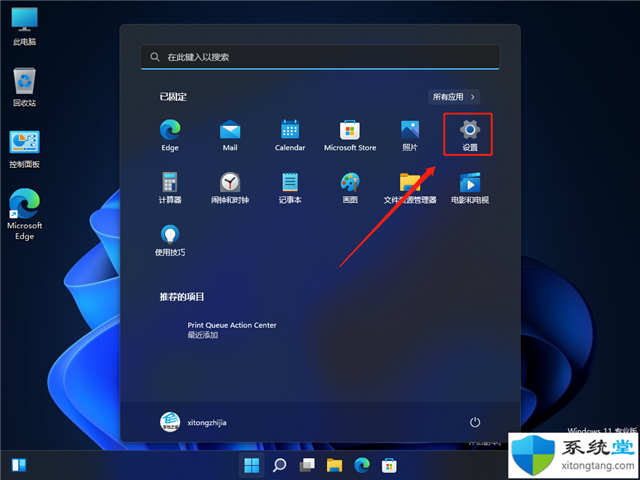
怎么样让游戏窗口化_Win11自带游戏窗口化应用设置技巧 我们在玩游戏时,会需要设置窗口化有时就不会,一般设置窗口化都是都是在游戏里设置,也有的游戏可以在外面设置...
次阅读

我们使用win7操作系统的时候,难免会碰到一些需要我们重装系统的情况。那么对于安卓手机怎么给电脑装win7系统这个问题,小编觉得我们首先需要给自己的手机上安装一个相关的模拟器软件,...
次阅读
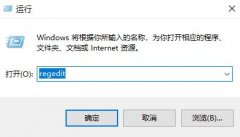
是不是有很多win7系统用户遇到过这样问题,那就是系统自带的ie浏览器没法彻底卸载,ie图标无法彻底删除,这个问题其实很常见,大部分win7用户都有遇到过,那么Win7系统怎么彻底删除ie图标呢...
次阅读
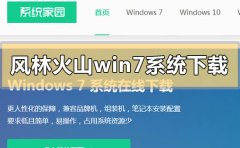
我们在使用win7操作系统的时候,可能会因为一些情况去重装我们的操作系统。那么对于风林火山win7系统在哪下载还有很多小伙伴不知道该怎么选择。那么小编觉得我们可以在系统家园网站中进...
次阅读

宏基墨舞 TMX349笔记本默认预装了windows10系统,但是还是有不少用户喜欢win7系统,但是预装win10的机型默认是UEFI引导,且宏基墨舞 TMX349笔记本cpu采用的是intel 7代CPU,安装WIN7无法识别USB设备,安...
次阅读
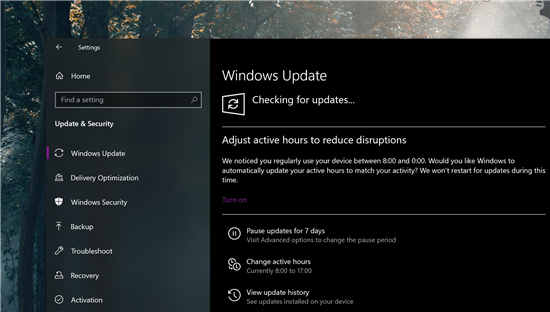
Microsoft一直在寻找改善Windows Update体验的方法,该公司的下一步似乎是驱动程序部门。 该公司最近透露,Windows10版本2004(以及未来几年将推出的新版本)将改变通过Wi...
次阅读
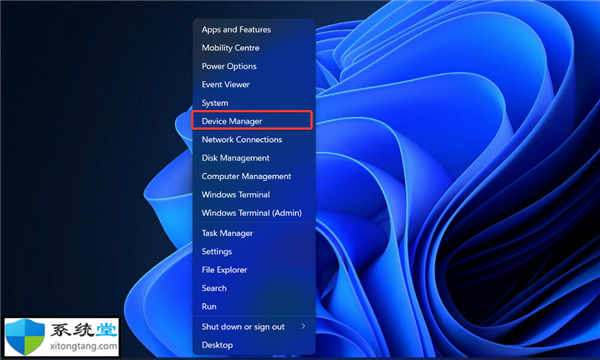
如何在Windows11中下载华硕Realtek高清音频管理器 要更改和修改计算机上的音频设置,ASUS Realtek 高清音频管理器是您可以使用的最受欢迎的软件之一。 通过使用该...
次阅读

我们在视频聊天、语音通话、打游戏沟通的时候,都需要使用到麦克风,那么win7电脑麦克风怎么打开呢,其实一般来说只要插入电脑就默认是打开的。...
次阅读