在win7系统中,我们是可以在局域网共享文件夹的,共享设置完成之后,连接同一个局域网的其他电脑用户可以直接在计算机的网络位置打开我们共享的文件夹,那么应该如何设置呢,下面就一起来看一下吧。

1、首先进入网络设置,然后点击左侧的“更改高级共享设置”

2、在高级共享设置中,展开“公用”选项,如图所示。

3、勾选“关闭密码保护”如图所示,然后保存设置并退出。

4、接着右键选中需要共享的文件夹,打开属性,选择“高级共享”

5、勾选“共享此文件夹”,再点击下方注释栏下的“权限”

6、选中上方的“everyone”用户,将下方的全新全都勾选为“允许”

7、接着来到需要共享的磁盘位置,右键打开磁盘的属性,进入“安全”选项卡,点击“编辑”

8、接着在组或用户名下方点击“添加”

9、然后点击“高级”进入高级选项,如图所示。

10、不需要点击其他地方,直接选择“立即查找”,如图所示。

11、找到“everyone”的用户,鼠标双击选择。

12、接着就能看到everyone被添加到了用户中,然后点击“确定”

13、然后选中“everyone”,将所有这些权限勾选为“允许”

14、接着来到计算机中,右键点击空白处,选择“添加一个网络位置”

15、选择自定义的网络位置,点击“下一步”

16、接着会来到这样的位置,需要输入共享文件夹链接。

17、我们看一在需要共享的磁盘的“共享”选项卡下找到它的网络路径,将它复制到上图的地址中。

18、接着点击“下一步”就可以完成设置了,最后再点击“完成”

19、完成设置之后,其他用户可以在计算机的“网络位置”处找到共享的文件夹了。

相关文章:win7隐藏文件夹显示设置方法 | win7文件夹查看选项在哪
以上就是win7文件夹共享设置教程了,大家有需要的快去共享自己的文件夹吧。想知道更多相关教程还可以收藏电脑技术网 Tagxp.com。
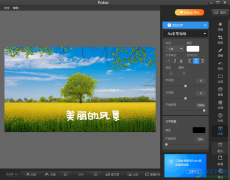 fotor调整字体大小的方法
fotor调整字体大小的方法
fotor这款软件相信很多小伙伴都有使用到,该软件提供手机版和......
阅读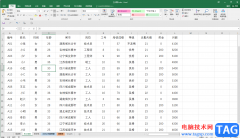 Excel快速选中大量单元格的方法教程
Excel快速选中大量单元格的方法教程
Excel表格是很多小伙伴都在使用的一款软件,在其中我们可以轻......
阅读 WPS PPT把多个图形组合在一起的方法
WPS PPT把多个图形组合在一起的方法
我们在使用WPSPPT进行制作内容的时候,会将一些图形进行插入,......
阅读 电脑重装系统后蓝屏怎么办
电脑重装系统后蓝屏怎么办
在使用电脑重装系统过后,很多的用户们都遇到了各种各样的问......
阅读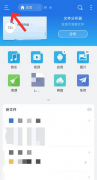 ES文件浏览器如何开启深色模式-ES文件浏
ES文件浏览器如何开启深色模式-ES文件浏
近日有一些小伙伴咨询小编ES文件浏览器如何开启深色模式?下面......
阅读 PlayStation VR 2实际上市时间
PlayStation VR 2实际上市时间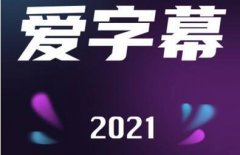 爱字幕软件收费吗
爱字幕软件收费吗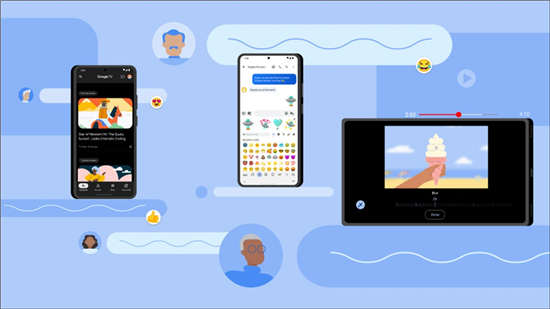 谷歌改进的 iPhone 在消息中
谷歌改进的 iPhone 在消息中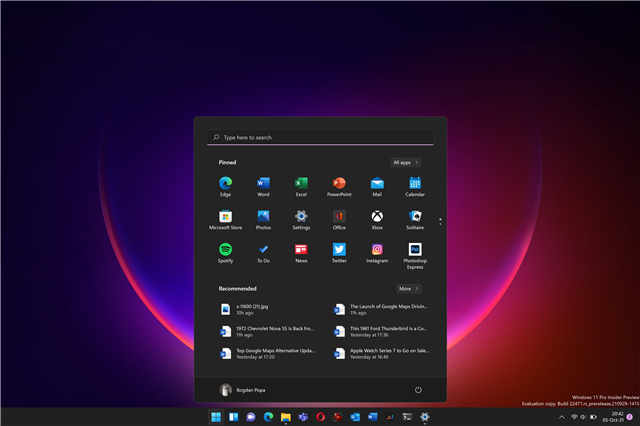 微软正式发布了全新的w
微软正式发布了全新的w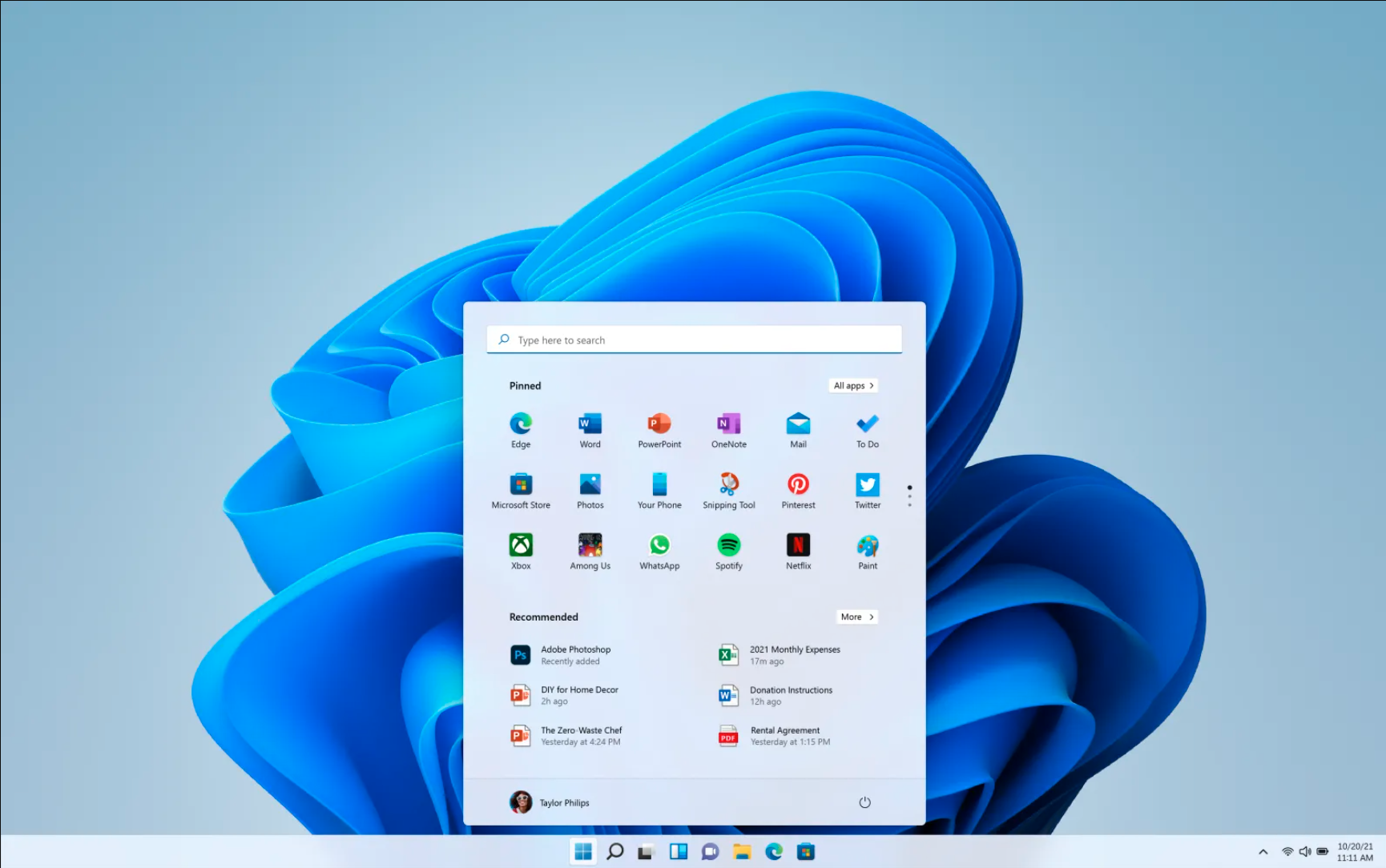 为什么 Windows 11 开始菜单
为什么 Windows 11 开始菜单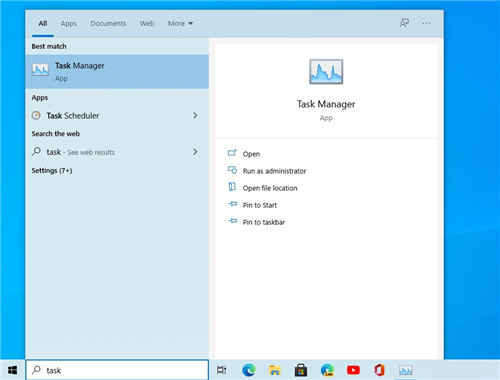 任务管理器新图将在下一
任务管理器新图将在下一 财付通支付密码忘了怎么
财付通支付密码忘了怎么 电脑使用一段时间慢、卡
电脑使用一段时间慢、卡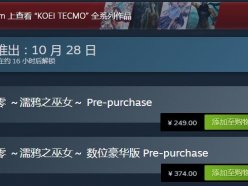 零濡鸦之巫女多少钱 ste
零濡鸦之巫女多少钱 ste Switch露露亚的工作室亚兰
Switch露露亚的工作室亚兰 光遇小王子季第二个任务
光遇小王子季第二个任务 智能音箱领域成红海 各家
智能音箱领域成红海 各家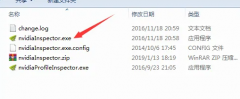 铭瑄NVIDIA显卡驱动怎么调
铭瑄NVIDIA显卡驱动怎么调 电脑显示语言栏图标教程
电脑显示语言栏图标教程 u盘格式化教程
u盘格式化教程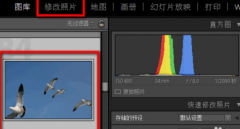 Lightroom污点去除功能使用
Lightroom污点去除功能使用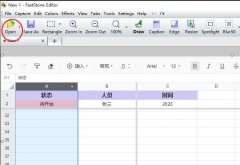 FastStone Capture怎么设置图片
FastStone Capture怎么设置图片 ppt怎么快速制作自行车的
ppt怎么快速制作自行车的 word中的表格上下两行交
word中的表格上下两行交 微信消息自动折叠不能复
微信消息自动折叠不能复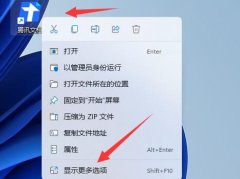 win11把word放到桌面教程
win11把word放到桌面教程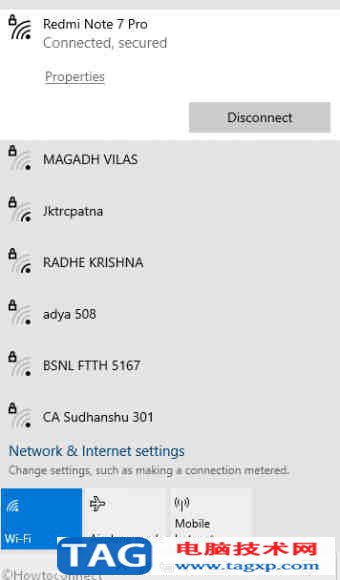 如何在Windows10中自动切换
如何在Windows10中自动切换 如何安装H3C无线路由器
如何安装H3C无线路由器 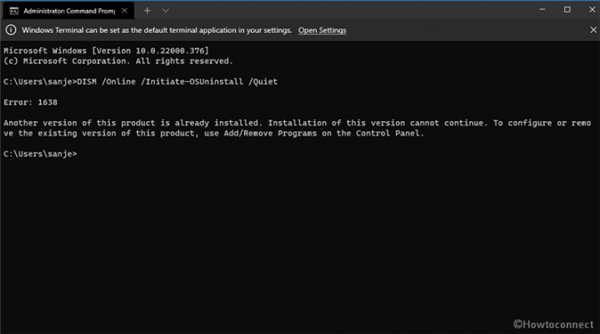
如何修复Windows11或10中的DISM错误1638 您是否正在运行降级到以前版本的命令并在 Windows 11 或 10 上遇到错误代码?Windows 10 和 11 允许使用多种方法(包括命令提...
次阅读
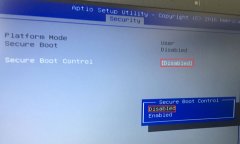
华硕ROG S5VT是一款搭载第6代英特尔酷睿处理器的15.6英寸笔记本。预装的是win10系统,但是还是有不少的用户喜欢win7系统,由于该笔记本采用的是intel 6代CPU,在在安装WIN7的过程中USB设备不能使用...
次阅读

惠普17g-br100TX笔记本是一款搭载了intel酷睿八代处理器的17.3英寸笔记本电脑。新推出的惠普笔记本电脑都预装了win10系统,但是还是有不少的用户喜欢使用win7系统,由于新机型采用UEFI模式,要修...
次阅读

有些朋友在安装win11系统时遇到提示需要安装在GPT硬盘中,不知道如何解决,这时候我们可以先回到之前的系统,将系统盘更改为gpt硬盘就可以了,下面就一起来看一下具体方法吧。...
次阅读
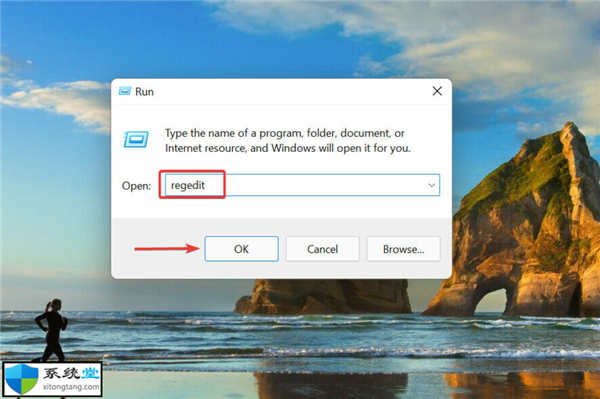
Xbox应用程序无法在Windows11中启动游戏怎么办? Xbox在游戏社区中很受欢迎,他们的Windows应用程序清晰地描绘了成功的画面。但是,一些用户报告说Xbox应用程序没有在Win...
次阅读

有的朋友发现自己的下载速度非常慢,但是不知道win11怎么提高下载速度,其实可以通过管理应用程序和传递优化来提高速度。...
次阅读

win10更新1903连不上wifi是一个非常郁闷的问题,系统能够正常使用,但是网络和wifi连不上,解决方法其实非常简单,只是系统自带的网络检测功能没有开启。...
次阅读

Xbox应用程序可让您选择默认安装游戏的位置,以下是在Windows11上更改设置的方法。 无论是否订阅 PC Game Pass,使用xbox应用程序时,游戏都会下载并安装在当前运行Window...
次阅读

红色警戒是一款很老的游戏,早在win10系统中游玩就可能会出现黑屏的情况,自然最新的win11系统也会出现。不过这不代表win11无法玩这款游戏,其实我们只需要更改屏幕分辨率就可以了,下面就...
次阅读
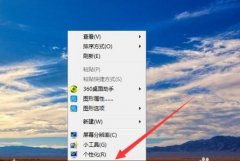
大家都知道,win7系统是可以自由更改配色方案的,用户可以将系统界面窗口更改成自己喜欢的颜色。但是很多朋友表示不知道win7更改配色方案在哪,因此今天小编就给大家带来了win7更改配色方...
次阅读

如果我们的电脑安装的是win7操作系统,那么如果我们在使用的时候遇到了win7语言栏不见了找不到的情况,想要再将其调处来我们可以尝试在电脑的控制面板中找到时钟语言选项,选择更改键盘...
次阅读
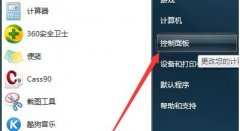
我们可以在win7系统中使用更改文件后缀的方式改变文件属性,但是一般只有类似的文件能进行这种操作,如果是相差较大的文件类型,使用这种方法会让文件失效,下面就一起来看一下相关教...
次阅读
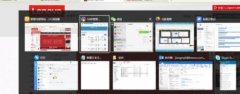
如果我们在使用win7时同时打开了很多的窗口,就有可能会因为找不到想要的窗口而降低使用效率和体验,我们可以通过下面介绍的这些方法快速切换窗口,从而体验效率,下面就跟着小编一起...
次阅读

微软刚刚针对Windows10的所有受支持版本发布了新的补丁星期二更新,包括新发布的2020年10月更新(版本20H2)。Windows10用户以及Beta和Release Preview频道上的Windows Ins...
次阅读

微软已正式承认Windows10累积更新KB5000842在某些游戏中引起的性能问题,此外,它还提供了一种变通办法,应帮助您解决整个问题,直到获得完整补丁为止。 KB5001330是Windows...
次阅读