很多win7系统用户有时候会出现系统故故障现象,现在使用U盘重新安装系统也是比较常见的方法,但是还是有不少用户不知道该如何解决该问题,下面是小编整理的一些详细教程,一起来看一看吧~
1、制作好U盘启动盘之后,将下载的win7 iso文件直接复制到U盘的GHO目录下,iso镜像无需解压。

2、在需要重装系统win7的电脑上插入U盘,重启后不停按F12、F11、Esc等快捷键打开启动菜单,选择U盘选项回车,不支持这些启动键的电脑查看第二点设置U盘启动方法。

3、从U盘启动进入到这个主菜单,按数字2或通过方向键选择【02】选项回车,启动pe系统,如果无法进入则选择【03】运行旧版PE系统。

4、启动后进入到pe系统,如果不需要分区,可以直接跳到第6步。如果需要重新分区,需备份所有数据,然后双击打开“DG区分工具”,右键点击硬盘,选择“快速区分”。

5、设置分区数目和分区的大小,一般C盘建议35G以上,如果是固态硬盘,勾选“对齐分区”即可4k对齐,点击确定,执行硬盘分区过程。

6、完成分区之后,打开“大白菜一键装机”,映像路径选择win7 iso镜像,此时会自动提取gho文件,点击下拉框,选择win7.gho文件。

7、然后点击“还原分区”,选择系统盘所在位置,一般是C盘,如果不是显示C盘,可以根据“卷标”、“磁盘大小”选择,点击确定。

8、确认之后弹出悬浮窗口,勾选“完成后重启”和“引导修复”,点击是开始执行还原过程。

9、接下来执行win7系统还原到C盘的操作,这个过程需要5分钟左右左右完成。

10、操作完成后电脑会自动重启,此时拔出U盘,重新启动进入这个界面,继续进行重装系统win7和系统配置过程。

11、安装过程需要5-10分钟左右,再次重新启动就可以了。

你可能还想了解:电脑的键盘错乱了怎么办 | 开机键盘不能用怎么办
以上就是win7u盘重装系统详细解决教程,如果你还在被这个问题困扰,就快来看看吧,更多相关教程可以继续关注电脑技术网 Tagxp.com哦~
 小米max2新特性是什么 小米max2新功能大全
小米max2新特性是什么 小米max2新功能大全
小米max2新特性是什么?相信很多米粉对于小米max2的新特性很期......
阅读 苹果13扫描照片的教程
苹果13扫描照片的教程
苹果手机是当下大部分用户在使用的一款手机,给用户带来了不......
阅读 Excel表格设置超链接的方法教程
Excel表格设置超链接的方法教程
Excel表格是一款非常受欢迎的数据处理软件,很多小伙伴在需要......
阅读 技嘉主板的型号怎么看
技嘉主板的型号怎么看
很多小伙伴使用的技嘉主板,却不知道技嘉的主板型号如何查看......
阅读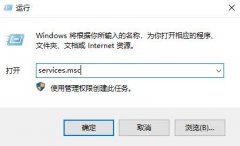 并行配置不正确怎么处理详细教程
并行配置不正确怎么处理详细教程
有些用户发现自己的软件打开了之后出现了并行配置不正确的提......
阅读 新报告称,日本已售出
新报告称,日本已售出 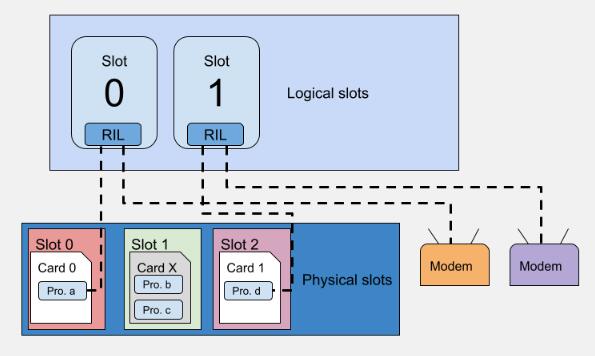 Android 13 可通过 eSIM 支持多
Android 13 可通过 eSIM 支持多 西部数据和铠侠污染工厂
西部数据和铠侠污染工厂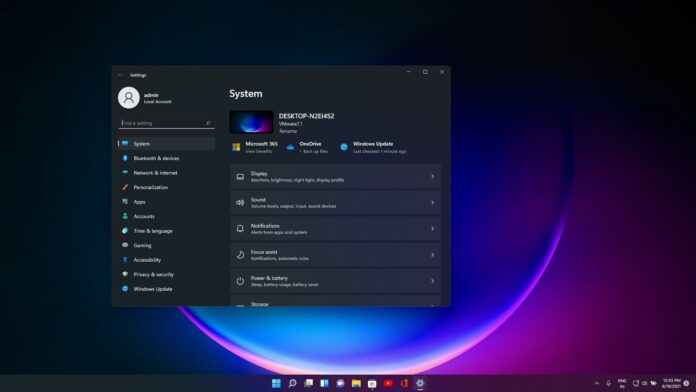 Windows11将如何提供将在后
Windows11将如何提供将在后 微软首席执行官确认下一
微软首席执行官确认下一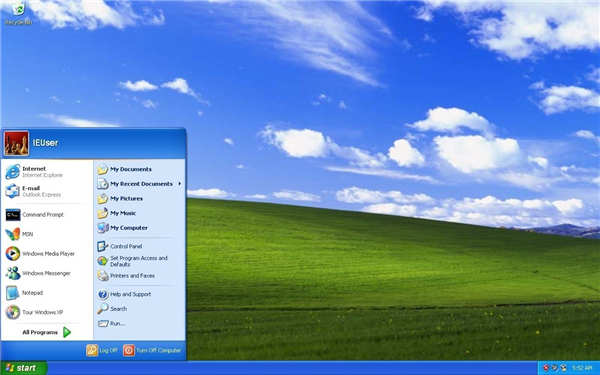 WinXP在一个国家仍比windo
WinXP在一个国家仍比windo 密码安全,QQ安全,木马防范
密码安全,QQ安全,木马防范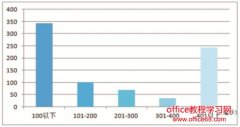 基于PhantomJS的校园网质量
基于PhantomJS的校园网质量 《木筏求生》最多可以几
《木筏求生》最多可以几 宝可梦大探险快龙有哪些
宝可梦大探险快龙有哪些 《海贼王时光旅诗》平台
《海贼王时光旅诗》平台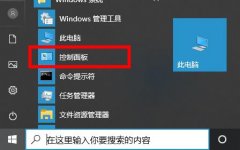 打印机驱动卸载干净教程
打印机驱动卸载干净教程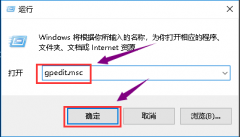 翔升显卡安装失败怎么办
翔升显卡安装失败怎么办 XP系统丢失boot.ini系统启动
XP系统丢失boot.ini系统启动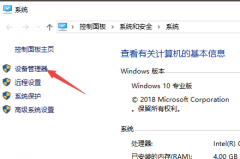 键盘驱动怎么更新详细介
键盘驱动怎么更新详细介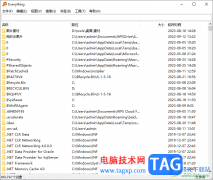 everything新建筛选器内容的
everything新建筛选器内容的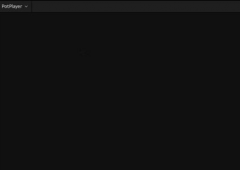 PotPlayer中看直播的详细操
PotPlayer中看直播的详细操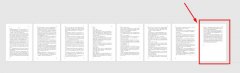 word文件最后一页如何设置
word文件最后一页如何设置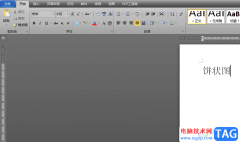 word文档中的饼状图更改颜
word文档中的饼状图更改颜 win10cortana怎么开启小娜
win10cortana怎么开启小娜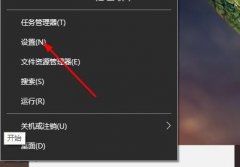 win10控制面板输入法不见了
win10控制面板输入法不见了 D-Link路由器192.168.0.1登录页
D-Link路由器192.168.0.1登录页 腾达(Tenda)O5V1.0如何设置一
腾达(Tenda)O5V1.0如何设置一
Microsoft 正在继续为 Windows 10 进行小功能更新。 Enablement Package KB 5003791 将 Windows 10 2004、20H1 或 21H1 转换为 Windows 10 21H2 19044,仍然基于V...
次阅读
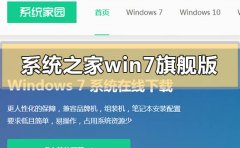
我们在使用win7操作系统电脑的时候,有的情况下可能就会出现一些问题需要通过重装操作系统来进行问题的解决。那么对于系统之家win7旗舰版怎么样,小编觉得系统之家的win7旗舰版还是很不错...
次阅读
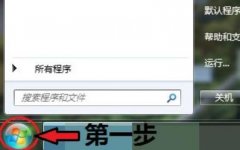
我们在win7电脑上,如果要连接蓝牙设备,就需要先打开电脑蓝牙,那么win7电脑蓝牙在哪里打开呢,其实只需要进入网络适配器,找到蓝牙就可以打开了。...
次阅读

win7系统是一款被普罗大众使用多年的经典系统,但是最近突然有许多的小伙伴们反应自己的win7系统出现了win7配置更新35%不动的问题,今天小编就为大家带来了电脑更新配置卡住的的解决办法来...
次阅读

win7系统以其稳定性和良好的兼容性一直深受大家的喜爱,很多小伙伴但是不知道win7下载到了u盘怎么安装到电脑,该如何安装,今天小编带来了下载的方式及其下载安装步骤,具体的解决方法下...
次阅读
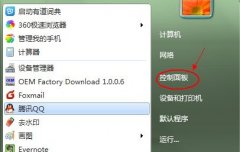
很多朋友都喜欢在电脑中安装多个系统,以此体验到不同的系统操作感受。但是总有一个最常用的系统,需要更改为默认启动系统,那么在多系统下我们应该如何更改呢,其实只要在高级系统设...
次阅读
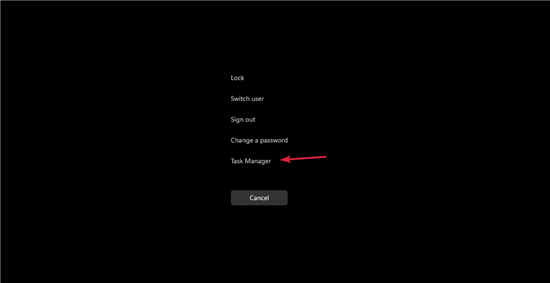
win11任务栏空了一段怎么修复 近日有大量的Windows 11 用户反馈,测试版和预览版出现了严重 Bug,包括任务栏没有响应,点击桌面图标无反应等问题。发现任务栏是空的,无...
次阅读
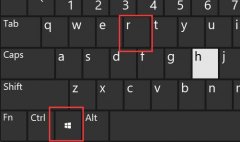
共享打印机是很多公司都会使用的东西,但是Windows系统共享打印机总是会遇到一些问题,例如最近就有了win11共享打印机709错误,只要卸载更新就可以了。...
次阅读
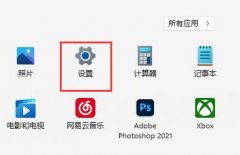
有些游戏需要切换输入法到美式键盘才可以正常运行,不过有人不知道win11怎么添加美式键盘,其实我们只需要进入语言设置选项就可以完成添加了。...
次阅读
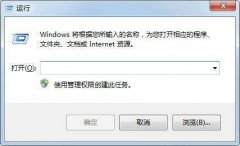
应该有不少win7电脑用户有遇到桌面图标都多出来一个小箭头的情况吧,这会让我们的桌面看起来很丑,很多用户都想要删除这个小箭头却不知道怎么下手,下面代理win7系统去除图标箭头的方法...
次阅读
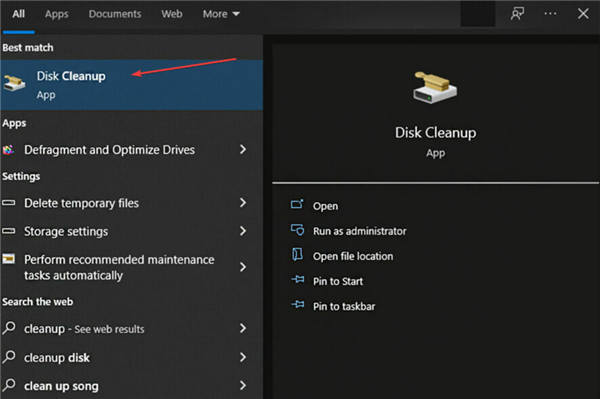
如何修复Windows11的可用空间要求错误 bull; 安装 Windows 11 有一些挑战,其中之一是需要可用空间错误。 bull; 您的设备上必须有 64GB 或更多可用空间才能安装...
次阅读
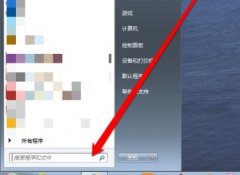
win7系统中,很多软件都会自动设置为开机启动,这样我们就很有可能因为过多的开机启动项减缓我们的开机速度,甚至降低我们使用系统的运行速度。因此今天小编给大家带来了win7开机启动项...
次阅读
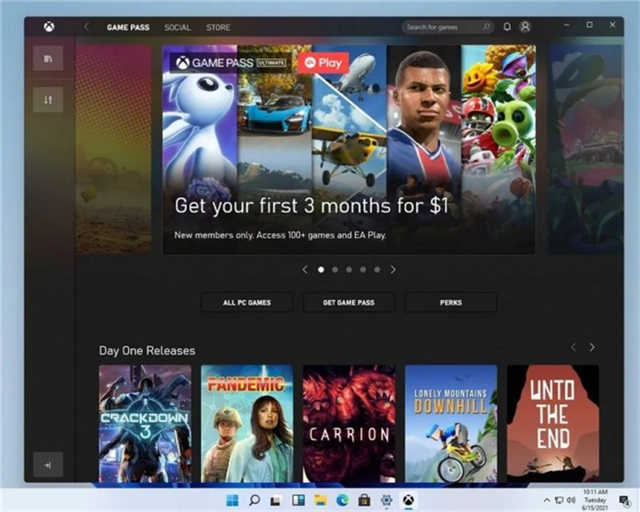
微软在一个特别的活动上发布了Windows11之后,现在正忙着为这个操作系统发布大量的文档。遵循最低规范和已删除和不推荐使用的功能的列表,Microsoft已发布原始设备制造商的...
次阅读
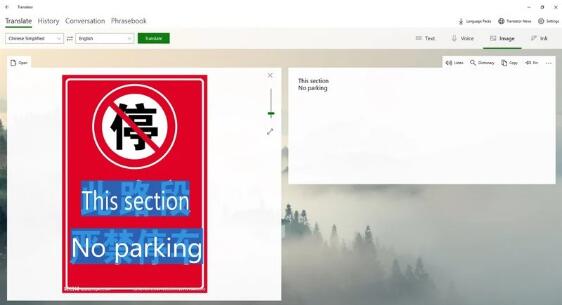
bull; 微软Windows10的翻译器应用程序将于今天以后停止提供。 bull; 您现在可以下载它,尽管它不会收到任何更新,但它将继续运行。 bull; Microsoft仍在Android,iO...
次阅读
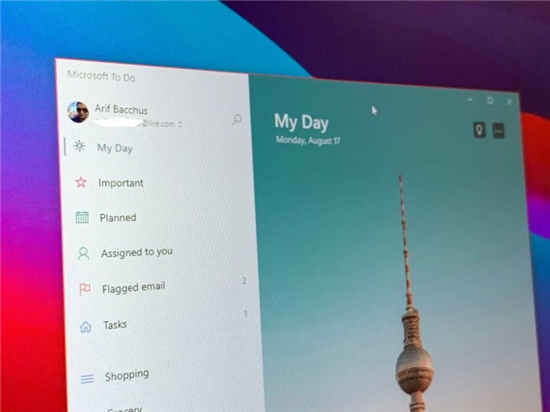
Win10系统的Microsoft To Do获得最新更新的跳转列表支持 Microsoft To Do已收到新更新(版本2.32),该更新在Win10系统设备上添加了对跳转列表的支持。使用此功能,用户可...
次阅读