大白菜是一款非常好用的系统装机工具,受到很多用户们的喜爱,但是这款装机工具怎么用来安装win7系统呢,其实使用大白菜来安装系统还是非常方便的,有需要的用户请看以下详细操作步骤~


第一步、准备工作:
1.使用大白菜装机工具,制作一个大白菜u盘启动盘
大白菜u盘启动盘制作教程
2.将下载好的ghost win7系统放入制作好的大白菜u盘启动盘中。
台式机win7 64位系统下载
台式机win7 32位系统下载
笔记本win7 64位系统下载
笔记本win7 32位系统下载
3.更改电脑硬盘模式为AHCI,否者会蓝屏。
AHCI模式怎么更改
4.按下U盘启动快捷键,选择u盘启动进入到大白菜主菜单界面。
点击查看你的U盘启动快捷键
第二步、准备工作:
1.重启电脑,然后按下U盘启动快捷键,选择U盘启动。进入大白菜主菜单。
2.选择“【02】大白菜Win8PE标准版(新机器)”回车确认。如下图所示
3.登录大白菜装机版pe系统桌面,系统会自动弹出大白菜PE装机工具窗口,点击“浏览(B)”进入下一步操作。如下图所示
4.点击打开存放在u盘中的ghost win7系统镜像包,点击“打开(O)”后进入下一步操作。如下图所示
5.等待大白菜PE装机工具提取所需的系统文件后,在下方选择一个磁盘分区用于安装系统使用,然后点击“确定(Y)”进入下一步操作。如下图所示
6.点击“确定(Y)”进入系统安装窗口。如下图所示
7.此时耐心等待系统文件释放至指定磁盘分区的过程结束。如下图所示
8.释放完成后,电脑会重新启动,稍后将继续执行安装win7系统后续的安装步骤,所有安装完成之后便可进入到win7系统桌面。如下图所示
系统装机软件哪个好
电脑重装系统后的常见问题汇总
以上就是电脑技术网 Tagxp.com为广大用户们提供的大白菜windows7系统安装教程了,希望能够帮助到广大的用户们,谢谢阅读~
 Switch火炬之光3金手指代码作弊码大全(全
Switch火炬之光3金手指代码作弊码大全(全
本金手指只支持switch版本的火炬之光3使用,本金手指支持全区版......
阅读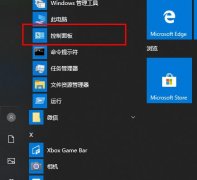 win10字体设置方法
win10字体设置方法
用户们在日常生活中肯定都需要用到电脑,而电脑上的字体直接......
阅读 iPhone14打电话时不能上网的解决教程
iPhone14打电话时不能上网的解决教程
手机的出现给用户带来了许多的便利,让用户的生活变得丰富简......
阅读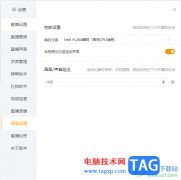 电脑版虎牙直播设置画面和声音延迟的方
电脑版虎牙直播设置画面和声音延迟的方
虎牙直播软件是当前很多小伙伴正在使用的一款直播软件,该直......
阅读 WPS Excel表中将单位元换算成万元的方法
WPS Excel表中将单位元换算成万元的方法
在WPS表格中编辑数据的时候,有些时候会编辑一些比较大的数字......
阅读 2022抖音必出年味卡图片大
2022抖音必出年味卡图片大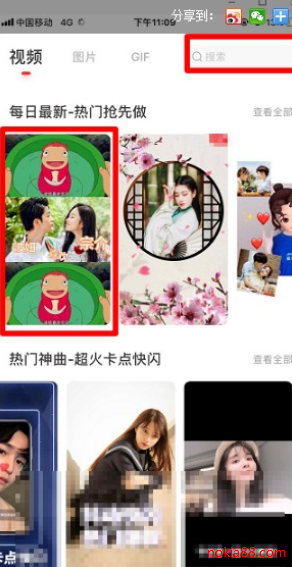 抖音带波妞喜欢宗介模板
抖音带波妞喜欢宗介模板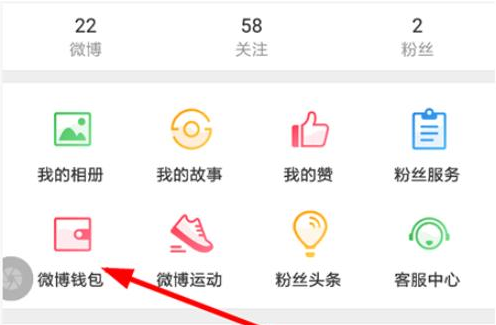 新浪微博早起打卡怎么玩
新浪微博早起打卡怎么玩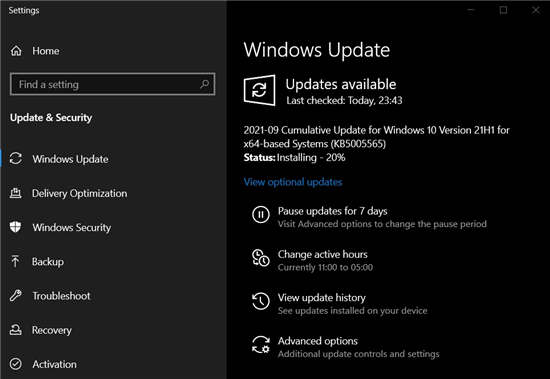 Windows10 2021 年 9 月 10 日更
Windows10 2021 年 9 月 10 日更 Windows10 Insider Preview内部版
Windows10 Insider Preview内部版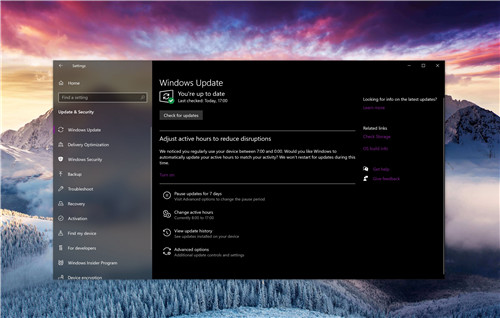 Windows10 October 2010更新已知
Windows10 October 2010更新已知 对计算机病毒的定义是什
对计算机病毒的定义是什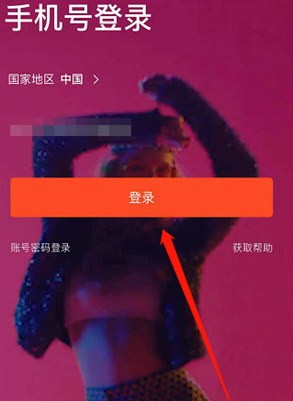 怎么设置音乐闹钟?虾米音
怎么设置音乐闹钟?虾米音 英雄联盟手游峡谷拼图活
英雄联盟手游峡谷拼图活 剑网1归来战斗力怎么提升
剑网1归来战斗力怎么提升 《怪物猎人崛起》千刃龙
《怪物猎人崛起》千刃龙 铭鑫1660显卡驱动哪个版本
铭鑫1660显卡驱动哪个版本 中国用户到底想要什么样
中国用户到底想要什么样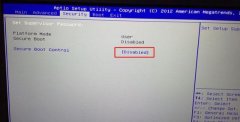 KINGBOOK T65E神舟精盾游戏笔
KINGBOOK T65E神舟精盾游戏笔 电脑系统升级需要花多少
电脑系统升级需要花多少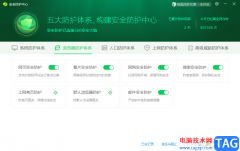 360安全卫士设置默认浏览
360安全卫士设置默认浏览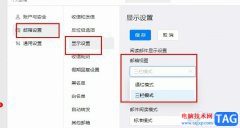 钉钉更改邮箱视图的方法
钉钉更改邮箱视图的方法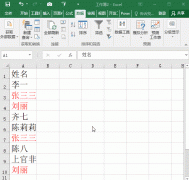 如何筛选Excel表格中重复内
如何筛选Excel表格中重复内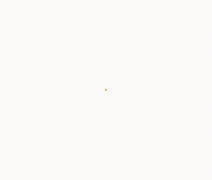 Word入门动画教程:插入符号
Word入门动画教程:插入符号 win10驱动是否齐全详情介绍
win10驱动是否齐全详情介绍 win10设置右下角任务栏中的
win10设置右下角任务栏中的 腾达(Tenda)O5V1.0如何设置点
腾达(Tenda)O5V1.0如何设置点 两个路由器设置同一个w
两个路由器设置同一个w
我们可以在电脑右下角看到win7系统显示的时间,如果我们不习惯12小时或者24小时显示模式,可以直接在时间设置中找到日历设置,将它更改。下面就跟着小编一起来操作一遍吧。...
次阅读

win7系统是大家都喜欢的好系统,但是最近很多小伙伴们反应自己的win7系统遇到了主机一些正常但是显示器不亮的问题!今天小编就为大家带来了win7电脑显示器不亮解决办法一起来看看吧。...
次阅读
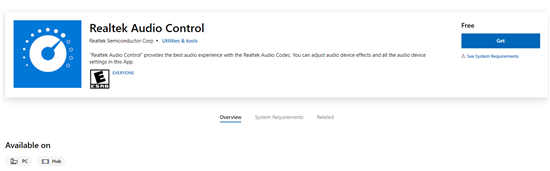
win11控制面板没有高清晰音频管理器原因?教你如何处理控制面板没有高清晰音频管理器 通常我们要对声音进行管理的时候,只需要进入控制面板找到realtek高清晰音频管理...
次阅读

win7鼠标灵敏度有很多的用户们都不知道该怎么设置,在哪里进行设置等,想要随心的进行鼠标速度的调节,却找不到设置的地方,这该怎么办呢?请看以下详细的教程。...
次阅读
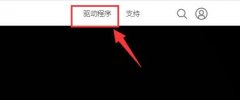
如果我们出现windows7显卡驱动不兼容会导致无法使用显卡,最坏的情况甚至会出现黑屏无法显示的问题,这时候我们可以尝试通过使用驱动人生来安装兼容性超强的显卡驱动程序,下面就一起来...
次阅读

最近的win7安全更新很多用户发现自己安装失败,而且登录网银的时候一直弹窗输入账号密码,不知道怎么解决,今天小编就给大家带来了解决教程,需要的来看看吧。...
次阅读

win7系统支持我们手动更改屏幕的分辨率,但是有的时候我们会发现自己无法更改某些分辨率,这主要是因为我们的屏幕或者系统不支持这些分辨率。我们可以在高级选项中查看哪些分辨率是支...
次阅读
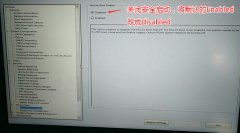
戴尔 Latitude 5490 是一款搭载英特尔酷睿七代处理器的14英寸笔记本电脑,默认预装win10系统,现在基本新出的电脑都会预装win10系统,但还是有不少用户喜欢用win7系统呀。由于预装win10的机型默认...
次阅读
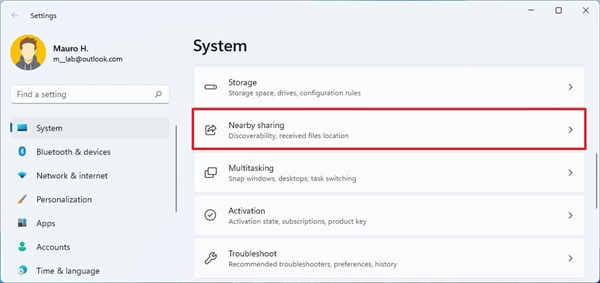
如何在Windows11上使用附近共享 以下是使用附近共享将文件和链接轻松发送到Windows11上的其他设备的步骤 如何在Windows11上启用附近共享 要启用Windows11附近...
次阅读
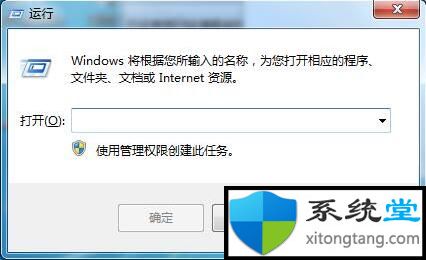
win7系统下udma模式如何开启 首先硬盘要支持NCQ功能的情况下才能打开AHCI,否则开了也没用,硬盘还是工作在IDE模式下。你这种情况是由于硬盘较旧,而系统较新,WINNDOWS7系...
次阅读
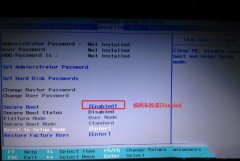
联想拯救者y7000是一款轻量化的15英寸的15.6英寸游戏本,采用了全新设计的模具,在性能和外观上都同之前的产品线有很大的差异。预装的是win10系统,但是还是有不少的用户喜欢win7系统,由于...
次阅读

我们在下载安装了win7纯净版操作系统之后,有很多小伙伴想要将自己的操作系统驱动进行进一步的安装还有更新升级。那么对于win7纯净版怎么装驱动这个问题小编觉得我们可以尝试使用第三方...
次阅读
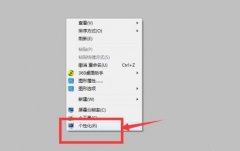
win7窗口是我们使用很多功能时必要的工具,win7系统贴心地为用户提供了个性化的窗口设置,可以根据用户的喜好设置窗口的颜色。但是很多朋友都表示不知道如何设置win7窗口颜色,下面就一起...
次阅读
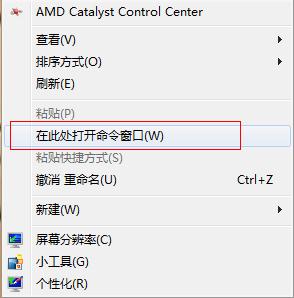
ghost win7自动登录不用输入密码怎么设置 ghost win7系统好用,运行稳定,万能驱动兼容,下载速度快,一键安装,是电脑装机必备之选.,ghost xp是曾经最主流的操作系统,但...
次阅读

联想启天B4650台式电脑搭载的是英特尔六代酷睿I3处理器,默认预装win10系统,虽然说win10出来很长一段时间了,但还是有不少的用户习惯使用win7系统的,因此很多用户都想把win10系统改成win7系统...
次阅读