win10更新1903黑屏是很多用户都遇到的问题,发现在登录的时候只有鼠标,解决方法也需要一步一步的排查解决,下面来看看详细的解决教程吧。


方法一:请尝试使用 Windows 键序列唤醒屏幕。
我们来试着唤醒你的设备并看一看是否有用。
如果连接了键盘,请按 Windows 徽标键 + Ctrl + Shift + B。如果处于平板模式,请在 2 秒内同时按下提高音量按钮和降低音量按钮三次。
如果 Windows 响应,则 Windows 尝试刷新屏幕时将会发出很短的蜂鸣音,并且屏幕将会闪烁或变暗
如果你仍看到黑屏或空白屏幕,请尝试操作 2 中的步骤,并检查是否可以打开任务管理器以重启 Windows 资源管理器。
方法二:尝试打开任务管理器以重启 Windows 资源管理器
如果你在黑屏或空白屏幕上看到某些内容或光标,请尝试打开任务管理器,以便你可以重启 Windows 资源管理器进程。操作方法如下:
按 Ctrl + Alt + Delete,然后选择“任务管理器”。
注意
如果在按 Ctrl + Alt + Delete 后未看到任务管理器,请按 Ctrl + Shift + Esc 打开任务管理器。在“进程”选项卡下面,搜索“Windows 资源管理器”。右键单击“Windows 资源管理器”,然后选择“重启”。
如果以上步骤不起作用,请选择“任务管理器”左上角处的“文件”,然后选择“运行新任务”。键入“explorer.exe”,然后选择“确定”。
如果你仍看到黑屏或空白屏幕,请尝试操作 3 中的步骤以回退显示适配卡驱动程序。
方法三:回退显示适配卡驱动程序
显示适配卡也称为显卡。如果你遇到黑屏或空白屏幕问题,并且 Windows 在更新之前正常运行,那么你可以回退显示适配卡驱动程序,以撤消更新 Window 10 时所做的更改。
若要执行此操作,首先你将需要登录到使用安全模式的 Windows。对于登录到使用安全模式的 Windows 中的步骤。
当你的设备处于安全模式后,请执行以下操作以回退显示适配卡驱动程序:
打开“设备管理器”,方法是在任务栏上的搜索框中键入“设备管理器”,选择“设备管理器”,然后选中箭头以展开“显示适配卡”。
在“显示适配卡”下,右键单击该项目并选择“属性”。
选择“驱动程序”选项卡,然后依次选择“回退驱动程序”>“是”。
关闭设备,然后重新打开设备。
如果你仍看到黑屏或空白屏幕,请尝试操作 4 中的步骤以卸载显示适配卡驱动程序。
方法四:卸载显示适配卡驱动程序
更新 Windows 10 时会自动下载并安装适用于 Windows 10 和许多设备(如网络适配器、显示器、打印机和显卡)的驱动程序更新。
你可能已拥有最新的驱动程序,但是如果你遇到黑屏或空白屏幕,则可以通过卸载该驱动程序来尝试修复。
要执行此操作,请首先确保 Windows 处于安全模式。
当你的设备处于安全模式后,请执行以下操作以卸载显示适配卡驱动程序:
打开“设备管理器”,方法是在任务栏上的搜索框中键入“设备管理器”,选择“设备管理器”,然后选中箭头以展开“显示适配卡”。
在“显示适配卡”下,右键单击该项目并选择“属性”。
选择“驱动程序”选项卡,然后依次选择“卸载”>“确定”。
关闭设备,然后重新打开设备。
如果你仍看到黑屏或空白屏幕,请尝试操作 5 中的步骤以删除第三方防病毒软件。
方法五:删除第三方防病毒软件
现在已经知道,某些第三方防病毒软件会导致出现黑屏或空白屏幕。你可以暂时卸载此软件,以确定问题是否由它所引起,然后在设备恢复正常运行后重新安装该软件。
删除此类软件不会让设备处于不受保护状态,因为在没有其他防病毒软件运行时 Windows Defender 防病毒软件将会开始工作。获取有关 Windows 安全中心的详细信息。
要执行此操作,请首先确保 Windows 处于安全模式。
当你的设备处于安全模式后,选择“开始”按钮 ,然后依次选择“设置” >“系统” >“应用和功能”。选择“按名称排序”并将其更改为“按安装日期排序”。 选择要删除的第三方防病毒软件,然后选择“卸载”。卸载第三方防病毒软件后,重启设备。
如果你仍看到黑屏或空白屏幕,请尝试操作 6 中的步骤,以使用“系统还原”将设备还原到以前的时间点。
方法六:使用系统还原
使用“系统还原”将 Windows 还原到以前的时间点(称为“还原点”)。“系统还原”不会更改你的个人文件,但是可能会删除最近安装的应用和驱动程序。当你安装新应用、驱动程序或更新时,或者当你手动创建系统还原点时,会创建还原点。
有关如何使用“系统还原”还原设备的详细信息,请参阅 Windows 10 中的恢复选项页上的“从系统还原点还原”部分。
如果你仍看到黑屏或空白屏幕,请尝试操作 7 中的步骤以卸载最近的更新。
方法七:卸载最近的更新
如果你最近安装了更新,则可以卸载此更新来尝试解决该问题。要执行此操作,请首先确保 Windows 处于安全模式。
当你的设备处于安全模式后,请按照以下步骤来卸载最近的更新:
选择“开始”按钮 ,然后依次选择“设置” >“更新和安全”>“Windows 更新”>“高级选项”>“查看更新历史记录”>“卸载更新”。
选择要删除的更新,然后选择“卸载”。
如果你仍看到黑屏或空白屏幕,请尝试操作 8 中的步骤以执行干净启动。
方法八:执行干净启动
使用正常启动方式启动 Windows 时,一些应用程序和服务会自动启动,然后在后台运行。这些应用和服务包括基本系统进程、防病毒软件、系统实用工具应用程序和以前安装的其他软件。
“干净启动”在启动 Windows 时只启动最少的驱动程序和启动程序,以便你可以确定后台程序是否可能会导致此问题。干净启动主要用于解决软件兼容性问题。
首先,请按照相关步骤进行操作,以在 Windows 中执行干净启动。一定要知道执行干净启动并不会解决你的黑屏或空白屏幕问题。
如果设备处于干净启动环境中时未发生问题,则可以按秩序打开或关闭启动应用程序或服务,然后重启设备,来确定启动应用程序或服务是否会导致该问题。
在干净启动环境中启动设备后,请转到“在 Windows 中执行干净启动”页面中的“安装、卸载或运行应用程序的步骤疑难解答”部分,了解如何检查你的问题是否由启动应用程序或服务所引起。
完成疑难解答后,请转到此页面中的“重置计算机以正常启动”部分。
方法九:重装系统
1.在尝试各种方法之后否无法解决,就可以使用重装系统。
2.系统家园中的操作系统适合萌新操作,傻瓜式操作装机非常简单容易上手!
 >>>台式机win10 64位系统下载<<<
>>>台式机win10 64位系统下载<<<
>>>台式机win10 32位系统下载<<<
>>>笔记本win10 64位系统下载<<<
>>>笔记本win10 32位系统下载<<<
>>>系统家园地址<<<
>>>win10系统安装教程<<<

3、这一步是帮助用户们备份电脑资料的,不用备份的话取消勾选点下一步,需要就点击【立即备份】,备份完成会自动到下一步。
4、这一步是系统选择界面,我们可以选择32位或者64位的win10系统进行安装,大家选择好以后,点击【安装系统】。
5、win8系统正在下载,下载速度根据你的网速决定,下载系统时还可以重选系统,或者暂定下载和限速等。
ps:如弹出防火墙请允许。
 win10更新蓝屏>>>
win10更新蓝屏>>>
win10更新后黑屏>>>




以上就是系统家园为各位用户带来的win10更新1903黑屏只有鼠标教程详细内容了,想看更多相关文章欢迎关注系统家园!
 Mushkin 发布 Redline VORTEX 系
Mushkin 发布 Redline VORTEX 系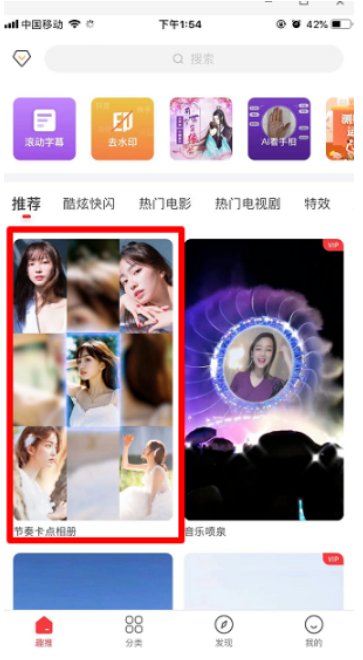 抖音短视频九宫格节奏卡
抖音短视频九宫格节奏卡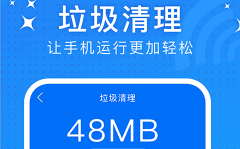 极速wifi大师最新版下载官
极速wifi大师最新版下载官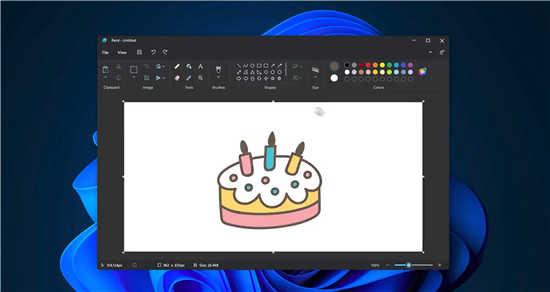 微软发布新的 Windows 11 P
微软发布新的 Windows 11 P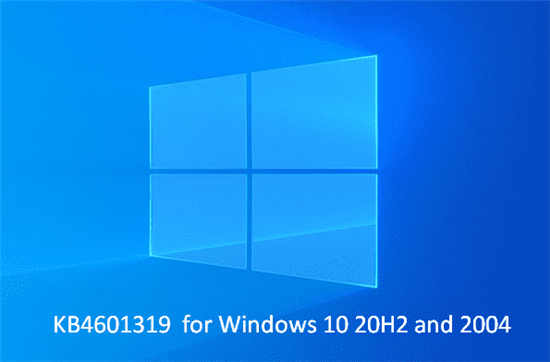 修补星期二LCU KB4601315 Wi
修补星期二LCU KB4601315 Wi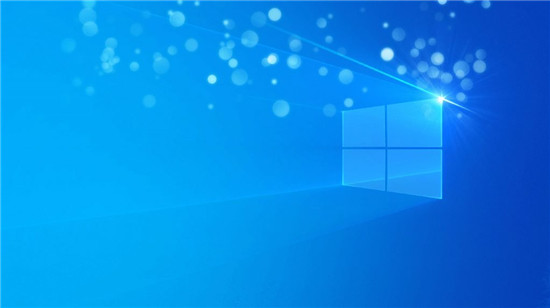 苹果表示完全有可能在支
苹果表示完全有可能在支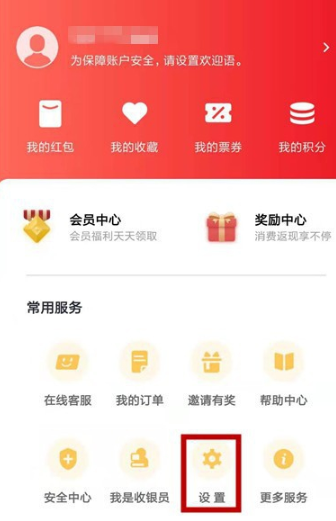 云闪付可以删除交易记录
云闪付可以删除交易记录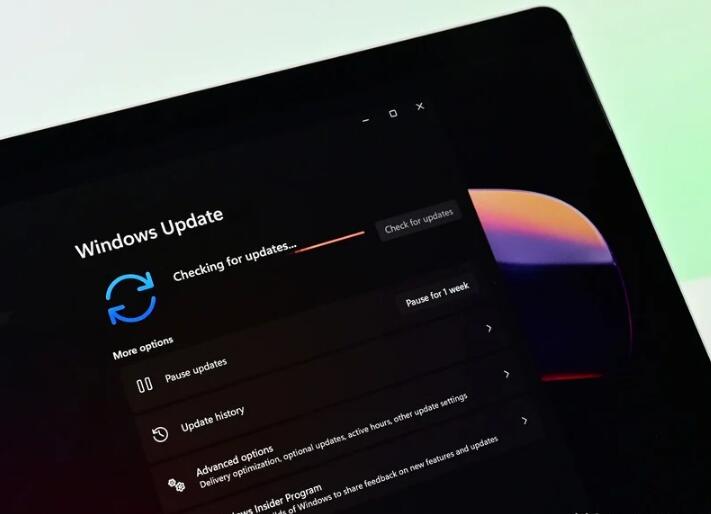 注意最新的Windows11和Wind
注意最新的Windows11和Wind dread hunger多少钱
dread hunger多少钱 王者荣耀英雄右上角增强
王者荣耀英雄右上角增强 原神万叶天赋升级材料有
原神万叶天赋升级材料有 华为matexs2处理器介绍
华为matexs2处理器介绍 OnePlus TV Y1s Pro 43 英寸 4K
OnePlus TV Y1s Pro 43 英寸 4K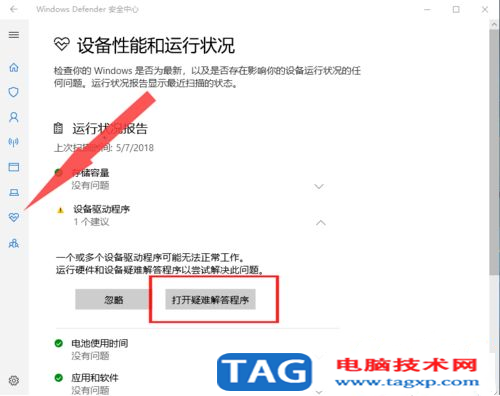 win10笔记本下wifi不见了是
win10笔记本下wifi不见了是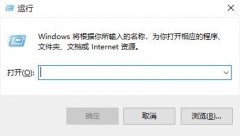 打印机驱动程序无法使用
打印机驱动程序无法使用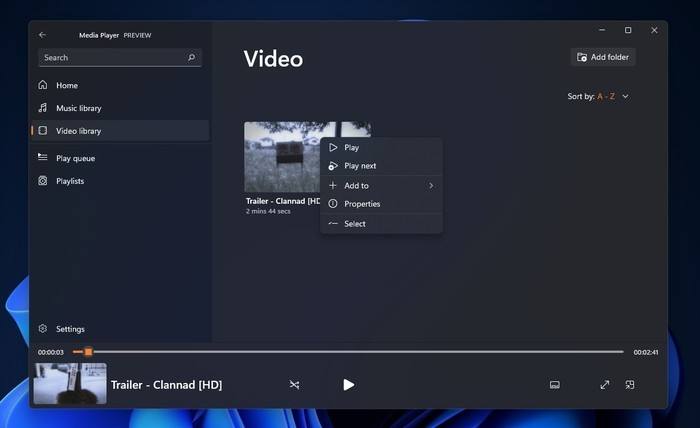 如何在Windows11上安装新的
如何在Windows11上安装新的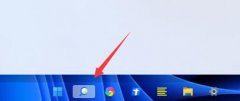 win11玩游戏键盘失灵解决方
win11玩游戏键盘失灵解决方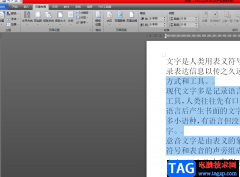 word文档分栏后两侧高度
word文档分栏后两侧高度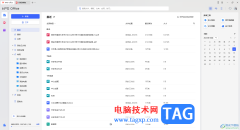 WPS更改文件格式图标的方
WPS更改文件格式图标的方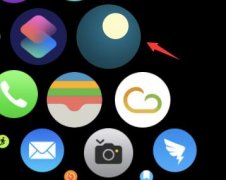 autosleep怎么关闭熄灯
autosleep怎么关闭熄灯 win11玩游戏一按shift就打字
win11玩游戏一按shift就打字 怎么查看路由器是否连接
怎么查看路由器是否连接 win10系统下h3c路由器默认密
win10系统下h3c路由器默认密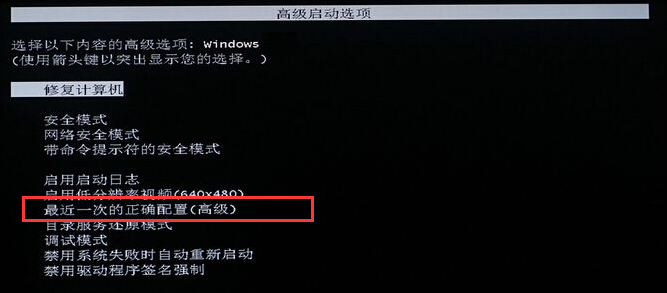
ghost win7系统好用,运行稳定,万能驱动兼容,下载速度快,一键安装,是电脑装机必备之选.,ghost xp是曾经最主流的操作系统,但是随着硬件不断更新换代,xp已经不能满足硬件...
153413 次阅读
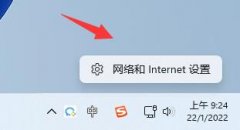
此前微软为win11提供了dns加密服务,但是不少用户不知道win11加密dns怎么使用,其实我们只需要打开网络设置下的dns设置即可。...
72267 次阅读

系统运行时间长了之后,win7的临时文件夹就会存放很多的临时文件。一般我们的临时文件夹都在系统盘中,这就可能会让我们系统运行内存不够用,下面就跟着小编一起更改临时文件夹位置,...
155928 次阅读

我们在使用win7操作系统的时候,有的情况下可能就会遇到需要我们重装系统,为硬盘分区的情况。对于win7硬盘格式要求mbr还是gpt这种问题小编觉得,还是要根据自己系统以及硬件配置的详细情...
144137 次阅读
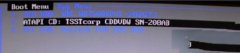
很多使用win7系统的小伙伴最近都遇到了0xt000000f错误代码而又不知道该怎么去解决,今天就给你们大家带来了0xt000000f错误代码解决方法,一起看看吧。...
214126 次阅读
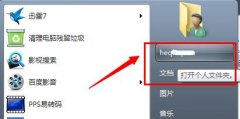
win7系统中大量默认存储路径都是在c盘中,但是c盘一般都是我们的系统盘,如果存储文件过多就会让我们电脑运行速度变慢。我们可以依次选择每个需要更改的存储路径进行更改,下面就一起来...
154574 次阅读

我们在使用win7操作系统的时候,有的情况下可能就会遇到系统出现问题需要我们重新安装或者是重装系统的情况。但是对于手提电脑怎么用u盘安装win7系统这个问题还是有很多人不知道应该怎么...
135624 次阅读
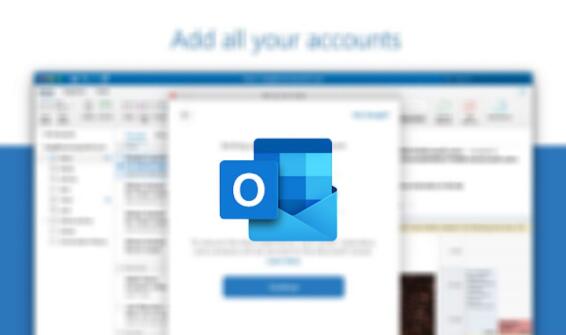
微软现在正式向Microsoft Office推出新版本。Microsoft Office的更新带有一个新的更新版本13512.20000。 向用户推出的最新版本的Microsoft Office是Microsoft Offic...
167250 次阅读

win7系统是一款非常经典的优秀系统。最近有很多的小伙伴们在问不知道什么原因桌面上的图标全部都不见了怎么办?今天小编就为大家带来了win7桌面什么都没了的解决办法一起来看一看吧。...
182715 次阅读
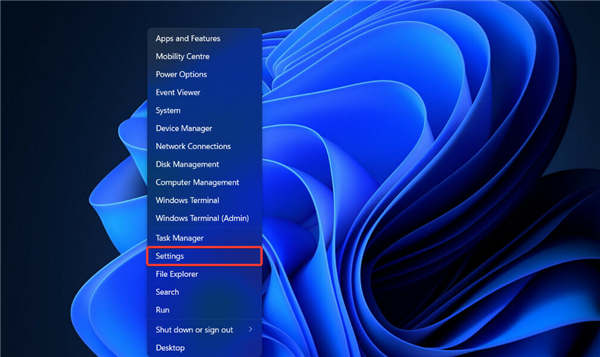
Microsoft Store 在 Windows 11 中被阻止怎么修复 用户报告他们的 Microsoft Store 被阻止并且他们收到 0x800704ec 错误消息。这个精确的错误号表明 Windows 11 上...
209425 次阅读
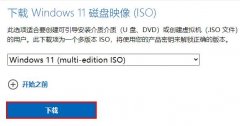
如果我们想要在win11官网下载win11的iso文件,可能会因为微软服务的原因导致下载速度太慢,这时候推荐直接在系统家园里下载,就能解决这个问题了。...
138365 次阅读
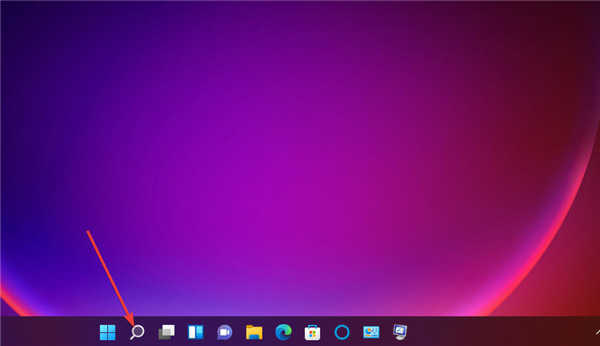
修复:windows11保持随机死机 bull; 由于图形问题、有限的系统 RAM、程序冲突、损坏的系统文件等,windows11对某些用户来说一直处于死机状态。 bull; 一些用户可能...
159935 次阅读
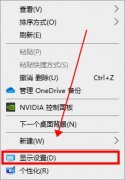
win10电脑屏幕倒过来了怎么办,很多用户以为自己的电脑显示器坏了,其实只是设置上的问题,解决起来非常简单,只要在显示设置一下就可以了,下面来一起看看吧。...
174250 次阅读
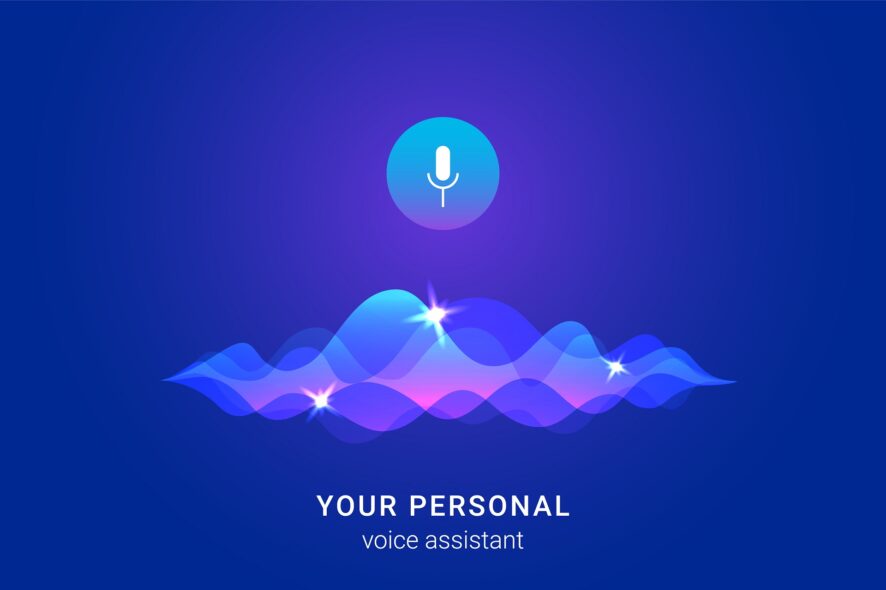
适用于Windows 10 1809累积更新KB4577069的新增功能 Microsoft已发布Windows 10版本1809的新的可选累积更新,用户今天就可以从Microsoft更新目录中下载它,也可以直接在...
207769 次阅读
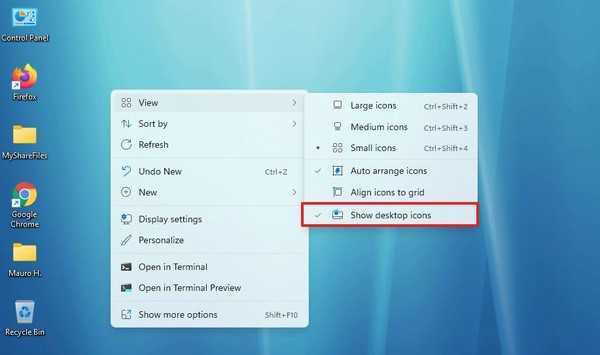
如何在Windows11上显示或隐藏桌面图标 Windows11让您只需单击几下即可显示或隐藏桌面上的所有图标。如果您在桌面上看不到任何图标,即使桌面文件夹的内...
195431 次阅读