联想 Ideapad 330C 是一款2018年6月份出的搭载英特尔酷睿第八代处理器的15.6寸笔记本电脑,默认预装win10系统,但是有些用户可能觉得电脑有些卡,想重装,但默认是UEFI+GPT的引导,由于GPT分区无法直接用硬盘安装方式安装,要用到U盘(推荐使用)重装Win10,但用U盘安装时发现找不到U盘启动,那么系统联盟给大家带来了联想 Ideapad 330C 笔记本重装win10教程。
一、安装前准备工作
1、准备一个大容量U盘(最好就是在8G以上):U盘启动盘制作工具(PE特点:1,绝无捆绑任何软件的启动盘。2,支持PE自动修复UEFI+GPT引导。3,支持LEGACY/UEFI双引导。4,一键装机自动注入usb3.0和nvme驱动)
2、系统下载: 系统下载(win10 1803永久激活版)
二、联想 Ideapad 330C 笔记本重装win10 BIOS设置步骤(重装win10系统重要一步)
1、开机连续按F2或(FN+F2)进入BIOS,按→方向键切换到Security,选择Secure Boot回车设置成Disabled;

2、转到Exit,把OS Optimized Defaults设置为Disabled或Other OS;

3、选择Load Default Settings回车加载设置,加载默认设置之后,部分机型需要先按F10保存重启再按F2进入BIOS继续下面的设置;

4、切换到Boot,把Fast Boot从Disabled改成Enabled,开启快速启动设置U盘启动;

5、插入制作好的U盘启动盘,重启按F12或FN+F12调出启动管理对话框,回车选择USB HDD识别到U盘启动进入PE;

三、联想 Ideapad 330C 笔记本重装win10
1、运行桌面由"系统总裁制作的SGI映像总裁"工具,然后点击浏览,在U盘找到我们下载好的ghost版本的iso或者gho文件,以c盘为系统盘,把win10系统安装在c盘中,点击下一步,等待释放GHO安装程序,电脑便会自动重启。拔掉U盘电脑重启后,系统会自动完成后续的程序安装,直到看到桌面,系统就彻底安装成功了。


以上就联想 Ideapad 330C 笔记本电脑重装win10的方法,特别注意的是GPT分区安装完后要修复引导,有些U盘启动盘不支持GPT引导修复,安装前记得要备份好硬盘所有数据哦,要想了解更多电脑技术教程资讯(请收藏电脑技术网)。
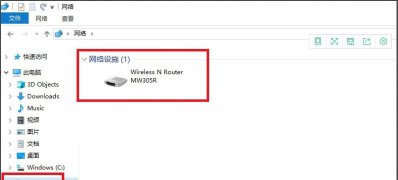 Windows10系统看不到局域网电脑,没computer
Windows10系统看不到局域网电脑,没computer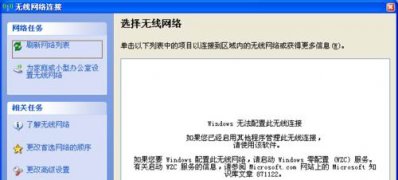 XP系统搜索不到无线信号的解决方法
XP系统搜索不到无线信号的解决方法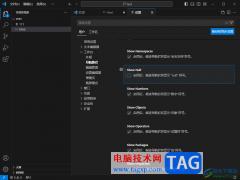 Visual Studio Code设置不显示空值的方法
Visual Studio Code设置不显示空值的方法 2060显卡配什么CPU好-2060显卡搭配cpu处理器
2060显卡配什么CPU好-2060显卡搭配cpu处理器 办公室路由器设置无线网络教程 办公室路
办公室路由器设置无线网络教程 办公室路
办公室路由器怎么设置无线网络?很多新手用户都还不知道怎么......
阅读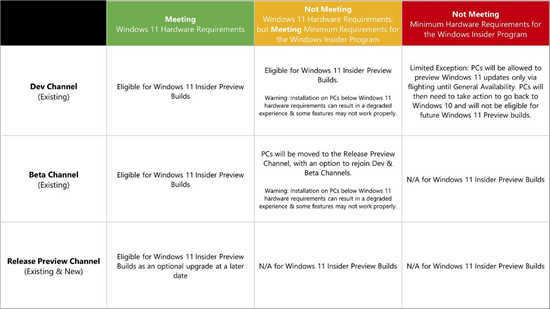 微软Windows 11 Insider Preview 计划的准备工作
微软Windows 11 Insider Preview 计划的准备工作
微软昨天宣布了 Windows 11 ,它带来了相当多的功能。Snap 选项、......
阅读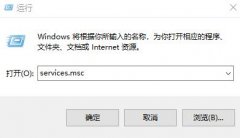 win10wifi图标不见了解决方法
win10wifi图标不见了解决方法
进入win10系统操作之后,肯定会又很多的问题,最头疼的肯定就......
阅读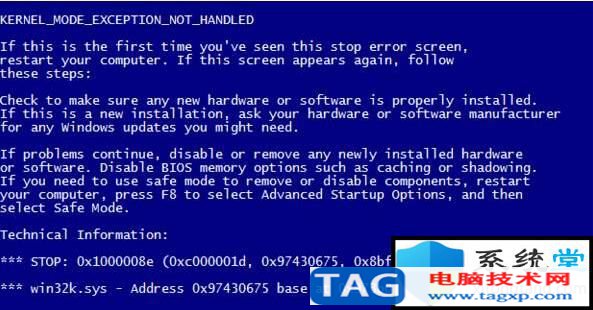 win10电脑解锁后出现蓝屏需要重启的处理
win10电脑解锁后出现蓝屏需要重启的处理
win10电脑解锁后出现蓝屏需要重启的处理方案 Windows10系统电脑锁......
阅读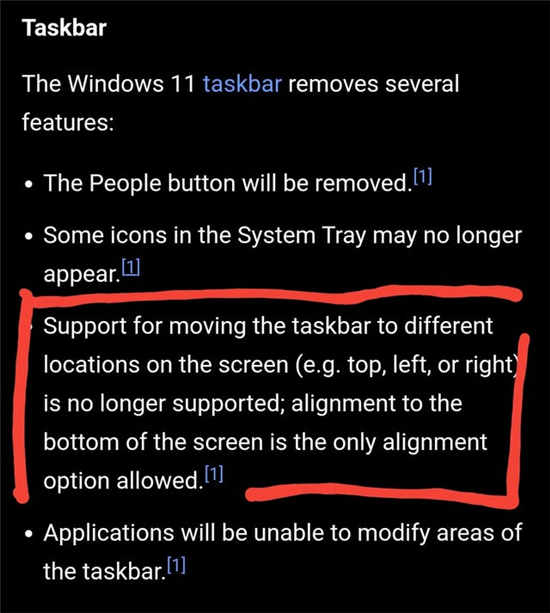 Windows 11 锁定任务栏不再允许用户向上、
Windows 11 锁定任务栏不再允许用户向上、
Microsoft 正在发布有关 Windows 11 的各种新闻。例如,最近发布的文......
阅读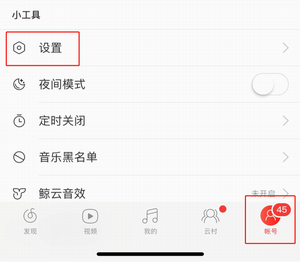 网易云音乐播放音质可以
网易云音乐播放音质可以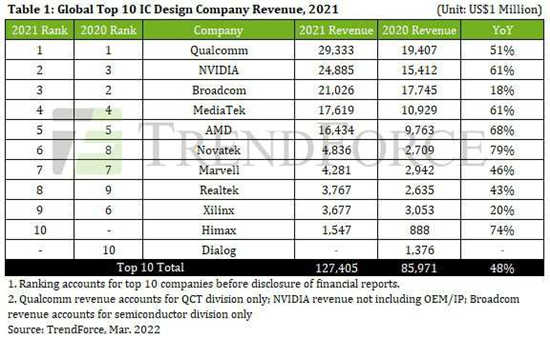 2021年前十大IC设计公司营
2021年前十大IC设计公司营 新一轮勒索病毒来袭!我
新一轮勒索病毒来袭!我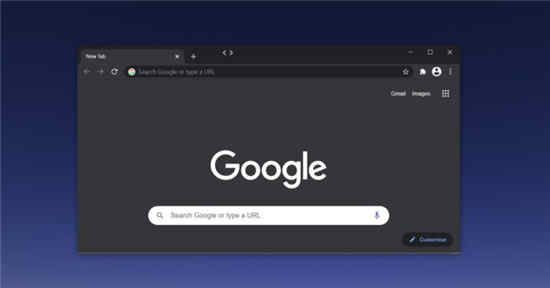 谷歌浏览器更新最终减少
谷歌浏览器更新最终减少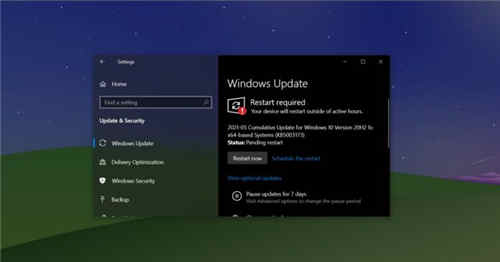 Windows 10 Build 19042.985现在可
Windows 10 Build 19042.985现在可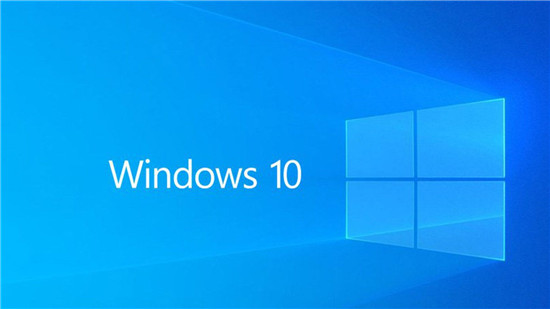 Windows Defender可以下载恶意
Windows Defender可以下载恶意 对计算机病毒的定义是什
对计算机病毒的定义是什 zao怎么注销账号?zao换脸
zao怎么注销账号?zao换脸 《原神》大世界boss战斗技
《原神》大世界boss战斗技 天地劫无蕴晶石怎么获得
天地劫无蕴晶石怎么获得 光遇5.1复刻先祖位置在哪
光遇5.1复刻先祖位置在哪 旌宇显卡rx580为什么这么便
旌宇显卡rx580为什么这么便 显卡知识科普大全:通俗
显卡知识科普大全:通俗 电脑蓝屏错误代码是0x00
电脑蓝屏错误代码是0x00 2022年最新cpu天梯图6月高清
2022年最新cpu天梯图6月高清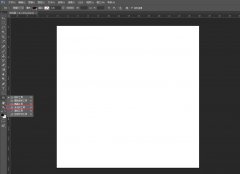 PS如何设计立体六边形按钮
PS如何设计立体六边形按钮 希沃白板如何设置听写-希
希沃白板如何设置听写-希 Win8如何在PPT中加入超链接
Win8如何在PPT中加入超链接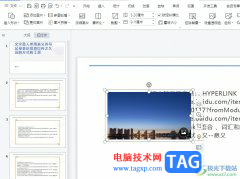 wps演示将图片置于底层的
wps演示将图片置于底层的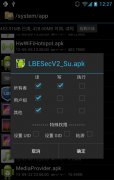 LBE授权管理怎么用
LBE授权管理怎么用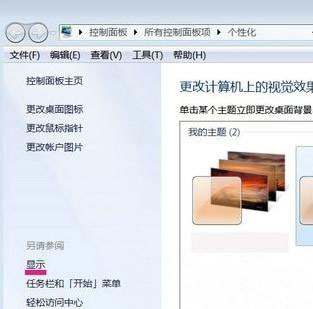 Windows7系统开启硬件加速器
Windows7系统开启硬件加速器 磊科NM408常见问题解决办法
磊科NM408常见问题解决办法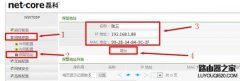 磊科无线路由器静态IP地址
磊科无线路由器静态IP地址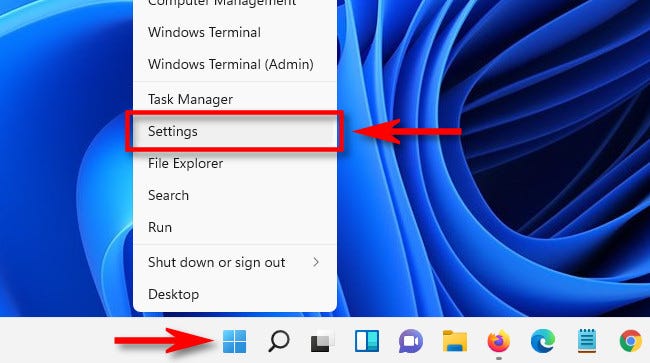
如果您厌倦了 Windows11 或10 电脑的屏幕自动变亮或变暗,可以轻松关闭。只需快速访问设置即可。这是如何做到的。 在开始之前,重要的是要知道自动(或自...
次阅读

我们在安装win7完成之后,发现开机的时候系统一直卡在启动界面动不了。对于这种问题小编觉得如果可以进入BIOS的话可以先进入BIOS,然后在boot选项中进行相关的设置。具体步骤就来看下小编...
次阅读
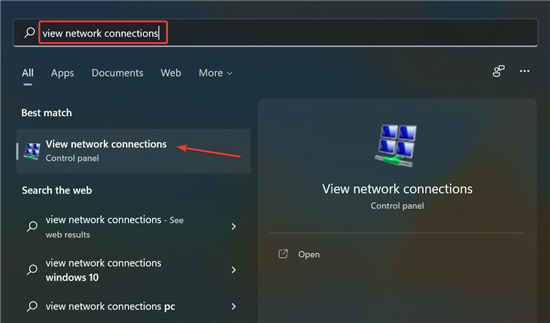
如何在Windows11中删除辅助IP地址? 1.按Windows+S启动搜索菜单,在文本字段中输入查看网络连接,然后单击出现的相关搜索结果。 2.右键单击相关的网络适配器,然后从上...
次阅读

outlook是一款综合办公软件,用户可以用来收发电子邮件、管理联系人信息或是管理任务等,让用户有效解决好工作上日常邮件的处理任务,因此outlook软件可以看作是一个电子邮箱,帮助用户处...
次阅读
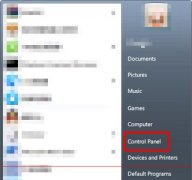
我们有的时候在安装win7系统时会不小心安装成英文版或者其他版本的系统,结果看都看不懂。其实我们可以在语言设置中将系统语言更改为中文,下面就跟着小编一起来更改一下吧。...
次阅读
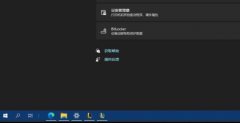
一些用户在更新完win11系统后,发现自己的任务栏还是win10的界面,非常不适应。这可能是因为我们在安装过程中保留了win10的更新,也可能是下载了错误的win11,大家可以根据具体情况来解决,...
次阅读

我们使用win7操作系统也有很多年的时间了。那么对于这次微软发布的消息2020年1月14日正式全面停止对于win7系统的更新这个消息,相信很多小伙伴除了想要继续使用当前系统之外,一定也想过要...
次阅读

在我们使用电脑进行日常学习办公的时候,有的情况下可能会因为一些系统本身的原因来重装自己的操作系统来进行系统修复。那么对于官方正版windows7系统旗舰版怎么下载安装这个问题,小编...
次阅读

如果我们出现系统崩溃、蓝屏等情况,不知道是什么原因,就可以通过查看系统日志的方式来了解,那么win11如何查看系统日志呢,其实只要打开事件监视器就可以了。...
次阅读
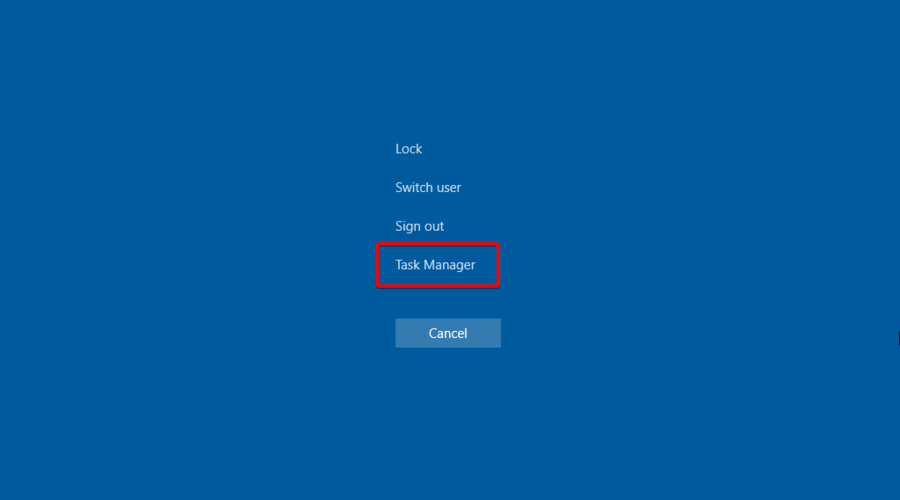
如何在Windows11中恢复我的资源管理器选项卡? 一、重新启动 Windows 文件资源管理器 1. 使用此键盘快捷键:Ctrl+ Alt+ Delete。 2. 单击任务管理器。 3. 在...
次阅读
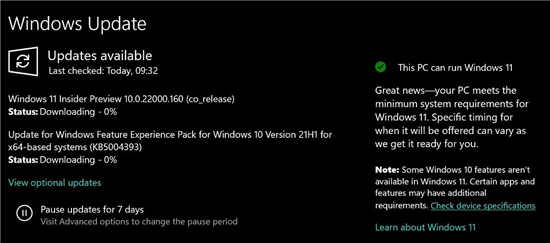
Windows 平台很快就会分裂,一些用户可以升级到 Windows 11,而另一些用户则被提供 Windows 10 21H2,这是对已有 6 年历史的操作系统的一个小更新。 微软目前正在 Release...
次阅读
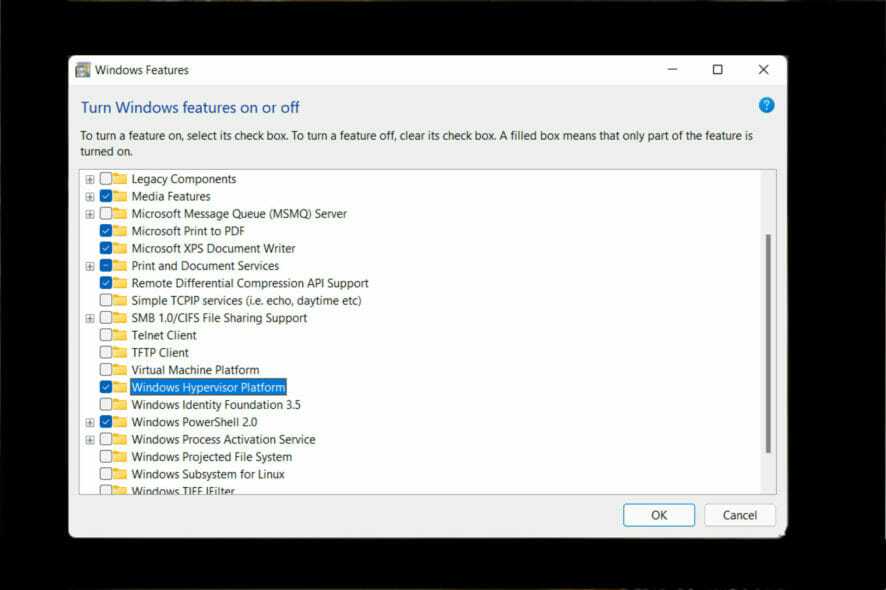
hypervisor错误怎么办?教你通过几个简单的步骤修复Windows11 Hypervisor错误 bull; Hyper-V 由 Microsoft 提供支持,是轻松创建和管理虚拟机的首选技术。 bull;...
次阅读
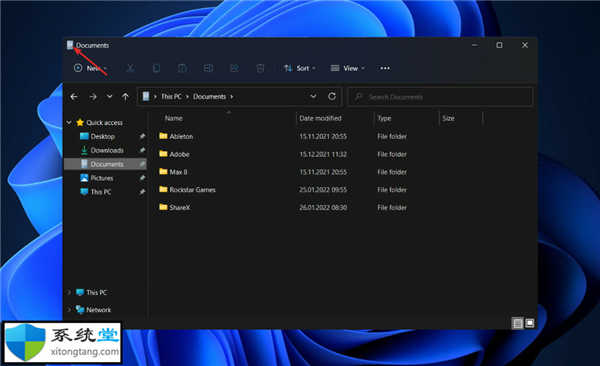
win11禁用(取消)圆角方法 Microsoft 了解您对 Windows 应如何显示的偏好。至少,这似乎是他们使用 Windows 11 发送的消息。 目前尚无法将 Windows 11 的外观和感觉...
次阅读

华硕A480UR是一款搭载intel酷睿第七代处理器14寸的商务笔记本。预装的是win10系统,但是还是有不少的用户喜欢win7系统,由于该笔记本采用的第七代酷睿CPU,在安装WIN7过程中USB设备不能使用,需...
次阅读
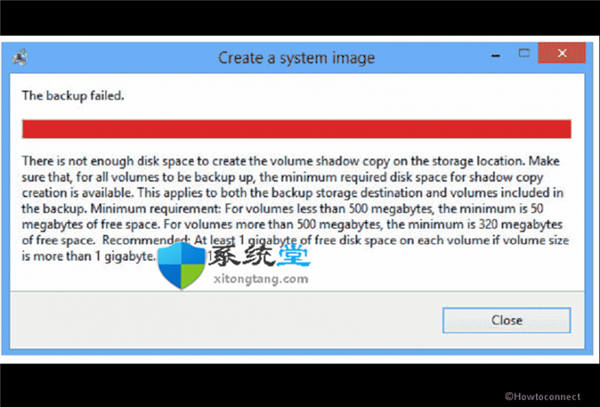
Windows Backup 是一个内置实用程序,用于为系统创建备份映像,以便在操作系统损坏或发生不良情况时恢复系统。不幸的是,在尝试创建备份时,经常会出现许多错误代码。此上下文...
次阅读