联想 ThinkPad P70 是一款搭载第六代处理器且预装win10的17.3英寸笔记本电脑,但由于还有不少的用户习惯使用win7,不过在安装win7的时候usb3.0设备无法使用,需要设置BIOS和下载新机型的win7(集成usb3.0驱动的镜像)那么系统联盟就给大家带来联想 ThinkPad P70 笔记本电脑改装win7图文教程。
一、安装前的准备工作
1、备份电脑数据,因为在进行GPT分区转化MBR分区的时候,要格式化;
2、准备一个8G以上装有USM启动的U盘(USM启动U盘制作方法),并把需要安装的Win7系统放到U盘里。
二、联想 ThinkPad P70 笔记本电脑改装win7 BIOS设置步骤
1、重启笔记本的同时连续按 F12,然后按TAB键切换栏目到 App Menu ,然后选择 setup 进入 BIOS 设置,或是看到 lenovo 的 logo 后多次按回车,然后按 F1 或 Fn + F1 进入BIOS主界面;

1、按 → 方向键移动到 Security ,将 Secure Boot 改成 Disabled ,关闭安全启动;

2、选择 startup ,在 UEFI/legac boot priority 下,设置为 Legacy First (传统模式优先);

3、在 Restart 下,选择 OS Optimized Defaults 回车,改成 Disabled 或 Other OS ,接着选择 Load Setup Defaults 回车进行加载,然后按F10保存设置;

4、保存设置后自动重启进入 logo 画面时,连续按 F12 ,选择U盘启动;

三、联想 ThinkPad P70 笔记本电脑改装win7图文教程
1、进入PE启动主菜单后,用键盘的上下键选择 04.启动windows_10PE_x64(精简版,适合常用维护) 进入PE;

2、进入PE桌面后,运行桌面上的分区工具;

3、点击菜单栏上的“硬盘”,选择“转换分区表类型为MBR格式”(默认为GPT分区),然后点击“快速分区”;

4、双击打开桌面上“映像总裁”,选择要安装的Win7系统(映像总裁自动调用CeoMSX导入磁盘控制器及USB3.0驱动,不需要额外集成),点击“下一步”;

5、选择以C盘为系统盘,点击“下一步”;

6、等待软件自动安装Win7系统,装好电脑会自动重启几次,直到进入桌面,重装就完成了。


以上就是联想 ThinkPad P70 笔记本电脑改装win7图文教程,安装过程中注意的就是将默认的UEFI+GPT方式改成LEGACY+MBR普通引导方式,安装前记得要先备份好数据。要想了解更多电脑技术教程资讯(请收藏电脑技术网)。
一键还原备份SGIMINI4.0通用版本 映像总裁MiNi
 微软暂停在俄罗斯销售新
微软暂停在俄罗斯销售新 Linux 5.19 初步支持 Intel R
Linux 5.19 初步支持 Intel R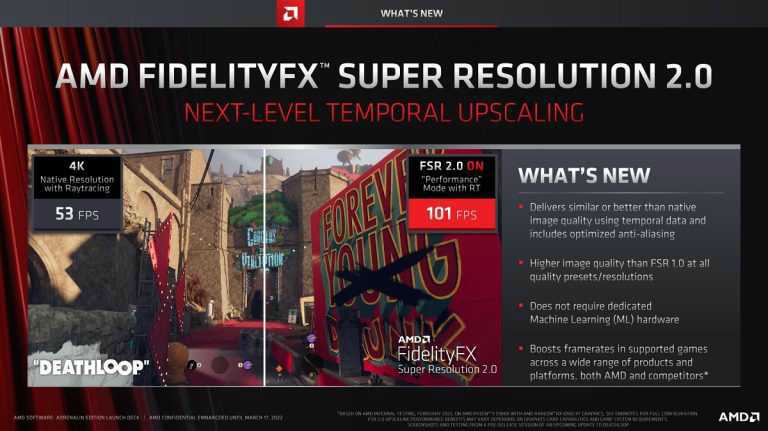 AMD 确认将于 2022 年第二季
AMD 确认将于 2022 年第二季 如果某些Windows10用户使用
如果某些Windows10用户使用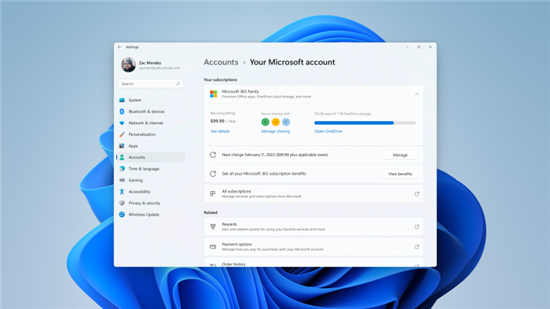 Windows11 Insider Preview Build
Windows11 Insider Preview Build Windows 10可能很快会让您关
Windows 10可能很快会让您关 淘宝618理想生活列车怎么
淘宝618理想生活列车怎么 慧荣SSD主控芯片安全漏洞
慧荣SSD主控芯片安全漏洞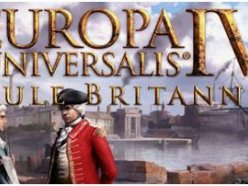 欧陆风云4秘籍大全 eu4控制
欧陆风云4秘籍大全 eu4控制 卧龙吟2孙尚香技能连携怎
卧龙吟2孙尚香技能连携怎 三国志战略版三皇阵容怎
三国志战略版三皇阵容怎 gtx1080ti显卡性能详细评测
gtx1080ti显卡性能详细评测 RX5600显卡性能详细评测
RX5600显卡性能详细评测 硬盘转速是什么意思
硬盘转速是什么意思 u盘格式化教程
u盘格式化教程 剪映调背景音乐声音大小
剪映调背景音乐声音大小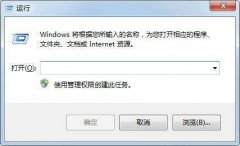 win7系统怎么去除图标箭头
win7系统怎么去除图标箭头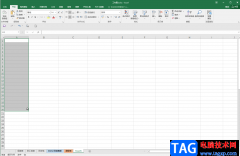 Excel表格保留0开头的方法
Excel表格保留0开头的方法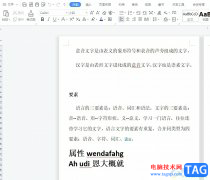 wps将word转为ppt的教程
wps将word转为ppt的教程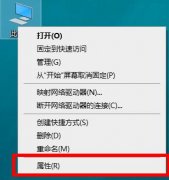 win10netframework3.5无法安装解
win10netframework3.5无法安装解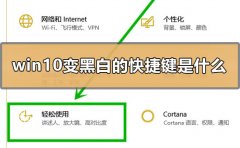 win10变黑白的快捷键是什么
win10变黑白的快捷键是什么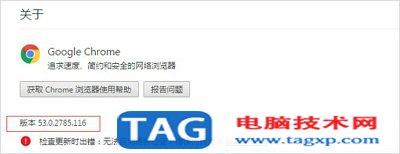 告诉你您的连接不是私密
告诉你您的连接不是私密![[行车记录仪] 如何查看和](http://www.tagxp.com/uploads/allimg/c170705/14c25P4a4940-163b3_lit.jpg) [行车记录仪] 如何查看和
[行车记录仪] 如何查看和
如何在win11或win10上以管理员身份登录 有时以管理员身份运行程序很有用但如果您想以管理员身份运行所有程序怎么办?Windows 10 和 Windows 11 包含一...
189013 次阅读
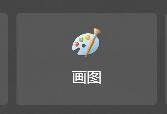
有的时候,我们在使用图片时,需要更改他们的格式,因为不同的图片格式有不一样的特性。但是很多人不知道win7如何更改图片格式,其实不需要别的软件,使用画图工具就可以更改图片格式...
175155 次阅读
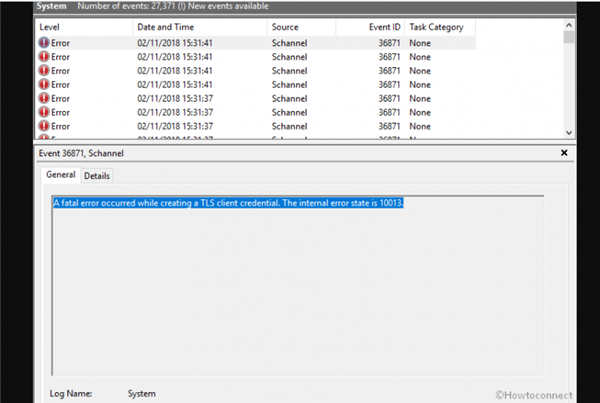
Windows 11/10修复创建TLS客户端凭据时发生致命错误内部错误状态为10013 升级到更高版本的 Windows 11 或 10 后,您可能会遇到事件 ID 36871 的问题。事件查看器中...
346029 次阅读

最近有很多的小伙伴们都在反应自己遇到了0x80070002错误代码!今天小编就为大家带来了win70x80070002错误解决办法一起来看看吧。...
156369 次阅读
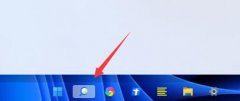
有的玩家在使用win11玩游戏的时候出现了键盘失灵的情况,有可能是因为我们没有更新键盘驱动导致键盘无法使用,也可能是因为卡输入法了,那么只要更改一下输入法就可以了,下面一起来看...
82677 次阅读
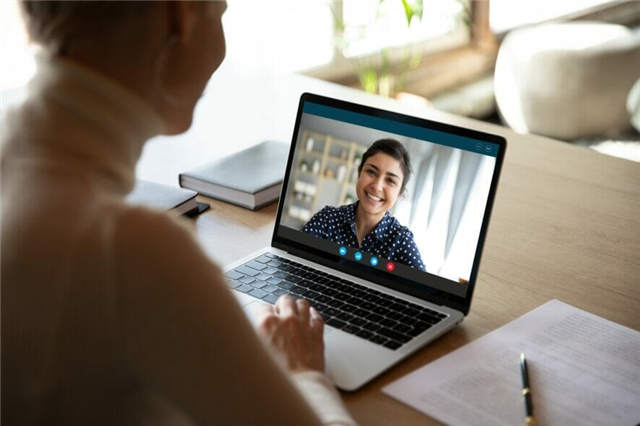
如何提高 Windows 11 中的网络摄像头质量? 如果视频通话是您所做工作的主要部分,那么您需要拥有最佳的摄像机设置。 您可以按照上述步骤调整网络摄像头的亮度、对...
195691 次阅读
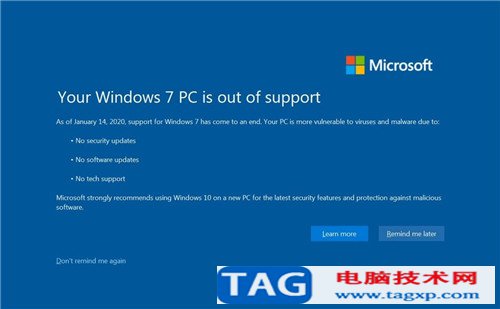
适用于Windows 8.1和7 SP1的2020年5月累积更新KB4556843,KB4556836 这是本月Windows 7和8.1补丁周中的新增功能! 除了针对Windows 10设备的大量 累积更新 KB4556799,KB...
651062 次阅读

我们在使用win7操作系统的过程中如果遇到了系统出现了不能使用无法正常开机启动的问题,相信很多小伙伴都会想要重装自己的系统。那么对于电脑安装系统win7去哪里下载最好这个问题,小编...
231472 次阅读

有的朋友遇到了win11更新后没声音的问题,这可能是由于我们没有安装声音设备,没有安装设备驱动,或者是部分内容故障导致的,下面就来看看怎么解决吧。...
80248 次阅读

华硕ROG G752VS是一款搭载6代英特尔酷睿处理器17.3英寸笔记本电脑。预装的是win10系统,但是还是有不少用户喜欢win7系统,该笔记本采用的intel 6代CPU,intel 6代cpu在在安装WIN7过程中USB设备不能使用...
229460 次阅读
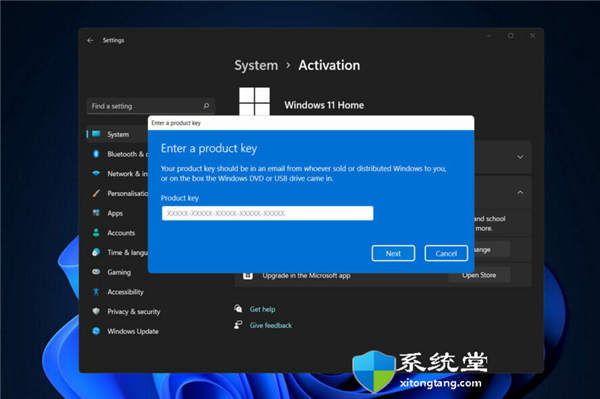
修复:Windows11安装程序无法验证产品密钥 bull; Windows 11 安装程序无法验证产品密钥错误似乎是由缺少配置文件引起的。 bull; 另一个原因可能是第三方防病毒软...
197691 次阅读

很多用户使用电脑的时候,系统提示找不到组策略gpedit.msc,请确定文件是否正确,再试一次的错误情况,这是怎么一回事呢?由于系统中“gpedit.msc”系统文件被破坏或丢失导致,该这么解决呢...
134289 次阅读

小伙伴们需要安装系统或者是重装系统的时候,都会去系统之家网站查找下载自己需要的操作系统。今天就让小编就此话题来说说系统之家哪个win7版本更好用。...
165876 次阅读

如何修复win11或win10中的 fsulgk.sys BSOD 蓝屏错误 您是否在 Windows 计算机上遇到一个奇怪的问题,在没有任何提示的情况下突然发生并导致操作系统崩溃?如果那是 fs...
160536 次阅读

正版win7以其稳定性和良好的兼容性一直深受大家的喜爱,但是很多小伙伴不知道win7旗舰纯净原版在哪下载,今天小编带来了下载的方式及其下载安装步骤,具体的解决方法下面一起来看看吧。...
140815 次阅读