宏碁威武781游戏电脑,搭载第七代英特尔酷睿i5-7400四核处理器,显卡采用的是 GTX 1050 2GB独立显卡。整机造型规整,以黑色配色为主,红色线条搭配,很酷很时尚,沉稳的设计风格也是宏碁电脑普遍遵循的原则。从各种意义上都结合了组装机的高性价比、高扩展性与品牌主机稳定易用的优势,可以算得上是轻度游戏爱好者不可错过的一款平价游戏主机。由于现在出厂的电脑默认预装的都是win10系统,但还是有不少用户习惯用win7,由于英特尔七代处理器在安装win7时,会无法识别USB设备,那么系统联盟就给大家带来了宏碁(acer)威武781游戏电脑U盘魔术师改装win7教程。
我们需要准备一个启动U盘(),并把需要安装的系统放到U盘里。
1、开机,连续按 F2 入 BIOS 设置页面,在 Boot 页面下找到 Secure Boot 看到是灰色无法更改状态;

2、在 Security 页面,选择 Set Supervisor Password 并回车,设置密码;

3、然后返回 Boot 页面,将 Secure Boot 修改成 Disabled,关闭 安全启动;

4、在 Boot 页面下找到 Boot Mode ,回车更改为 Legacy ;

5、移动到 Main 页面,找到 F12 Boot Menu ,设置为 Enabled ,按 F10 保存修改;

6、所有设置保存后,电脑会自动重启,这个时候插入制作好的USM启动U盘,出现开机画面的时候,按 F10 快捷键,进入启动项选择界面,选择U盘启动;

7、进入PE启动主菜单后,选择 04.启动windows_10PE_x64(精简版,适合常用维护) 进入PE;

8、进入PE桌面后,运行桌面上分区工具,点击菜单栏上的硬盘,选择转换分区表类型为MBR格式(默认为GPT分区),然后点击快速分区;

9、双击打开桌面上映像总裁,选择要安装的win7系统(映像总裁自动调用CeoMSX导入磁盘控制器及USB3.0驱动,不需要额外集成),点击下一步;

10、选择以C盘为系统盘,点击下一步;

11、最后我们只需要耐心等待,电脑会在这个过程中重启不知道多少次,直到能进入桌面,win7就已经安装成功了;


以上就是宏碁(acer)威武781游戏电脑U盘魔术师改装win7教程,希望能帮助到大家。要想了解更多电脑技术教程资讯(请收藏电脑技术网)。
一键还原备份SGIMINI4.0通用版本 映像总裁MiNi
 移动硬盘保养技巧
移动硬盘保养技巧
如今移动硬盘的普及使用以及快节奏的工作造就了一部分拆硬盘......
阅读 magic ui 6.0评测
magic ui 6.0评测
近日magic ui 6.0终于向magic3等老机型推送了,不过并不是所有用户......
阅读 360奇酷手机怎么装卡 奇酷手机SIM卡安装教
360奇酷手机怎么装卡 奇酷手机SIM卡安装教
360和奇酷公司联合发布了360奇酷手机,拥有青春版,旗舰版和尊......
阅读 安卓手机拨号键代码大全
安卓手机拨号键代码大全
安卓手机拨号键盘代码大全 开发人员必备 *#*#4636#*#* 显示手机信......
阅读 Windows Movie Maker给视频添加字幕的方法
Windows Movie Maker给视频添加字幕的方法
windowsmoviemaker是一款比较简单的且提供了比较丰富功能的视频制......
阅读 QQ音乐扑通房间怎么进入
QQ音乐扑通房间怎么进入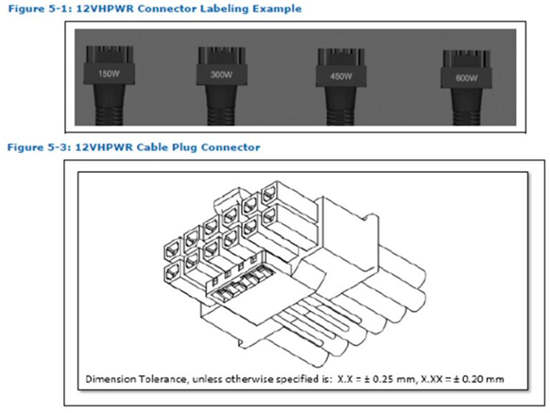 Intel ATX v3.0 电源规格数据
Intel ATX v3.0 电源规格数据 台积电高管预计芯片短缺
台积电高管预计芯片短缺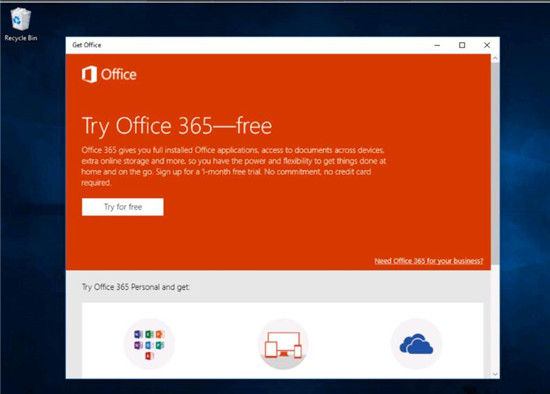 Windows10已有5年历史-演变过
Windows10已有5年历史-演变过 Windows10主要错误潜入公共
Windows10主要错误潜入公共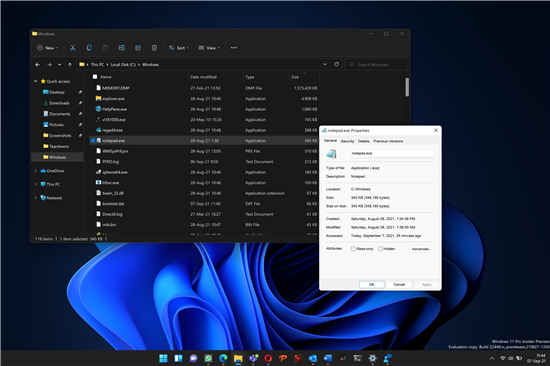 微软通过收购 Clipchamp 视频
微软通过收购 Clipchamp 视频 VMware发布安全漏洞的详细
VMware发布安全漏洞的详细 Microsoft准备关闭Internet E
Microsoft准备关闭Internet E 雪容融和冰墩墩怎么画
雪容融和冰墩墩怎么画 斗罗大陆魂师对决世界探
斗罗大陆魂师对决世界探 天地劫幽城再临7-2困难三
天地劫幽城再临7-2困难三 索泰显卡查询生产日期
索泰显卡查询生产日期 win7主板微星系统还原后提
win7主板微星系统还原后提 华为打印机pixlab x1显示7
华为打印机pixlab x1显示7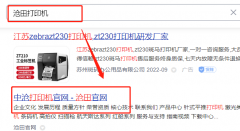 沧田打印机驱动怎么安装
沧田打印机驱动怎么安装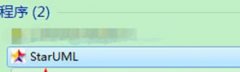 StarUML怎么将UML图保存为图
StarUML怎么将UML图保存为图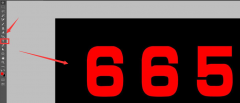 ps怎么制作发光描边文字
ps怎么制作发光描边文字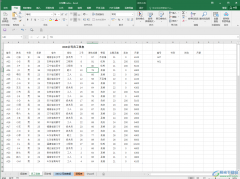 Excel表格中快速实现隔行显
Excel表格中快速实现隔行显 WPS word添加偏旁部首的方法
WPS word添加偏旁部首的方法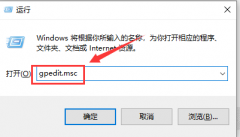 werfault.exe占用cpu很高
werfault.exe占用cpu很高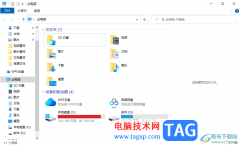 Win10去除桌面图标左上角的
Win10去除桌面图标左上角的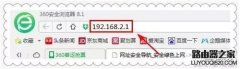 怎么判断路由器wifi被蹭网
怎么判断路由器wifi被蹭网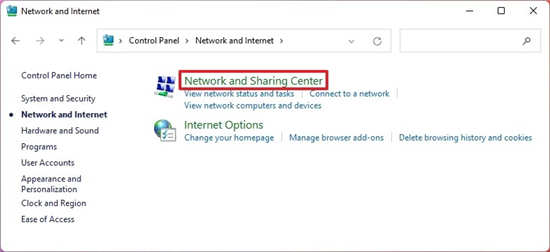 Windows11使用控制面板停止
Windows11使用控制面板停止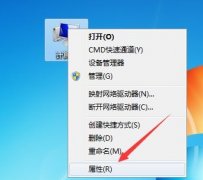
视觉效果是我们在使用win7时最主观的使用感受,因此系统非常人性化地给我们设计了一个直接更改视觉效果设置的途径,只需要在系统中找到高级系统设置中的视觉效果就可以直接进行设置优...
次阅读

在使用win10平板模式的时候,我们发现有个叫磁贴的选项,打开后什么东西都没有,或者只有系统的一些软件,这个问题需要怎么去解决呢,快来看看详细的解决方法吧~...
次阅读
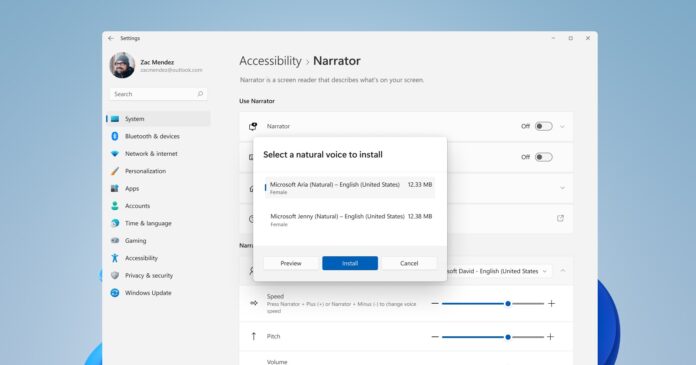
如何安装 Windows 11 Build 22543 要安装 Windows 11 Build 22543,请执行以下步骤: 1. 打开Windows 设置 Windows Insider 程序选项卡,然后加入测试程序。 2. 从...
次阅读

我们在使用电脑的时候,有些情况下可能就会遇到一些系统上的问题,需要我们对操作系统进行重装。那么对于电脑公司win7系统怎么样这个问题,小编觉得这个系统还是很不错的,我们可以在...
次阅读

尽管无线网络在2010年才开始广泛投入使用,而win7在2009年已经发布投入使用,但其实win7在后续更新之后是能够支持wifi连接的,而且操作方法非常简单,下面就一起来看一下吧。...
次阅读

win7vol版和普通的版本都是不一样,和我们常用的旗舰版专业版比起来,是一种批量授权的版本,暂时没有免费的激活版,下面来看看详细的介绍吧。...
次阅读

Windows 10 针对版本2004累积更新KB4571744的新增功能 Microsoft已在Windows 10版本2004或2020年5月更新之前发布了一个新的可选累积更新,该更新将在星期二修补程序中...
次阅读

Windows 10版本20H2的新更新现已推出KB4586781更新 微软刚刚发布了新的Windows 10累积更新,作为2020年11月补丁星期二周期的一部分,并且自然而然地,2020年10月更新或20H...
次阅读

win7主板有可能会遇到没有电或者电池损坏需要更换电池的情况,但是很多人都不知道win7主板电池在哪里,我们需要先拆开机箱和主板才能看到主板电池,下面就跟着小编来看一下win7主板电池位...
次阅读

我们在使用win7操作系统的时候,有些情况下如果我们将win7系统装成了win10操作系统,那么对于路由器该怎么设置这个问题小编觉得我们可以先登录到我们路由器的设置界面,然后再找到相关的...
次阅读
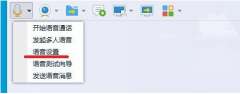
使用win7系统有时可能会遇到电脑的麦克风说话的时候没有声音,不管怎么调整都不管用,此时就需要尝试排除一下是自己的软件问题还是硬件问题。或者将我们的耳机、麦克风重新插拔即可。...
次阅读

win7以其稳定性和良好的兼容性一直深受大家的喜爱,但是很多小伙伴不知道win7 32位纯净版系统在哪下载,今天小编带来了下载的方式及其下载安装步骤,具体的解决方法下面一起来看看吧。...
次阅读

随着全球部署开始,微软宣布win11系统全面上市_面向windows10用户的windows11更新开始在全球推出 bull;windows11更新的全球推广已经开始。 bull;从明天开始,它将...
次阅读
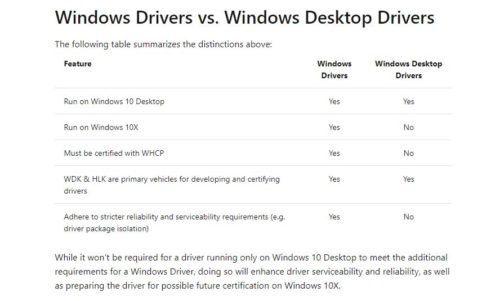
Windows 10X仅在预安装的设备上提供。因此,Microsoft将阻止对Windows桌面驱动程序的驱动程序支持,并且仅允许Windows驱动程序。 Windows驱动程序在所有设备上运行,Windo...
次阅读

Microsoft禁止使用LTE调制解调器的笔记本电脑上安装Windows 10版本2004。该公司正在调查为什么2020年5月更新会导致某些具有此类调制解调器的系统的连接问题。 微软...
次阅读