华硕 ZenBook UX330UA 是一款搭载Core i5 处理器,一个锐利13.3英寸1080p屏幕,包含256G的SSD,而且还提供超过10小时的电池寿命,强大的性能和较宽视角,不过由于出厂默认预装win10系统,但是有些用户不喜欢用win7系统,那么只能够win10改装win7了,还有华硕这款笔记本采用的是 uefi + gpt ,那么系统联盟就给大家带来了华硕 ZenBook UX330UA U盘魔术师改装win7教程。
我们需要准备一个USM启动U盘(USM启动U盘制作教程),并把需要安装的win7系统放到U盘里。特别注意的地方是:操作过程需要用到转换分区,所以大家一定要备份好重要的数据才进行操作。
华硕 ZenBook UX330UA U盘魔术师改装win7 Bios设置步骤
1、重启笔记本,按 Esc 键进入 BIOS 设置,然后按 F7 进入高级模式,在 Security 下,选择 Secure Boot ,然后回车进入,把 Secure Boot control 的Enabled 改为 Disabled 关闭安全启动;

2、在 Boot 选项下,把 Launch CSM 由 Disabled 改成 Enabled ,开启兼容模式,然后按 F10 保存设置;

3、插入制作好的U盘魔术师,重启时不停的按 Esc ,打开 Please select boot device ,选择对应的U盘,然后回车即可;

4、进入PE启动主菜单后,选择 04.启动windows_10PE_x64(精简版,适合常用维护) 进入PE;

5、进入PE桌面后,运行桌面上分区工具,点击菜单栏上的硬盘,选择转换分区表类型为MBR格式(默认为GPT分区),然后点击快速分区;

6、双击打开桌面上映像总裁,选择要安装的win7系统(映像总裁自动调用CeoMSX导入磁盘控制器及USB3.0驱动,不需要额外集成),点击下一步;

7、选择以C盘为系统盘,点击下一步;

8、最后我们只需要耐心等待,电脑会在这个过程中重启不知道多少次,直到能进入桌面,win7就已经安装成功了;


以上就是华硕 ZenBook UX330UA U盘魔术师改装win7教程,按照以上步骤的原理,也能安装别的系统。最后希望这篇文章能帮助到大家。要想了解更多电脑技术教程资讯(请收藏电脑技术网)。
一键还原备份SGIMINI4.0通用版本 映像总裁MiNi
 联想打印机怎么连接电脑
联想打印机怎么连接电脑
联想打印机一般必须要连接电脑后才可以打印电脑上的文件,那......
阅读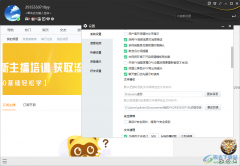 电脑YY语音更改接收文件存放路径的方法
电脑YY语音更改接收文件存放路径的方法
YY语音想必很多小伙伴都有在使用,这款软件是一款比较轻便小......
阅读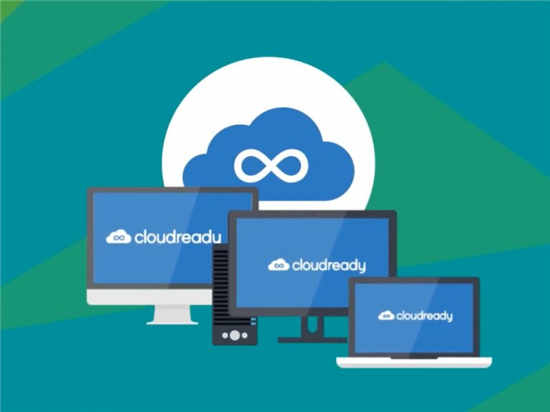 Google可能希望通过收购CloudReady将Win10 PC和
Google可能希望通过收购CloudReady将Win10 PC和
谷歌已悄悄收购了开发CloudReady的公司Neverware,该公司是Google C......
阅读 ai怎么设计图形描边断开效果-ai设计图形
ai怎么设计图形描边断开效果-ai设计图形
在使用ai为图形添加描边的时候,怎么设计描边断开效果呢?还不......
阅读 复制粘贴到word以纯文本的形式存在
复制粘贴到word以纯文本的形式存在
在向 Microsoft Office Word 2007 中的文档粘贴来自其他位置的文本时,......
阅读 腾讯会议怎么加入会议列
腾讯会议怎么加入会议列 华硕和微星为 AM4 主板发布
华硕和微星为 AM4 主板发布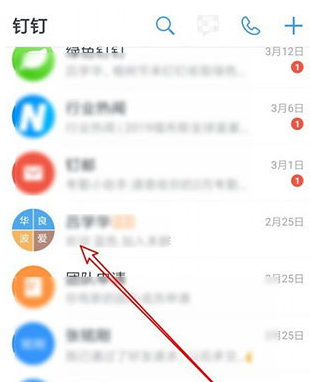 钉钉如何取消群组管理员
钉钉如何取消群组管理员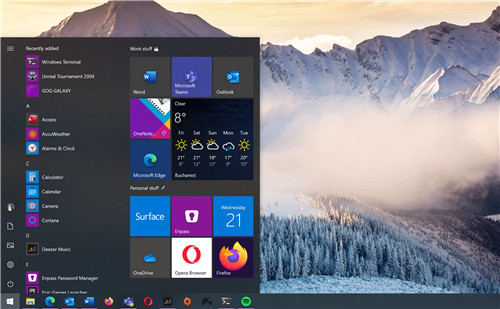 Win10中IT专业人员可以使用
Win10中IT专业人员可以使用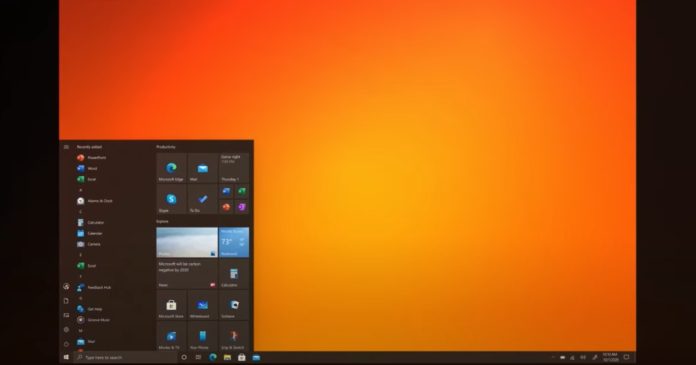 即使您不“寻找” KB4580
即使您不“寻找” KB4580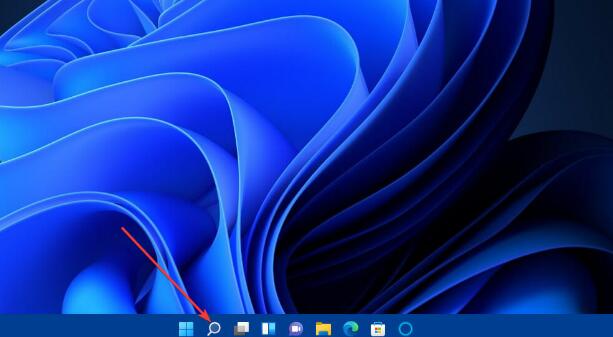 Windows11升级扩展到更多符
Windows11升级扩展到更多符 Microsoft准备关闭Internet E
Microsoft准备关闭Internet E 开发人员频道中的Windows
开发人员频道中的Windows 摩尔庄园手游鳕鱼怎么获
摩尔庄园手游鳕鱼怎么获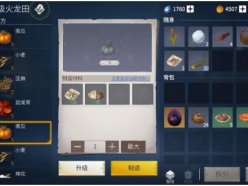 冰原守卫者第一章第二幕
冰原守卫者第一章第二幕 游戏王大师决斗steam怎么下
游戏王大师决斗steam怎么下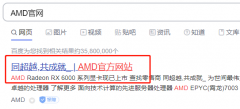 盈通rx580怎么装驱动
盈通rx580怎么装驱动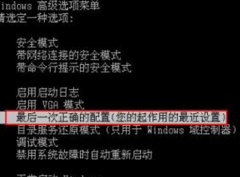 联想台式机显卡驱动黑屏
联想台式机显卡驱动黑屏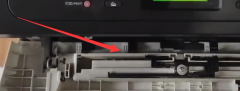 联想打印机m7400清零步骤
联想打印机m7400清零步骤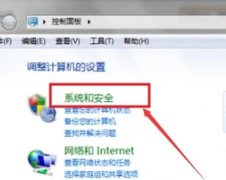 电脑提示未安装任何音频
电脑提示未安装任何音频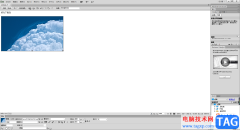 DW软件添加图片的方法
DW软件添加图片的方法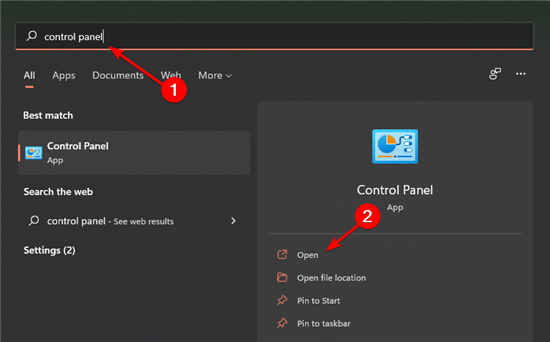 ADB在Windows11中无法识别怎
ADB在Windows11中无法识别怎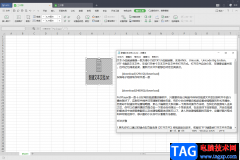 wps表格导入txt文本文档的
wps表格导入txt文本文档的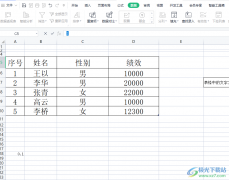 wps表格取消拒绝重复输
wps表格取消拒绝重复输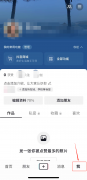 如何注销抖音号
如何注销抖音号 Win10添加文件夹到开始菜单
Win10添加文件夹到开始菜单 两台无线路由器怎么连接
两台无线路由器怎么连接 WiFi万能钥匙Android/iOS正版
WiFi万能钥匙Android/iOS正版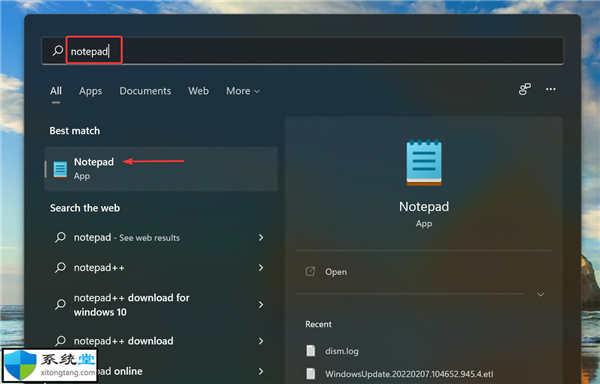
win11应用技巧_如何在Windows11中创建自己的日志文件? 1.按Windows+S启动搜索菜单,在顶部的文本字段中输入记事本,然后单击出现的相关搜索结果。 2.在记事本的第一...
次阅读
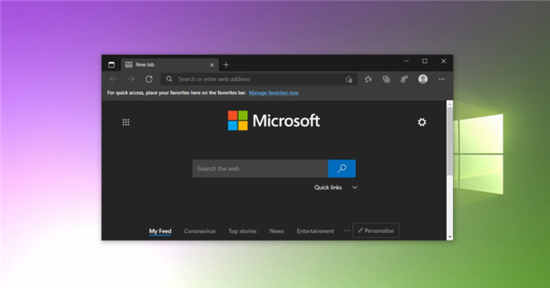
去年,微软表示已放弃开源Chromium中的默认拼写检查功能,并且Edge已使用新的Windows Spellcheck API进行了更新。此功能也已作为可选功能添加到Google Chrome中,并且显然仅...
次阅读
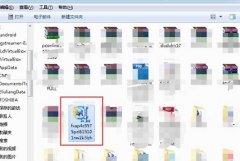
修改文件扩展名可以改变对应文件的属性和格式,只需要使用重命名就可以更改文件扩展名了。但是有时候我们会发现文件扩展名找不到了,无法更改,这时候我们可以在查看中取消隐藏文件扩...
次阅读

如果我们打游戏的时候容易出现卡顿、内存不足的问题,可能需要通过设置虚拟内存来解决,那么win7虚拟内存怎么设置最好呢,其实只要根据自己的实际内存设置即可。...
次阅读

最近微软正式推出了win11系统,很多想要安装win11的朋友不知道win11安装文件从哪来,其实win11的安装文件很多不同的渠道,例如官方推送、专业封装等,下面就一起来看一下吧。...
次阅读
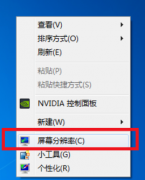
许多在使用win7系统的小伙伴们都不知道win7显示器双屏显示要怎么设置,今天小编就为大家带来了win7显示器双屏显示设置方法。有需要的话一起来看看吧。...
次阅读
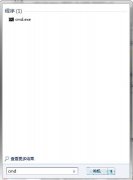
任务栏图标能够让我们快速的打开我们常用的软件,可以有的新手用户会将各种软件图标都放在任务栏,导致其电脑使用起来变的反而不方便起来,而这些图片一个个清理起来会很麻烦,下面就...
次阅读
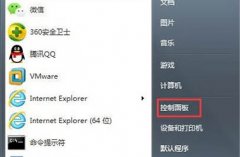
语言栏是windows系统为了方便用户切换输入法而设计的服务功能,但是也有用户不小心隐藏过语言栏,这就会让其在切换输入法不知道当下的输入法是什么,那么win7系统怎么找回语言栏呢?...
次阅读

电脑检测不到键盘怎么回事?Windows11没有检测到键盘处理方法 键盘不仅可以帮助您输入字母、数字和特殊字符,还可以简化我们对PC的基本使用。但是,如果Windows11没有检...
次阅读

启动项是一项十分实用的电脑功能,我们可以通过添加启动项来加快我们的工作效率,开机自动打开我们工作所需要的所有软件是不是很方便呢?下面就是win7系统自带的添加启动项功能的用法...
次阅读
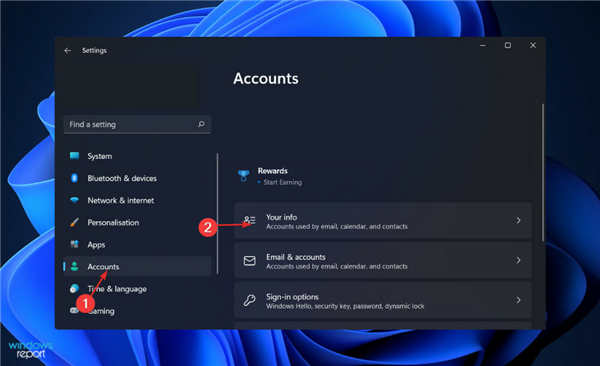
日历小部件在Windows11中不起作用的修复方法 Windows 11 中的小部件面板是操作系统最吸引人的功能之一。该操作系统引入了一个全新的小部件仪表板,它比以前的迭代更干...
次阅读
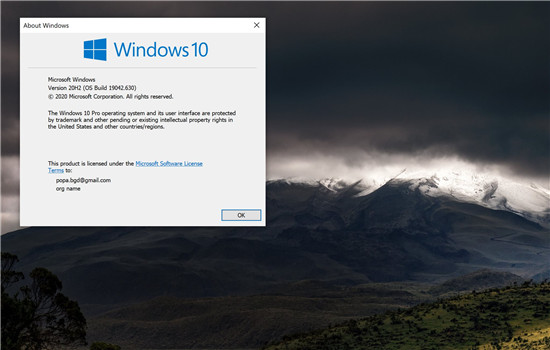
Windows10版本20H2仍在向某些设备推出,正如我们所说的那样,该产品的推出显然仍在进行中,尽管正如我们从以前的功能更新版本中了解到的,特定版本通常需要几个月的时间才能达...
次阅读

如果我们使用的笔记本是win10操作系统的话,对于预装win7笔记本怎么改win10系统这个问题小编觉得我们可以通过直接安装操作系统来进行问题解决。首先我们需要下载一个准备安装的win10,可以...
次阅读
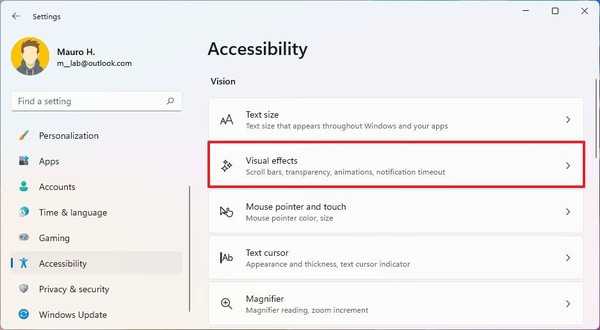
如何在Windows11上禁用动画效果 您不必禁用所有效果来使系统感觉更快、响应更快。您可以简单地禁用动画效果。 要禁用Windows11动画效果,请使用以下步骤: 1.打开...
次阅读
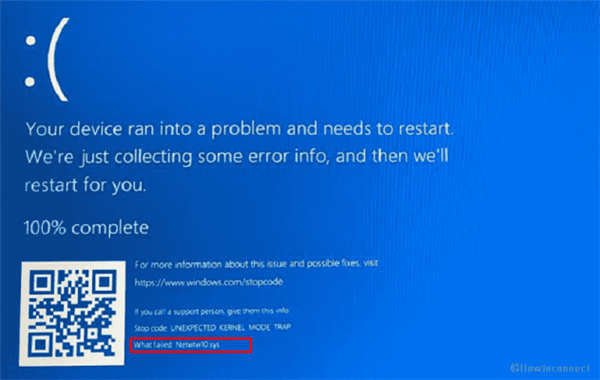
您是否因系统频繁重启而遇到烦人的蓝屏死机问题?如果您的回答是肯定的并且错误消息包括失败的原因:Netwtw10.sys,那么您在这里的位置是正确的。这是一个停...
次阅读