虽然说技嘉B250主板预装的是win10系统,但是搭载英特尔酷睿第七代处理器还是可以安装win7的,不过在安装win7过程中USB设备不能使用,需要采用win7新机型安装,且要关闭“安全启动”和开启兼容win7系统选择,如果是NVME接口的固态硬盘,安装win7过程中会出现0x000007b找不到硬盘蓝屏,那么这一次系统联盟就给大家带来了技嘉B250主板用U盘魔术师从win10改win7教程。
我们需要准备一个USM启动U盘(USM启动U盘制作教程),并把需要安装的win7系统放到U盘里。特别注意的地方是:操作过程需要用到转换分区,所以大家一定要备份好重要的数据才进行操作。
技嘉B250主板用U盘魔术师从win10改win7 Bios设置(技嘉新BIOS设置)步骤,同时也是安装win7重要的一步
1、重启电脑连续按 DEL 键进入技嘉主板 BIOS 的设置;

2、对于英语不太好的用户,可以在点击GIGABYTE技嘉右下角切换中文;

3、切换到 BIOS 功能选项,将安全选项由默认的“系统”改为“设定”关闭安全启动;

4、再将默认 windows8/10 操作系统类型选项改成"其它操作系统"(ohter os)选项,并通过存储设备启动默认的 uefi 改成 legacy 引导;

5、改好 Bios 后,按键盘上的 F10 保存;

6、插入制作好的U盘魔术师,重启时不停的按 F12 快捷键 ,选择识别到U盘启动项(默认有uefi U盘启动和传统模式,这里记得要uefi启动的就要制作支持uefi的U盘启动),回车,选择对应的U盘,然后回车即可;

7、进入PE启动主菜单后,选择 04.启动windows_10PE_x64(精简版,适合常用维护) 进入PE;

8、进入PE桌面后,运行桌面上分区工具,点击菜单栏上的硬盘,选择转换分区表类型为MBR格式(默认为GPT分区),然后点击快速分区;

9、双击打开桌面上映像总裁,选择要安装的win7系统(映像总裁自动调用CeoMSX导入磁盘控制器及USB3.0驱动,不需要额外集成),点击下一步;

10、选择以C盘为系统盘,点击下一步;

10、最后我们只需要耐心等待,电脑会在这个过程中重启不知道多少次,直到能进入桌面,win7就已经安装成功了;


以上就是技嘉B250主板用U盘魔术师从win10改win7教程方法,同样适用于其它系列的机型,也适合win10的安装方法,安装前务必备份所有数据。最后希望这篇文章能帮助到大家。要想了解更多电脑技术教程资讯(请收藏电脑技术网)。
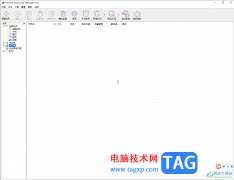 Internet Download Manager自定义提示音的方法教
Internet Download Manager自定义提示音的方法教
InternetDownloadManager是一款非常好用的下载软件,很多小伙伴都在......
阅读 苹果iPhone6S如何设置自带词典
苹果iPhone6S如何设置自带词典
在浏览网页或者遇到不懂的英文时,该怎么办呢?去查找翻译书......
阅读 windows10X系统有什么新功能
windows10X系统有什么新功能
就在最近,微软公司又推出了一个新的系统版本windows10x。那么对......
阅读 无法正常启动0xc000007b
无法正常启动0xc000007b
很多小伙伴在使用电脑的时候,出现了无法正常启动应用程序......
阅读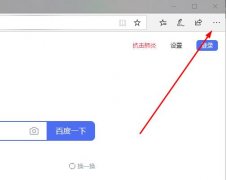 edge浏览器flash一直允许设置方法
edge浏览器flash一直允许设置方法
win10系统上的默认浏览器不再是ie现在成了edge,那么相应的flas......
阅读 任天堂收购其总部附近的
任天堂收购其总部附近的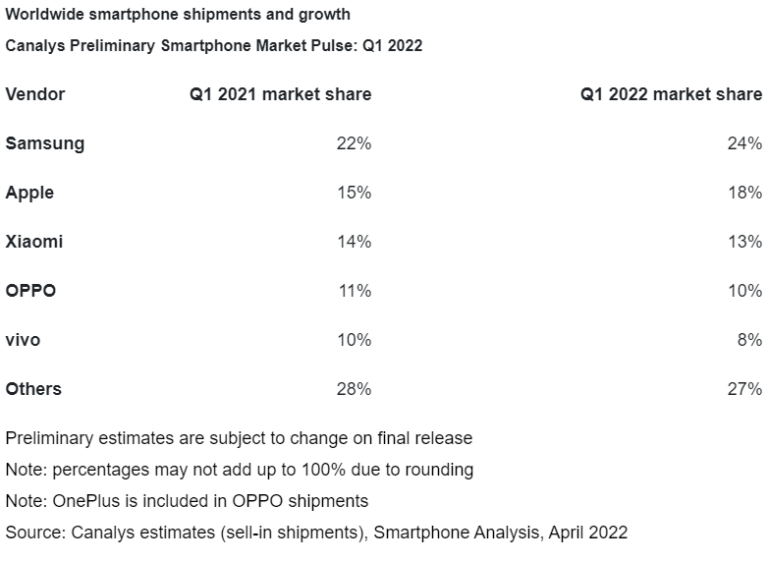 Canalys 发布 2022 年第一季度
Canalys 发布 2022 年第一季度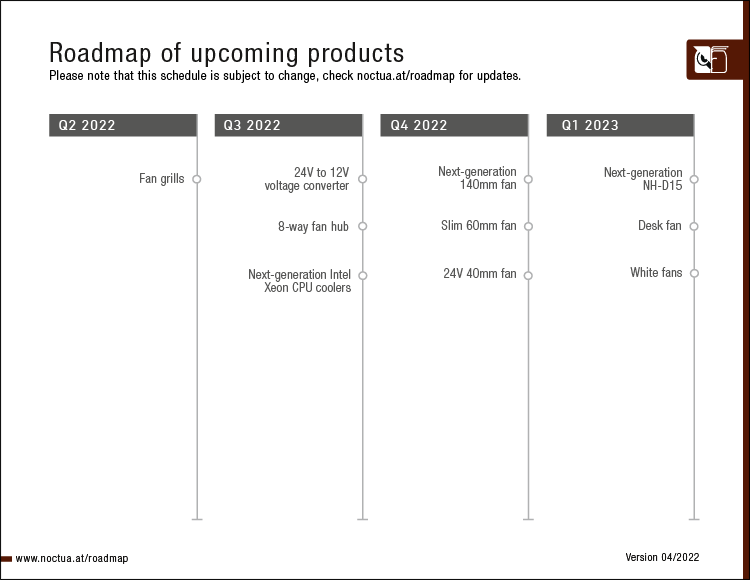 Noctua推迟发布新NH-D15和白
Noctua推迟发布新NH-D15和白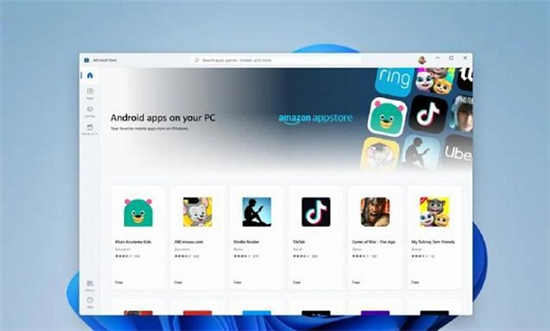 11升级系统好不好?windows
11升级系统好不好?windows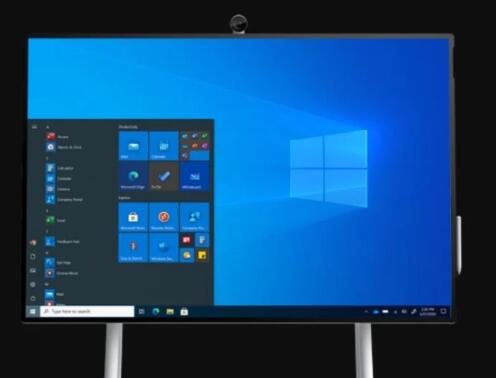 Microsoft发布Windows10累积更
Microsoft发布Windows10累积更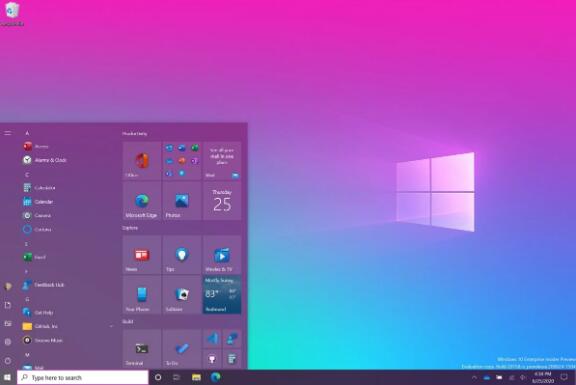 微软宣布推出Windows10 200
微软宣布推出Windows10 200 慧荣SSD主控芯片安全漏洞
慧荣SSD主控芯片安全漏洞 解决:防病毒软件阻止Int
解决:防病毒软件阻止Int 恋与制作人李泽言生日奖
恋与制作人李泽言生日奖 王者荣耀s27赛季送什么皮
王者荣耀s27赛季送什么皮 《永劫无间》真神化身头
《永劫无间》真神化身头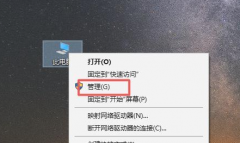 蓝宝石显卡驱动怎么更新
蓝宝石显卡驱动怎么更新 互联网电视机顶盒安装及
互联网电视机顶盒安装及 NTLDR误删后电脑不能正常开
NTLDR误删后电脑不能正常开 nvlddmkm.sys蓝屏解决方式
nvlddmkm.sys蓝屏解决方式 自然人电子税务局扣缴端
自然人电子税务局扣缴端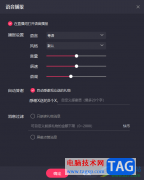 电脑版快手直播伴侣设置
电脑版快手直播伴侣设置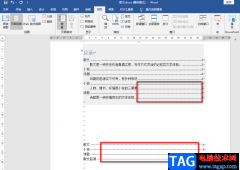 Word目录打出............的方
Word目录打出............的方 WPS Excel快速计算中间值的
WPS Excel快速计算中间值的 任务管理器如何打开
任务管理器如何打开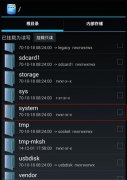 安卓手机怎么显示电量百
安卓手机怎么显示电量百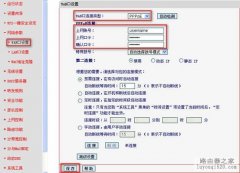 水星路由器如何设置PPPO
水星路由器如何设置PPPO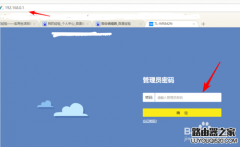 无线路由器Lan口怎么设置
无线路由器Lan口怎么设置
自2020年1月14日开始,微软宣布正式停止对win7系统的支持,那么以后将不会对win7系统进行安全修复和更新。而继续使用win7系统将会极大的增加病毒和恶意软件攻击的风险,但是,还是可以继续...
次阅读
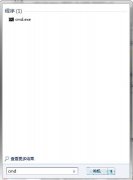
任务栏图标能够让我们快速的打开我们常用的软件,可以有的新手用户会将各种软件图标都放在任务栏,导致其电脑使用起来变的反而不方便起来,而这些图片一个个清理起来会很麻烦,下面就...
次阅读

戴尔Inspiron灵越3264是一款搭载英特尔七代处理器的21.5英寸电脑一体机,出厂默认预装win10系统,但由于还有不少用户想使用win7,所以就打算安装win7,但是预装win10的机型默认是UEFI引导的,而且...
次阅读
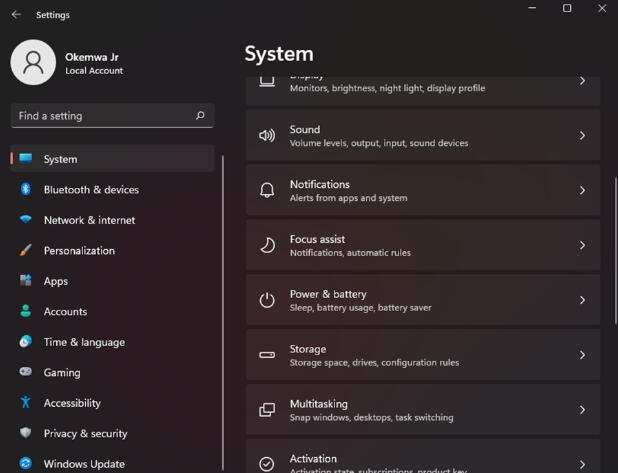
当您在阳光明媚的日子里工作并且必须盯着电脑屏幕几个小时时,最好将光标的颜色更改为更深的灰色阴影。 这将使阅读更容易,尤其是当您使用白色背景上的黑色文本时。...
次阅读
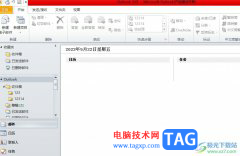
使用过outlook软件的用户都知道,在编辑或管理电子邮件时,用户可以在outlook软件中请求对方的已读回执,如果用户收到了包含请求已读回执的邮件,就可以根据自己的需求来选择发送或是不发...
次阅读
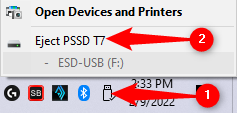
如何创建可启动的Windows11 USB驱动器 可启动的 Windows 11 USB 驱动器是安装 Windows 11 的最佳方式。(谁想要刻录 DVD?)您可以使用闪存驱动器、Microsoft 免费下载...
次阅读
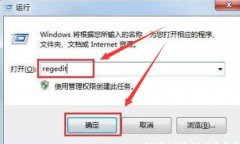
我们win7系统电脑上,总会自带安装着IE浏览器,但是有很多的小伙伴们想要将这个ie删掉,但是却发现这个图标无法删除,那么这个问题需要怎么解决呢,快来看看详细教程吧~...
次阅读
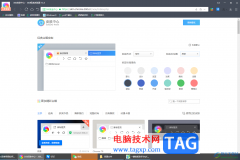
一些小伙伴在操作电脑的时候,常常会使用到浏览器软件,通过浏览器可以帮助大家更好的进行资料的查询以及软件的下载安装,而很多小伙伴就会在自己的电脑中安装360极速浏览器,一般进入...
次阅读

win7系统是一款被普罗大众使用多年的经典系统,但是最近突然有许多的小伙伴们反应自己的win7系统出现了win7配置更新35%不动的问题,今天小编就为大家带来了电脑更新配置卡住的的解决办法来...
次阅读

win7系统是一款有着各种设置可以进行喜好调节的系统,最近有很多的小伙伴们都在寻找win7屏幕一直亮设置方法,今天小编就为大家带来了精心整理的设置方法一起来看看吧。...
次阅读
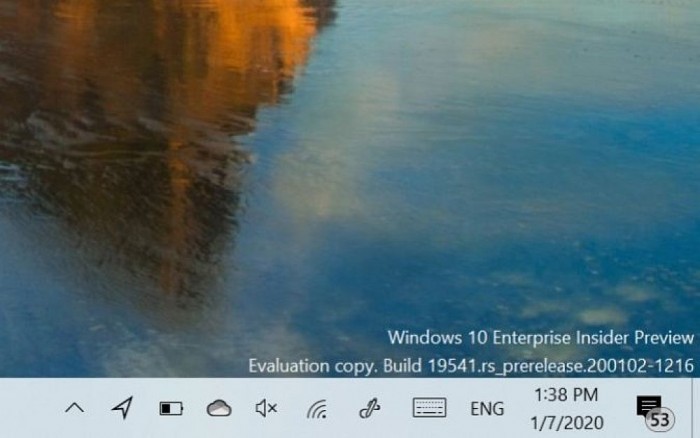
微软将于今年晚些时候发布Windows 10 20H2更新,但如果您现在急于尝试它,可以。 您无需等待Windows 10 20H2 Update正式发布,只需加入Windows Insider程序。微软已经将20...
次阅读
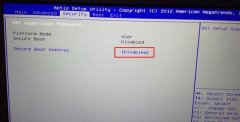
神舟战神ZX6笔记本是一款拥有着15.6英寸笔记本电脑,其搭载了intel酷睿8代处理器。预装的是win10系统,网友还是不是很喜欢win10游戏的体验感,且intel 8代CPU安装WIN7时usb3.0设备无法使用,且8代...
次阅读
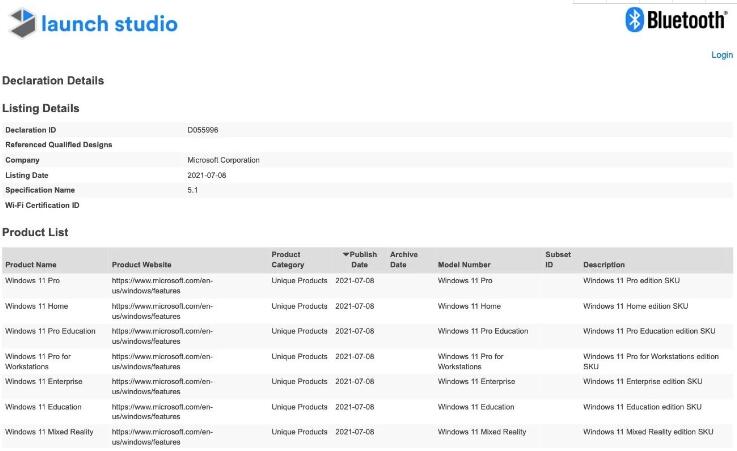
根据蓝牙SIG,这是Windows11的所有不同SKU!Microsoft 会定期更改向家庭和企业用户提供 Windows 的方式。 今天,蓝牙 SIG 透露了微软将提供的 Windows 11 SKU 的所有不同名称。 微软将提供 Windows 11 作为...
次阅读
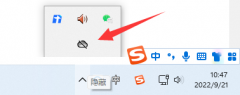
很多朋友发现win11自带的onedrive并没有什么用,但是不知道win11onedrive怎么关闭,其实我们只要打开这款软件,在设置里就可以将它关闭了。...
次阅读

win7的默认微软雅黑字体可能已经在我们的电脑上使用了很久,如果我们想要全新的体验,可以对它进行更改。但是很多朋友不知道win7如何更改全局字体大小,其实只要在个性化显示设置中就可...
次阅读