机械革命深海幽灵 Z1 游戏本在外观设计上采用了金属拉丝工艺,镀铬亮银色配色,看起来还是挺不错的,键盘方面采用了全彩背光设计方案,配置方面采用的是i7 7700HQ七代酷睿CPU和标准版GTX1060 的的核心组合,同时采用8GB DDR 4 2400单通道内存和240GB SATA固态硬盘,同时配备1TB机械硬盘,在游戏方面还是非常出色的。
由于机械革命深海幽灵 Z1 游戏本在出厂的时候默认预装win10系统,有些用户觉得玩游戏还是要用win7不能用win10,而且英特尔七代CPU在安装win7时usb3.0设备无法正常使用,要在采用集成usb3.0驱动的win7系统,还要在BIOS中关闭"安全启动"和开启“兼容模式”,那么这一次系统联盟就给大家带来了机械革命深海幽灵 Z1 游戏本用U盘魔术师改装win7教程。
我们需要准备一个USM启动U盘(USM启动U盘制作教程),并把需要安装的win7系统放到U盘里。特别注意的地方是:操作过程需要用到转换分区,所以大家一定要备份好重要的数据才进行操作。
二、机械革命深海幽灵 Z1 游戏本用U盘魔术师改装win7 Bios 设置步骤
1、重启笔记本,连续按 F2 进入 BIOS 设置,在 Security 下把 Secure Boot 设置为 Disabled,关闭"安全启动";

2、移动到 Boot 选项卡下,将 Launch CMS 更改为 Enable,开启兼容模式;

3、再将 Boot Option #1 选项的启动项更改为 UEFI Hard Disk:Windows Boot Manager,然后按 F4 保存设置;

4、Advanced 中将 SATA Mode Selection 选项的启动项更改为 AHCI,否则安装 win7 会出现 0x00007b 蓝屏,然后按 F4 保存设置;

5、插入制作好的U盘魔术师,重启时按 F10 键,选择对应的U盘,然后回车即可;

6、进入PE启动主菜单后,选择 04.启动windows_10PE_x64(精简版,适合常用维护) 进入PE;

7、进入PE桌面后,运行桌面上分区工具,点击菜单栏上的硬盘,选择转换分区表类型为MBR格式(默认为GPT分区),然后点击快速分区;

8、双击打开桌面上映像总裁,选择要安装的win7系统(映像总裁自动调用CeoMSX导入磁盘控制器及USB3.0驱动,不需要额外集成),点击下一步;

9、选择以C盘为系统盘,点击下一步;

10、最后我们只需要耐心等待,电脑会在这个过程中重启不知道多少次,直到能进入桌面,win7就已经安装成功了;


以上就是机械革命深海幽灵 Z1 游戏本用U盘魔术师改装win7教程,最后希望这篇文章能帮助到大家。要想了解更多电脑技术教程资讯(请收藏电脑技术网)。
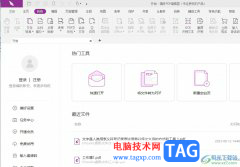 福昕pdf编辑器把两个文档合在一起的教程
福昕pdf编辑器把两个文档合在一起的教程
用户在日常的工作中有时会接触到一些pdf文件,并且需要对其进......
阅读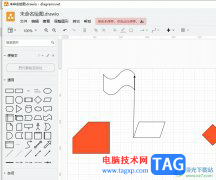 Draw.io为文字添加上边框的教程
Draw.io为文字添加上边框的教程
Draw.io作为一款功能强大且实用的的流程图绘制工具,其中的功能......
阅读 电脑最好用的五款浏览器
电脑最好用的五款浏览器
广告是我们在使用浏览器时感觉非常烦人的东西,经常会在使用......
阅读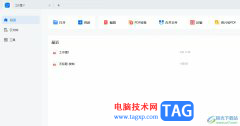 轻闪PDF为pdf文档插入空白页面的教程
轻闪PDF为pdf文档插入空白页面的教程
轻闪PDF随后一款ai智能pdf软件,为用户提供了丰富实用的的pdf功......
阅读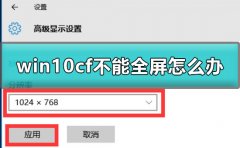 win10cf不能全屏怎么办
win10cf不能全屏怎么办
很多用户们在使用win10系统去玩游戏CF的时候,发现自己的游戏不......
阅读 宏碁发布下一代Swift 5笔记
宏碁发布下一代Swift 5笔记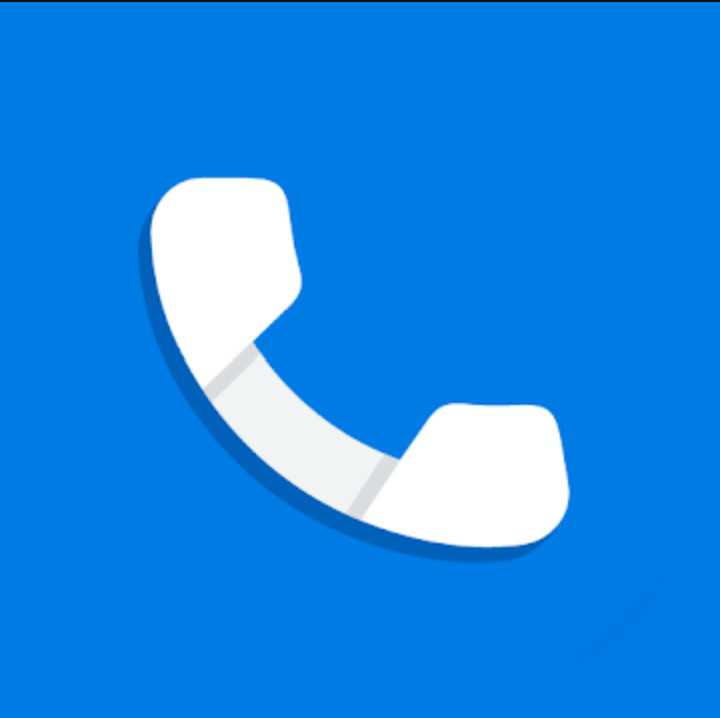 Google 不再允许 Android 通话
Google 不再允许 Android 通话 掌上优衣库用的是什么快
掌上优衣库用的是什么快 在Windows10 KB4598242和KB4598
在Windows10 KB4598242和KB4598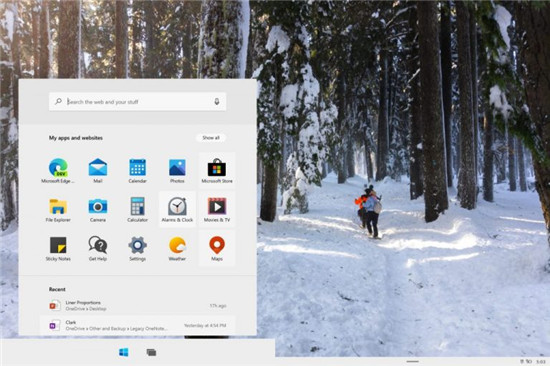 Windows 10X将专注于Web应用程
Windows 10X将专注于Web应用程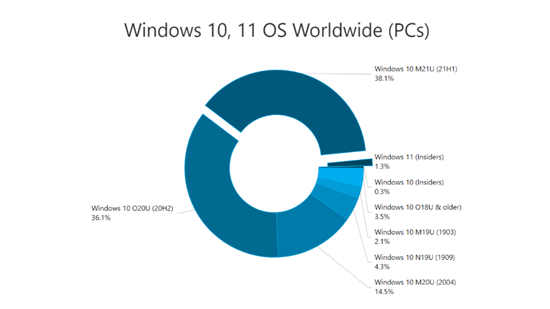 Windows10版本21H1使用率跃升
Windows10版本21H1使用率跃升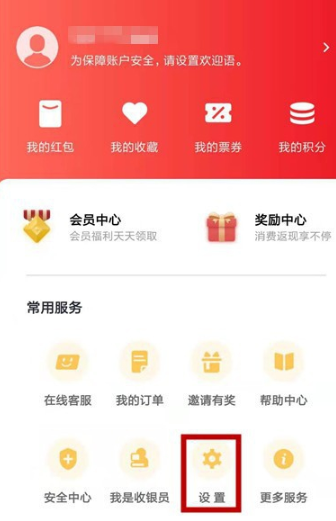 云闪付可以删除交易记录
云闪付可以删除交易记录 电脑使用一段时间慢、卡
电脑使用一段时间慢、卡 原神雷九万班万叶武器圣
原神雷九万班万叶武器圣 原神必须毁灭两次成就怎
原神必须毁灭两次成就怎 明日方舟三周年自选六星
明日方舟三周年自选六星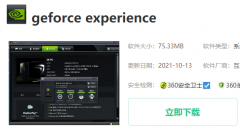 小影霸nvidia显卡驱动安装
小影霸nvidia显卡驱动安装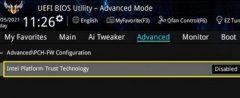 华硕主板安装win11详细方法
华硕主板安装win11详细方法 HD7970显卡参数评测大全
HD7970显卡参数评测大全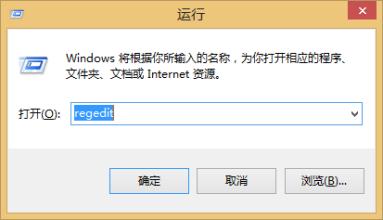 利用注册表加快XP系统窗口
利用注册表加快XP系统窗口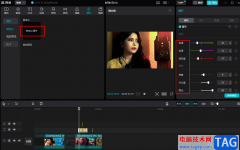 剪映自定义调色方案的方
剪映自定义调色方案的方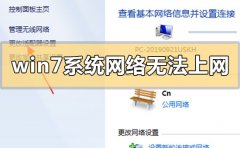 win7系统网络连接正常但是
win7系统网络连接正常但是 word灵活运用查找替换,快
word灵活运用查找替换,快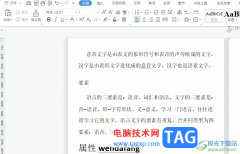 wps文档将表格用斜线一分
wps文档将表格用斜线一分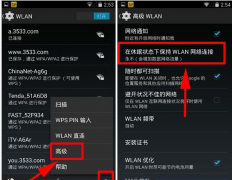 安卓手机休眠状态保持W
安卓手机休眠状态保持W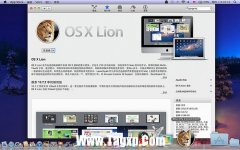 Mac系统启动U盘制作与使用
Mac系统启动U盘制作与使用 设置路由器192.168.1.1进入我
设置路由器192.168.1.1进入我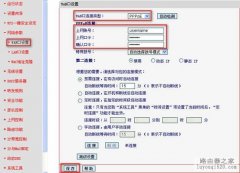 水星路由器如何设置PPPO
水星路由器如何设置PPPO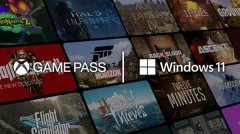
相信很多朋友都了解到win11对于游戏画质和体验进行了提升,但是不知道win11玩游戏是否会卡。其实一般来说是不会的,但是这个问题还和我们的游戏、配置等有关,下面就一起来看一下吧。...
次阅读
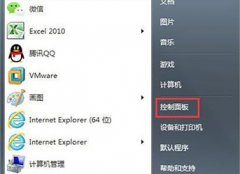
我们的电脑中一般都会存在着一些危险端口,虽然这些端口也有一些功能,但是这些端口有时有时别人入侵我们电脑的途径之一,那么win7系统怎么一键关闭危险端口呢?...
次阅读

如果我们打游戏的时候容易出现卡顿、内存不足的问题,可能需要通过设置虚拟内存来解决,那么win7虚拟内存怎么设置最好呢,其实只要根据自己的实际内存设置即可。...
次阅读

windows10更新:Surface Laptop go技术提示 万一您错过了它,Windows 10将获得大量更新,Surface Laptop Go发布以及更多的技巧,以充分利用PC 本周在Pureinfotech上:作为...
次阅读
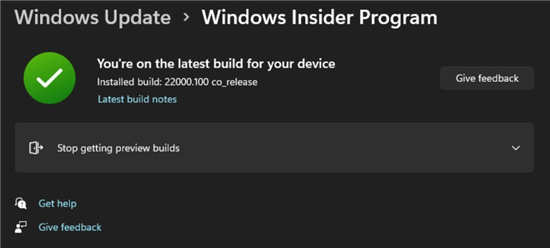
bull; Microsoft 修复了一个错误,该错误会阻止开发频道中的 Windows 预览体验成员看到切换到 Beta 频道的选项。 bull; Beta Channel 中的构建通常比 Dev Channel...
次阅读

很多朋友在看了网络上一大堆的win7系统优化设置教程之后,表示自己是电脑小白,完全不知道那些复杂的操作应该怎么设置。因此今天贴心的小编就专门为各位小白带来了最简单的win7优化设置...
次阅读

win7系统是一款非常人性化的系统,很多的设置用户们都可以按照自己的习惯来进行个性化设置,今天小编就为大家带来了win7电脑屏保关闭设置感兴趣的话一起来试试吧。...
次阅读
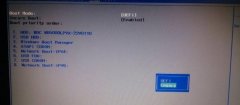
宏碁炫6 A615笔记本默认预装了windows10系统,很多用户不喜欢win10系统,打算安装win7系统,但是预装win10的机型默认是UEFI引导,且宏碁炫6 A615笔记本cpu采用的是intel 8代CPU,安装WIN7无法识别USB设备...
次阅读

正版win7以其稳定性和良好的兼容性一直深受大家的喜爱,但是很多小伙伴不知道win7旗舰纯净原版在哪下载,今天小编带来了下载的方式及其下载安装步骤,具体的解决方法下面一起来看看吧。...
次阅读

我们在使用win7操作系统的时候,有些情况可能想要更换重装自己的操作系统,但是很多小伙伴不知道需要怎么做才可以安装。那么据小编所知我们可以在相关的系统下载网站,比如系统家园中...
次阅读
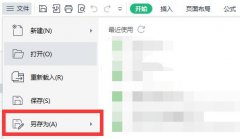
如果我们想要将制作好的Excel表格快速保存到桌面上,但是不知道win11excel怎么保存到桌面,其实使用另存为功能就可以了,还可以直接发送快捷方式。...
次阅读
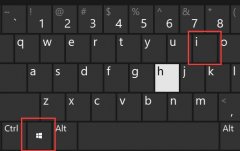
不少用户喜欢将应用程序图标时钟显示在右下角的通知区域,这样使用起来会比较方便,但是更新win11后始终显示的功能没了,我们只能一个个开启统治区域的图标。...
次阅读
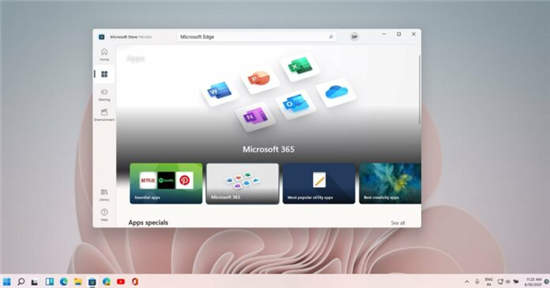
Windows 11将于今年晚些时候推出,其中包含重新组织的开始菜单和重新设计的通知中心体验。与之前的 Windows 10 更新不同,Windows 11 为消费者提供了许多新功能,也为开发人...
次阅读
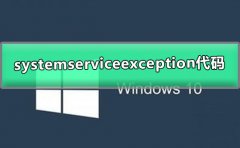
win10系统是一款非常好用的高智能系统,强大的兼容性可以确保系统在正常的使用过程中基本不会出现任何的问题,但是随着人们对win10系统的不断使用有时候系统也会出现win10开机蓝屏终止代...
次阅读

有的朋友在win11安装完成后,开机显示错误,需要修复,不知道应该怎么办了,首先我们可以尝试进入pe系统来进行引导修复,如果pe系统也无法修复的话,那就只能重装系统来解决了。...
次阅读