联想 Z50 系列笔记本,全系列基本都是15.6寸的影音娱乐本,校园学生本,默认出厂是预装win8系统的,win8系统夹在win7跟win10之间,确实很尴尬,况且win8也不好用,很多用户都希望能自己改装成win7系统,但是安装win7过程中USB设备不能使用,所以需要采用win7新机型安装。除此之外还要在BIOS中“关闭安全启动”和“开启兼容模式”,所以系统联盟就给大家带来了联想 Z50 系列笔记本用U盘魔术师从win8改装到win7教程。
我们需要准备一个USM启动U盘(USM启动U盘制作教程),并把需要安装的win7系统放到U盘里。特别注意的地方是:操作过程需要用到转换分区,所以大家一定要备份好重要的数据才进行操作。
联想 Z50 系列笔记本用U盘魔术师从win8改装到win7 BIOS 设置步骤
1、开机连续按 F2 或(FN+F2)进入 BIOS ,按键盘方向键切换到 Security ,选择 Secure Boot 回车设置成 Disabled;

2、转到 Exit ,把 OS Optimized Defaults 设置为 Disabled 或 Other OS ;

3、选择 Load Default Settings 回车加载设置,加载默认设置之后,部分机型需要先按 F10 保存重启再按 F2 进入 BIOS 继续下面的设置;

4、Boot 下,把 Boot Mode 从 UEFI 改成 Legacy Support;

5、再把 Boot Priority 设置成 Legacy First ,按 F10 弹出窗口选择 yes 回车;

6、插入制作好的U盘魔术师,重启时按 F12或FN+F12调出启动管理对话框,选择对应的U盘,然后回车即可;

7、进入PE启动主菜单后,选择 04.启动windows_10PE_x64(精简版,适合常用维护) 进入PE;

8、进入PE桌面后,运行桌面上分区工具,点击菜单栏上的硬盘,选择转换分区表类型为MBR格式(默认为GPT分区),然后点击快速分区;

9、双击打开桌面上映像总裁,选择要安装的win7系统(映像总裁自动调用CeoMSX导入磁盘控制器及USB3.0驱动,不需要额外集成),点击下一步;

10、选择以C盘为系统盘,点击下一步;

11、最后我们只需要耐心等待,电脑会在这个过程中重启不知道多少次,直到能进入桌面,win7就已经安装成功了;


注:也可以采用uefi+GPT分区引导安装,GPT分区win7专用激活工具
以上就是联想 Z50 系列笔记本用U盘魔术师从win8改装到win7教程,安装过程中注意的就是将默认的UEFI+GPT方式改成LEGACY+MBR普通引导方式,最后希望这篇文章能帮助到大家。要想了解更多电脑技术教程资讯(请收藏电脑技术网)。
 过万?新MacBook Air再此泄露
过万?新MacBook Air再此泄露 半导体交货期已超过六个
半导体交货期已超过六个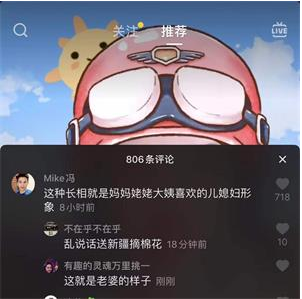 抖音新疆摘棉花是什么梗
抖音新疆摘棉花是什么梗![[更新]某些Windows10专业版用](http://www.tagxp.com/uploads/allimg/c211105/163611403315220-K006.jpg) [更新]某些Windows10专业版用
[更新]某些Windows10专业版用 微软向运行Windows 10的HP设
微软向运行Windows 10的HP设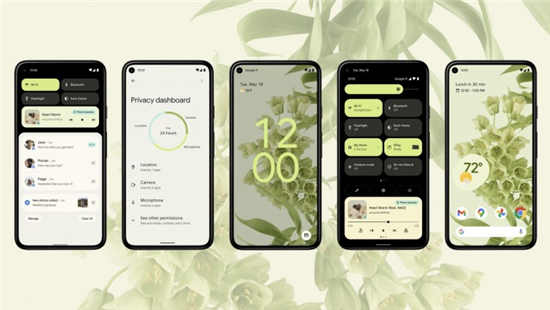 三星将 OneUI 4 引入Windows
三星将 OneUI 4 引入Windows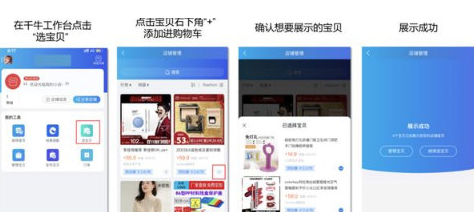 淘宝如何开通分享小站?分
淘宝如何开通分享小站?分 云闪付可以打车吗?云闪付
云闪付可以打车吗?云闪付 《再刷一把》武器符文组
《再刷一把》武器符文组 王者荣耀s24新版马可怎么
王者荣耀s24新版马可怎么 金铲铲之战3月10日更新了
金铲铲之战3月10日更新了 华为6.1寸手机有哪些
华为6.1寸手机有哪些 微星ds102驱动怎么设置
微星ds102驱动怎么设置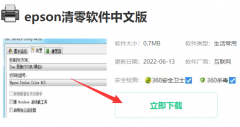 爱普生打印机怎么清零
爱普生打印机怎么清零 修复win10无线适配器或接入
修复win10无线适配器或接入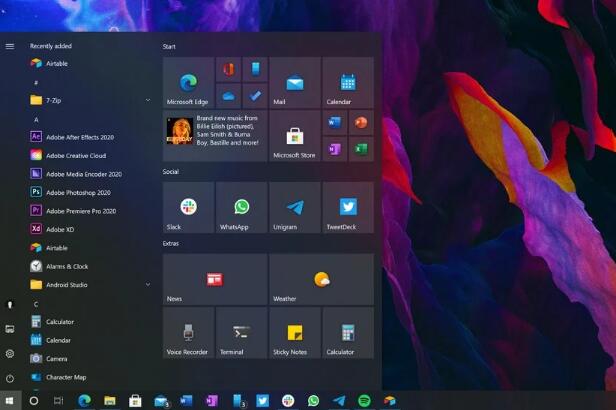 Windows10版本20H2(2009)的动手
Windows10版本20H2(2009)的动手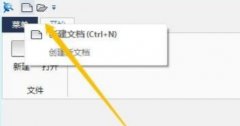 caxa电子图板2013怎么设置保
caxa电子图板2013怎么设置保 WPS Excel表格设置打印缩放
WPS Excel表格设置打印缩放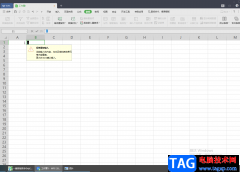 WPS Excel拒绝重复输入取消
WPS Excel拒绝重复输入取消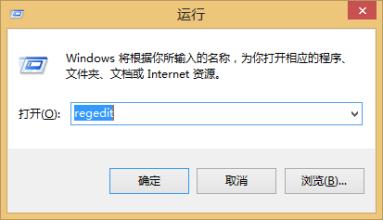 Windows7纯净版系统禁止删除
Windows7纯净版系统禁止删除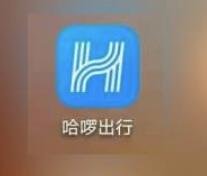 哈啰出行app专享卡是什么
哈啰出行app专享卡是什么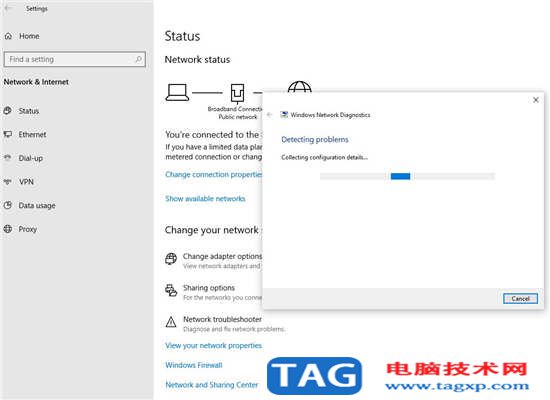 Windows10笔记本电脑不断与
Windows10笔记本电脑不断与 校园网无线路由器怎么设
校园网无线路由器怎么设
win7系统是一款值得信任的优秀系统,但是有时候我们会遇到一些奇怪的问题,比如任务栏突然消失了。其实只要更改用户配置设置或者运行相关命令就可以了,具体步骤如下,一起看看吧。...
136415 次阅读

win7系统可以在各种环境中稳定运行。在随着对win7系统的不断深度实用过程中有许多的小伙伴们都反应自己的win7任务管理器没了!今天小编就为大家带来了win7任务管理器消失了还原方法一起来...
180602 次阅读
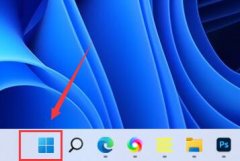
有的朋友在更新完win11系统后,感觉自己的win11延迟高,鼠标点击后有明显的粘滞感,操作不流畅,这可能与系统动画有关,我们可以尝试关闭动画来解决,也可以尝试更新一下系统版本解决问...
70056 次阅读
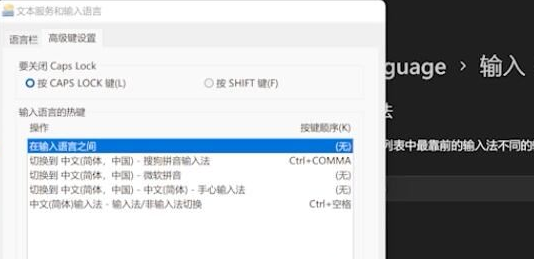
windows11输入法切换快捷键设置技巧 Win11自带的输入法也没有让广大中国用户很满意,很多用户更改默认输入法。可还是觉得不大妥当,原来是切换输入法的快捷键出了问题。...
178894 次阅读
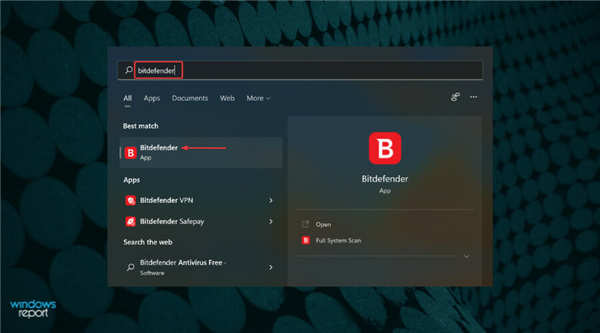
windows11如何禁用不安全的Wi-Fi网络通知 网络上的安全和隐私是首要关注的问题。而且,这就是我们依赖优秀的第三方防病毒软件的原因。但是,即使在家庭网络上,BitDefende...
218385 次阅读
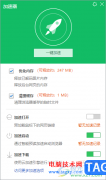
360安全浏览器是平时大家会通常使用到的一款浏览器操作软件,在电脑中浏览器是必备的一款操作软件,通过该软件可以帮助大家更好的进行软件的下载安装以及查询内容等,在使用的过程中会...
25436 次阅读
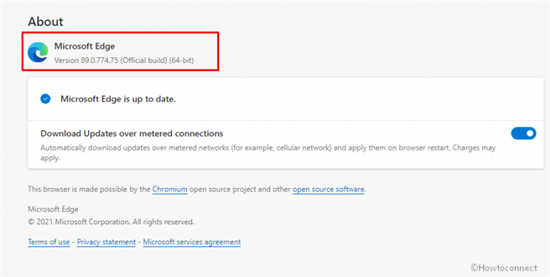
Windows的基于Chromium浏览器的稳定版本和所有内部版本已收到新更新。开发频道可从Linux上的edge:// settings / passwords和Certificate Management Settings页面同时选择和...
223504 次阅读

教你win11自带虚拟机怎么使用 在win11系统中,如果我们想要使用自带的安卓模拟器,需要开启自带的虚拟机才可以使用。不过很多用户不知道应该怎么打开win11的自带虚拟...
229057 次阅读
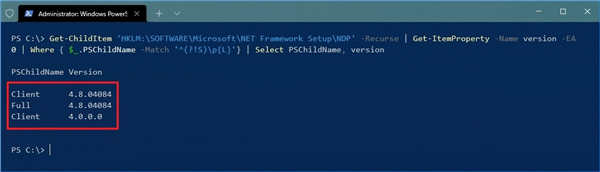
win11系统下如何使用 PowerShell 检查 .NET 版本 要使用 PowerShell 检查 .NET 版本,请使用以下步骤: 1. 打开开始。 2. 搜索PowerShell,右键单击顶部结果,然后选...
188742 次阅读
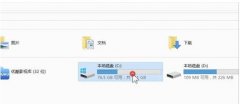
win7系统时一款非常好用的操作系统,也是目前市面上用户量最多的微软系统,应该有很多用户遇到过Win7系统无法上网的情况,该怎么解决呢?下面带来Win7系统无法上网的解决方法。...
146239 次阅读

微软最近警告 Windows 11 Insiders,随着该公司开始测试不打算在今年晚些时候全面发布的功能,微软将很快开始向 Dev 渠道推出不太稳定和更具实验性的版本。 微软建议那...
163211 次阅读

内存影响了我们电脑运行的速度和效率,内存越充足运行起来就会更流畅。但是我们有的时候会发现自己的硬件内存和真实可用内存不一样,例如win74g内存只能用2.95g。一般来说这可能是几种原...
192456 次阅读
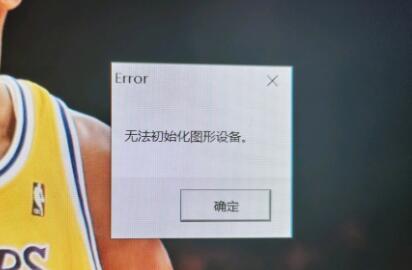
windows11无法初始化图形设备怎么办 无法初始化图形设备是很多玩家在玩各类游戏会遇到的问题,通常出现这个提示的时候游戏会弹出并提示无法初始化图形设备,而在百度...
178185 次阅读

我们在使用win7系统时,可以使用第三方软件对系统进行优化。但是面对市场上目前大量的优化软件,很多朋友都不知道选择哪个好,因此今天小编就给大家带来win7优化软件推荐, 一起来看一下...
215544 次阅读

技术员联盟系统的稳定可靠,方便快捷,流畅美观等特点吸引了很多的小伙伴使用,那么我们该如何安装呢?今天小编教大家如何用u盘安装技术员联盟win10系统。...
97675 次阅读