神舟战神G8笔记本是一款搭载了英特尔酷睿七代处理的17.3英寸笔记本电脑。预装win10系统,但是还是有不少的用户喜欢使用win7系统,而且英特尔七代CPU在安装WIN7的时候usb3.0设备无法使用,要在采用集成usb3.0驱动的win7系统,那么神舟战神G8笔记如何把win10改成win7系统?
操作步骤:
一、操作前准备工作:
1、备份好硬盘所有文件
2、8G左右的U盘:U盘启动盘制作工具(PE特点:1,绝无捆绑任何软件的启动盘。2,支持PE自动修复UEFI+GPT引导。3,支持LEGACY/UEFI双引导。4,一键装机自动认别gho wim esd系统格式)
3、系统下载:WIN7 64位系统新机型(集成最新USB3.0驱动,解决安装6代CPU以上机型时USB无法使用问题)
二、神舟战神G8笔记本win10换win7系统bios设置步骤(安装WIN7重要一步)
1、重启笔记本按F2进入BIOS设置,在Security下把Secure Boot Control设置为Disabled;

2、转到Boot界面,选择UEFI Setting回车;

3、选择UEFI Boot回车设置成Disabled,如果有CSM,设置为Enabled,然后按F10保存设置;

4、保存设置后自动重启进入LOGO画面时,一直按重启按F12/F7/ESC快捷键,在启动菜单中选择USB启动;

三、改硬盘分区格式为MBR分区(默认为GPT分区,更改为MBR分区安装WIN7)
1、选择U盘启动盘进入PE后,在桌面上运行DiskGenius分区工具,点击菜单栏的【硬盘】,选择【转换分区表类型为MBR格式】,然后点击【快速分区】进行分区即可。

四、神舟战神G8笔记本安装WIN7系统
1、运行桌面由"系统总裁制作的SGI映像总裁"工具,然后点击浏览,在U盘找到我们下载好的ghost版本的iso或者gho文件,以c盘为系统盘,把win7系统安装在c盘中,点击下一步,等待释放GHO安装程序,电脑便会自动重启。拔掉U盘电脑重启后,系统会自动完成后续的程序安装,直到看到桌面,系统就彻底安装成功了。


以上就是神舟战神G8笔记本win10改装win7系统的方法,安装前务必备份所有数据,要想了解更多电脑技术教程资讯(请收藏电脑技术网)。
 win7更改用户名后无法登陆解决方法
win7更改用户名后无法登陆解决方法
最近有的朋友反映说,使用win7系统更改用户名之后,重启电脑却......
阅读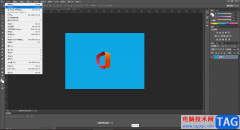 Adobe Photoshop抠图后调整角度的方法教程
Adobe Photoshop抠图后调整角度的方法教程
AdobePhotoshop是很多小伙伴都在使用的一款软件,在其中我们有时......
阅读 续航能力强的手机排行榜2022推荐
续航能力强的手机排行榜2022推荐
手机现在都是性能强悍五花八门的,但是最受关注的肯定还是手......
阅读 win10安全中心通知怎么关闭
win10安全中心通知怎么关闭
在win10系统中,如果有新的系统需要更新或者是补丁需要下载安......
阅读 路由器怎么安装插线?安装好路由器怎么
路由器怎么安装插线?安装好路由器怎么
路由器怎么安装、插线、设置?鉴于第一次接触这类操作的用户......
阅读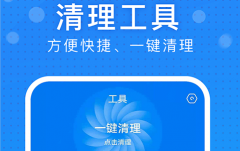 极速wifi大师怎么样
极速wifi大师怎么样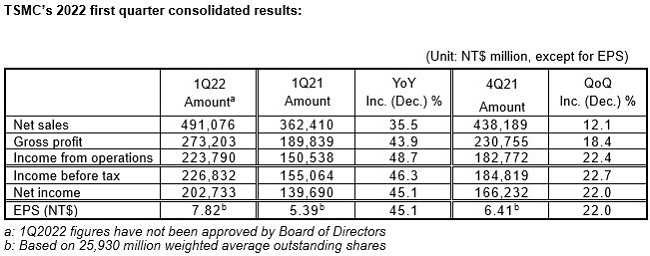 台积电称2022Q1毛利率超5
台积电称2022Q1毛利率超5 5G技术解读:为何如此重要
5G技术解读:为何如此重要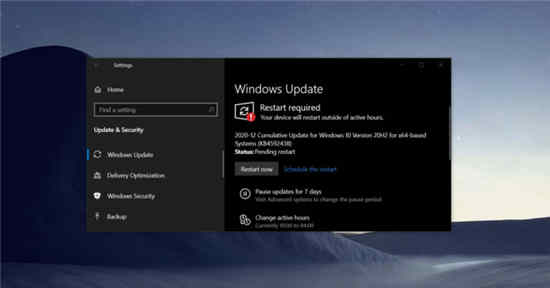 Windows 10 Build 19042.685现在可
Windows 10 Build 19042.685现在可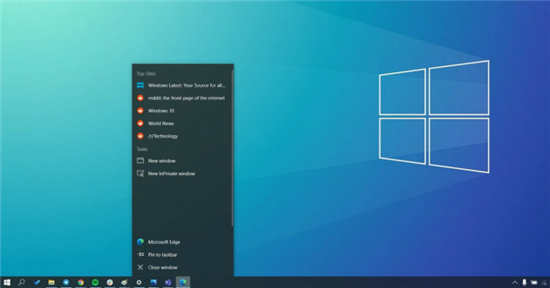 Windows10 的任务栏上的新闻
Windows10 的任务栏上的新闻 Windows10 21H2再次作为19043的
Windows10 21H2再次作为19043的 云闪付怎么解绑银行卡?云
云闪付怎么解绑银行卡?云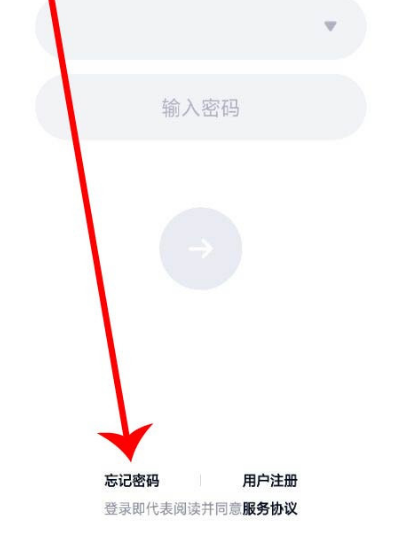 QQ被盗怎么找回?QQ密码保护
QQ被盗怎么找回?QQ密码保护 《茶杯头》DLC什么时候出
《茶杯头》DLC什么时候出 《无双大蛇2终极版》无限
《无双大蛇2终极版》无限 《饥荒联机版》波利罗杰
《饥荒联机版》波利罗杰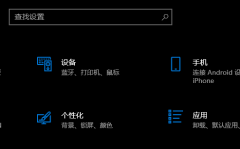 微星主板升级win11方法
微星主板升级win11方法 迪兰显卡是几线品牌
迪兰显卡是几线品牌 手机cpu性能排行榜天梯图
手机cpu性能排行榜天梯图 电脑重启故障分析及电源
电脑重启故障分析及电源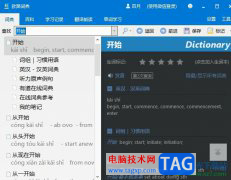 欧路词典导入要读的文
欧路词典导入要读的文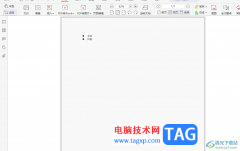 极光pdf在页面上插入pdf文
极光pdf在页面上插入pdf文 Word设置文字间距的方法
Word设置文字间距的方法 wps将文字放在作文格子
wps将文字放在作文格子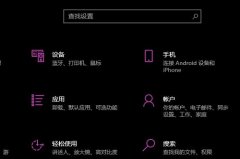 win10专注助手自动打开解决
win10专注助手自动打开解决 win10更新后输入法不见了解
win10更新后输入法不见了解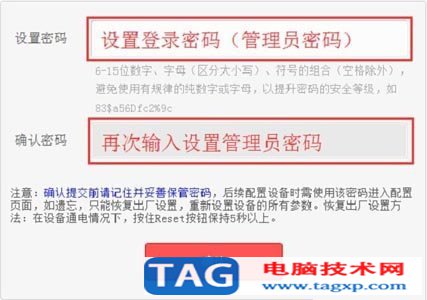 水星(MERCURY)无线路由器登
水星(MERCURY)无线路由器登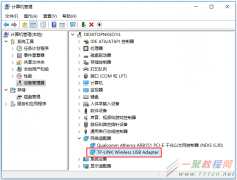 无线网卡插在电脑上指示
无线网卡插在电脑上指示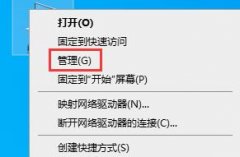
我们在使用win7系统电脑时偶尔会出现win7主板usb接口全部失灵的情况,这有可能是因为usb接口驱动坏了,我们需要在设备管理器中卸载相应驱动并重新下载,下面一起来看一下具体的方法吧。...
次阅读
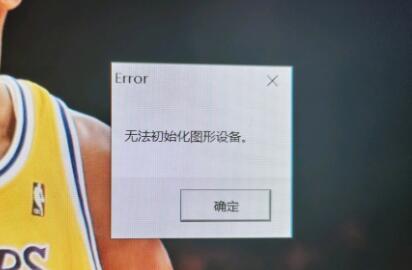
windows11无法初始化图形设备怎么办 无法初始化图形设备是很多玩家在玩各类游戏会遇到的问题,通常出现这个提示的时候游戏会弹出并提示无法初始化图形设备,而在百度...
次阅读

win7的c盘一般都是我们的系统盘。系统盘满了之后就会降低我们的系统运行效率。但是有时候我们又不知道c盘哪些文件可以删,害怕删错了导致系统损坏。其实我们可以将系统文件先隐藏,剩下...
次阅读
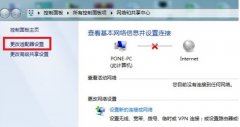
无线网络越来越成为现在电脑和手机连接网络不可或缺的部分。但是win7在连接网络的时候有时候会出现一些问题,就比如无线网络连接红叉,解决方法非常简单,只要启动相关服务就可以了,...
次阅读

一些用户在更新完win11后发现自己无法打开开始菜单了,这样不仅不能体验最新的开始菜单ui操作,更无法打开系统设置等众多功能,其实我们可以通过卸载更新的方法解决,下面一起来看一下...
次阅读
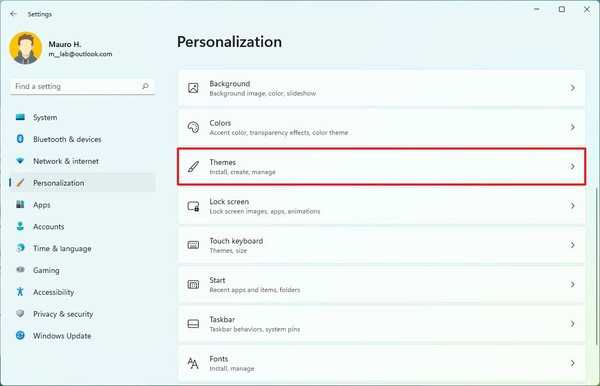
如何在Windows11上添加或删除桌面图标 如果您只想显示或隐藏旧系统图标,则需要使用设置应用。 要将系统图标添加(或显示)到桌面,请使用以下步骤: 1...
次阅读
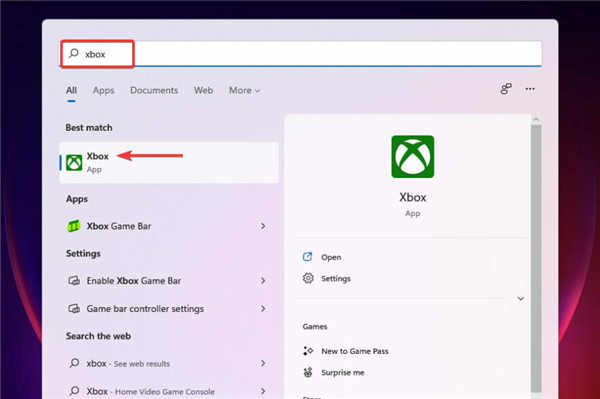
Xbox无法选择驱动器_Xbox无法在Windows11上选择驱动器修复方法 如果Xbox应用程序无法在Windows 11上选择驱动器,我该怎么办?Xbox,是由美国微软(Microsoft)公司开发并...
次阅读

最近很多的小伙伴们都在寻找解决win7网络图标不显示的办法今天小编就为大家带来了电脑任务栏里没有网络图标解决办法一起来看看吧。...
次阅读

如果您没有在系统上自动获得此补丁,这里有几种方法可以确保您获得此更新。 更改和错误修复 bull; 如前所述,这个特别的主要亮点之一是对某些持续的 VPN 问题的潜在...
次阅读

一些朋友在更新win11系统后,发现自己进不去系统了,这可能是因为我们的软件和更新直接冲突,或者与win11系统不兼容,大家可以将他们删除,或者回退系统来解决,下面就一起来看一下具体...
次阅读
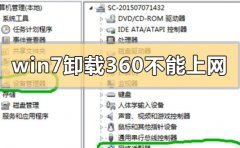
我们在使用安装了win7操作系统电脑的时候,有的情况下可能就会遇到电脑卸载了360杀毒软件之后发现电脑不能上网了的情况。那么对于这种问题小编觉得可能是因为一些组件的绑定误操作,导...
次阅读
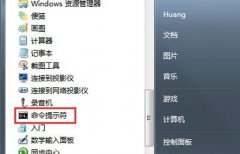
很多小伙伴在使用win7系统一段时间过后,会觉得系统内杂乱无关的文件太多,但是又不知道怎么优化删除,我们可以通过下面的这几个方法来让win7系统优化瘦身,下面就一起来看一下吧。...
次阅读

一般来说,在装机时,我们都会使用C、D、E、F以此类推的字母作为盘符名称,但是如果我们想要更改这些名称其实也是可以的。只需要在计算机管理的磁盘管理内就可以做到了,下面就一起来...
次阅读
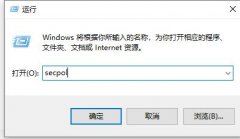
win7提供了很多种交互式登录方式可以选择,例如登录时需要使用快捷键和不需要使用快捷键的两种,我们可以通过在安全选项中找到它并进行更改,下面就一起来看一下具体的更改方法吧。...
次阅读
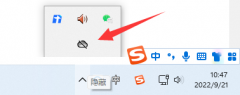
很多朋友发现win11自带的onedrive并没有什么用,但是不知道win11onedrive怎么关闭,其实我们只要打开这款软件,在设置里就可以将它关闭了。...
次阅读