华硕 ASUS U4000 是一款英特尔酷睿i7六代处理器的轻薄笔记本。预装win10系统,但是还是有不少的用户习惯使用win7系统呀。由于该笔记本采用的是英特尔六代处理器,在安装win7的过程中USB设备不能使用,需要采用win7新机型安装,那么小编就给大家介绍一下ASUS U4000华硕笔记本电脑win10改装win7教程吧。
操作步骤:
一、安装前的准备工作
1、备份好硬盘所有文件
2、8G左右的U盘,(制作U盘PE启动盘视频教程)
3、系统下载:华硕新机型镜像下载(新机型集成USB3.0驱动,解决安装过程无法识别USB设备的问题)
二、华硕ASUS U4000笔记本win10换win7系统bios设置(华硕新BIOS设置)步骤(安装win7重要一步)
1、重启笔记本按esc进入BIOS设置,然后按F7进入高级模式,按→方向键移动到Security,选择Secure Boot,然后回车进入把Secure Boot control选enabled改为disabled关闭安全启动,然后按F10保存重启;

2、重启后切换到Boot的选项,把Launch CSM由disabled改成enabled,开启兼容模式;

3、插入U盘启动盘,重启按ESC选择识别到U盘启动项,回车;

三、改硬盘分区格式为MBR分区
1、选择U盘启动盘进入PE后,在桌面上运行DiskGenius分区工具,点击菜单栏的【硬盘】,选择【转换分区表类型为MBR格式】,然后点击【快速分区】进行分区;

四、华硕ASUS U4000笔记本安装win7
1、运行桌面由"系统总裁制作的SGI映像总裁"工具,然后点击浏览,在U盘找到我们下载好的ghost版本的iso或者gho文件,以c盘为系统盘,把win7系统安装在c盘中,点击下一步,等待释放GHO安装程序,电脑便会自动重启。拔掉U盘电脑重启后,系统会自动完成后续的程序安装,直到看到桌面,系统就彻底安装成功了。


以上就是ASUS U4000华硕笔记本电脑win10改装win7教程方法,同样适用于其它系列的机型,也适合win10的安装方法,安装前务必备份所有数据,要想了解更多电脑技术教程资讯(请收藏电脑技术网)。
 win10关闭共享密码|Win10 Ghost无线网络密码
win10关闭共享密码|Win10 Ghost无线网络密码 《怪物猎人崛起》金光矿石如何获得?金
《怪物猎人崛起》金光矿石如何获得?金 RTX 2060 Super详细评测大全
RTX 2060 Super详细评测大全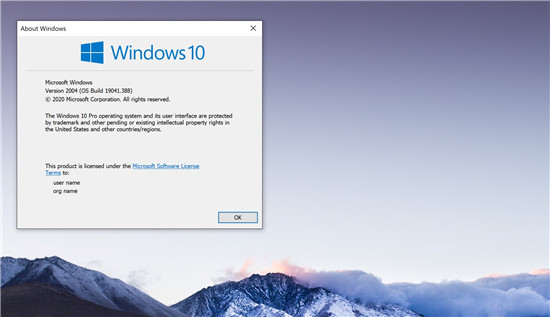 Windows10累积更新KB4565503修复了Thunderbolt
Windows10累积更新KB4565503修复了Thunderbolt 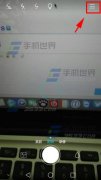 华为P8怎么使用水印相机
华为P8怎么使用水印相机
华为P8怎么使用水印相机?给照片设置水印是既好玩又个性的事。......
阅读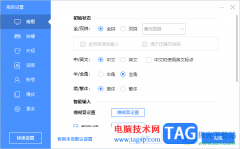 电脑版百度输入法快速切换半角全角的方
电脑版百度输入法快速切换半角全角的方
一些小伙伴会在自己的电脑中安装相应的输入法工具进行简单的......
阅读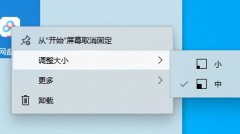 新手必看的win10基本操作技巧介绍
新手必看的win10基本操作技巧介绍
有部分用户还不懂win10基本操作,而且也有不少的用户是电脑小......
阅读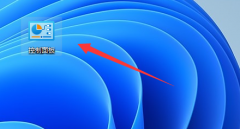 新北洋打印机如何卸载驱动
新北洋打印机如何卸载驱动
如果我们不用打印机了,或者要换品牌了,最好将之前的打印机......
阅读 Windows 7月10日的“星期二补丁”修复了粉
Windows 7月10日的“星期二补丁”修复了粉
Internet Explorer,Microsoft Edge Legacy等也都获得了一些安全更新 bul......
阅读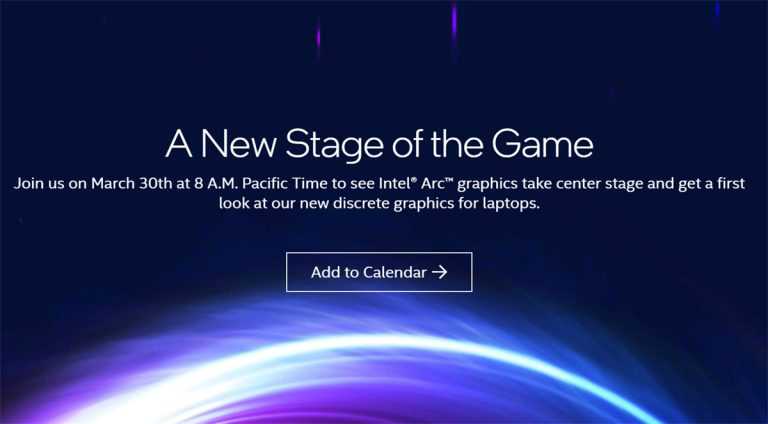 英特尔将于 3 月 30 日举办
英特尔将于 3 月 30 日举办 台积电高管预计芯片短缺
台积电高管预计芯片短缺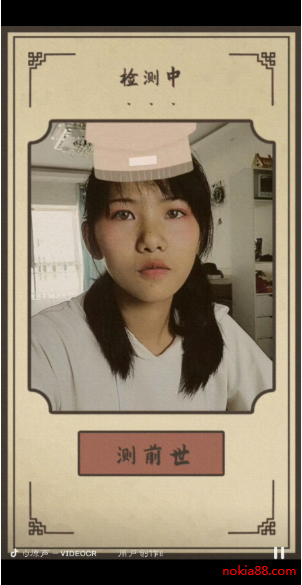 抖音短视频前世身份测试
抖音短视频前世身份测试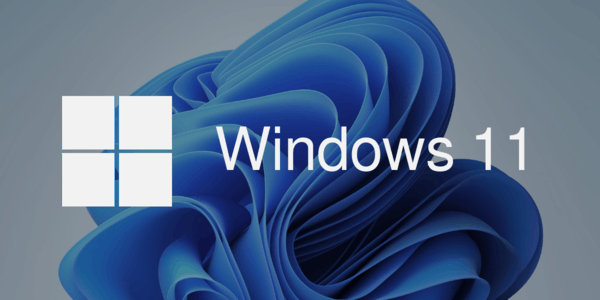 微软将很快推出Windows11预
微软将很快推出Windows11预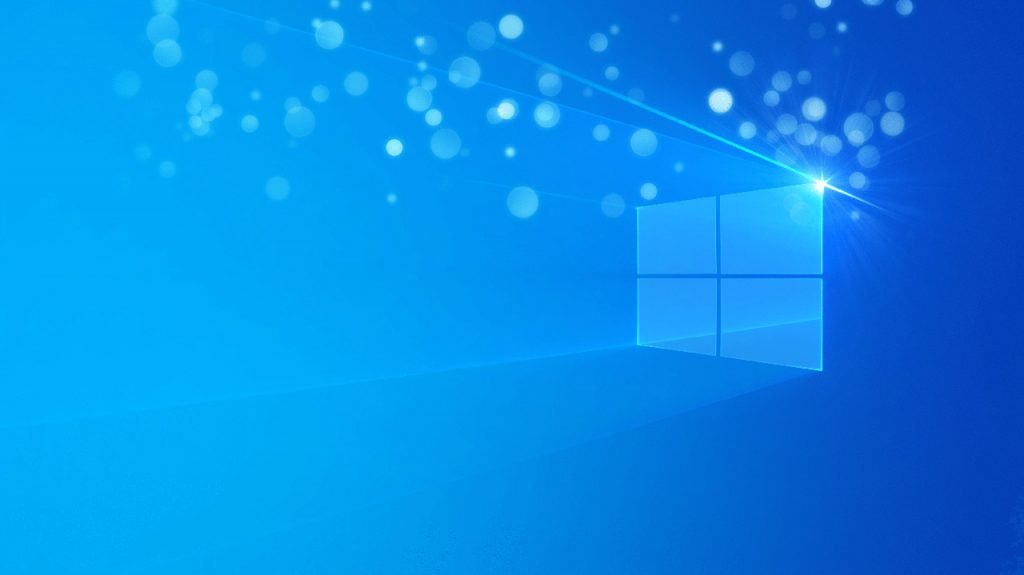 Windows补丁日后用户再次报
Windows补丁日后用户再次报 Windows10 21H2默认情况下关闭
Windows10 21H2默认情况下关闭 上网安全知识,安全使用
上网安全知识,安全使用 电脑网络基础:很实用的
电脑网络基础:很实用的 创造与魔法灾厄兽饲料怎
创造与魔法灾厄兽饲料怎 战争2061好玩吗
战争2061好玩吗 宝可梦传说阿尔宙斯可以
宝可梦传说阿尔宙斯可以 罗技驱动打不开怎么办
罗技驱动打不开怎么办 人工智能百箱争鸣:BAT京
人工智能百箱争鸣:BAT京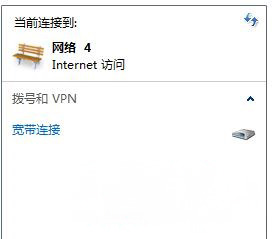 xp系统设置宽带重拨时间间
xp系统设置宽带重拨时间间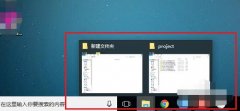 任务栏图标重叠在一起解
任务栏图标重叠在一起解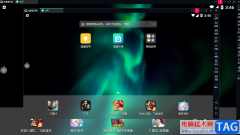 逍遥模拟器使用多开的方
逍遥模拟器使用多开的方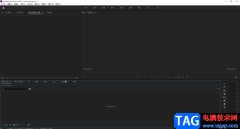 pr轨道不见了调出来的方法
pr轨道不见了调出来的方法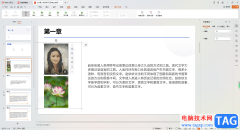 WPS PPT删除演示文稿中所有
WPS PPT删除演示文稿中所有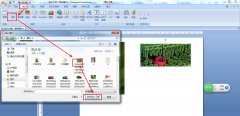 PPT怎么画树叶的结构名称
PPT怎么画树叶的结构名称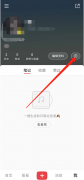 小红书如何进行账号申诉
小红书如何进行账号申诉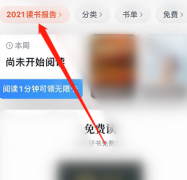 微信读书中如何看年度报
微信读书中如何看年度报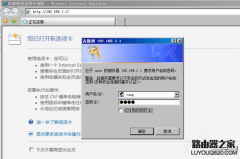 磊科NR236W路由器如何开启
磊科NR236W路由器如何开启 光猫连接tp-link无线路由器
光猫连接tp-link无线路由器
我们在日常使用win7操作系统的过程中可能有的小伙伴会觉得win7的原始背景主题不够好看,想要进一步对我们的操作系统进行美化。那么对于win7系统常用美化方法,小编倒是知道一些。首先我们...
次阅读
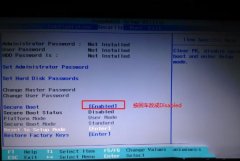
联想Ideapad 510是一款搭载英特尔七代酷睿处理器的15.6英寸笔记本。联想Ideapad 510预装了win10系统,但还是有不少的用户喜欢使用win7系统,由于新机型采用UEFI模式,要修改BIOS才能改装win7,且在安...
次阅读
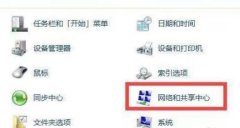
虽然win7系统比较老了,但是还是有着很多的文件夹可以去共享的,可以还是会有用户不知道怎么操作的,所以下面就带来了win7共享文件夹设置教程,快来一起看看吧。...
次阅读

最近有网友问小编华硕顽石五代FL8000UQ笔记本在BIOS中找不到U盘启动怎么办?因为华硕新机型笔记本都是开启了“安全启动”和关闭了“兼容模式”,所以接入U盘在BIOS中是直接找不到了,还要注...
次阅读
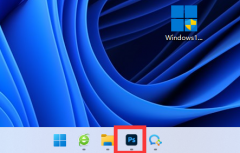
有些用户发现,自己在更新win11系统后,无法像win10一样直接把图片拉到任务栏的ps里了,其实这是因为win11取消了这个功能,而且不支持在系统里打开。...
次阅读

如果我们想要给自己的计算机重装系统或者是安装系统,但是不知道应该在哪里下载系统文件,那么对于win7纯净版镜像iso文件在哪里下载这个问题小编觉得我们可以在系统家园网站进行相关的...
次阅读

win7以其稳定性和良好的兼容性一直深受大家的喜爱,但是很多小伙伴不知道ghost win7 x64在哪下载,今天小编带来了下载的方式及其下载安装步骤,具体的解决方法下面一起来看看吧。...
次阅读
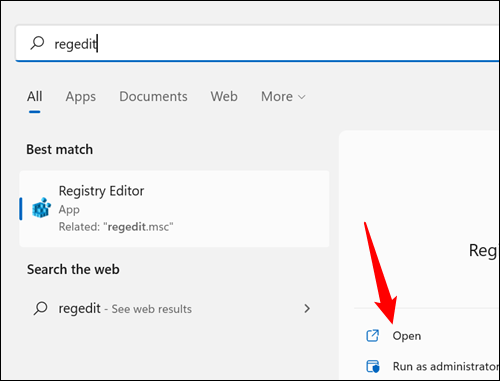
如何在 Windows 11 上隐藏未满足系统要求 Windows 11 因对硬件挑剔而臭名昭著。如果您绕过正常要求并强制安装,您可能会看到未满足系统要求rdq...
次阅读
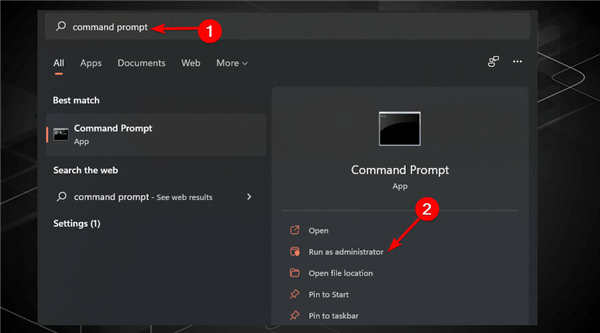
修复:Windows11中的系统服务异常蓝屏错误方法 ystem Service Exception 是 BSOD 错误的一部分,还有许多其他错误,例如 Bad Pool Header 和 System Thread Exception Not...
次阅读
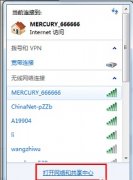
很多时候,如果我们的网络连接出现故障,可以通过更改dns设置的方式解决网络问题。但是很多朋友都不知道win7如何更改dns设置,其实我们只要打开网络和共享中心就可以了,下面就一起来看...
次阅读
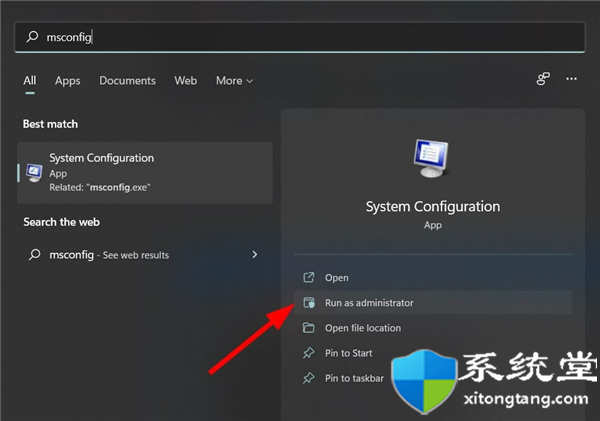
如何修复 Windows 11 错误写入代理设置? 1.干净启动你的电脑 打开开始菜单并搜索msconfig。 打开系统配置。 点击服务选项卡。 选中隐藏所有 Microsoft...
次阅读
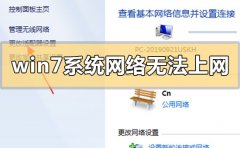
如果我们在使用win7操作系统的时候,有的情况下出现了win7系统网络连接正常但是无法上网情况的话,小编觉得可能是因为我们电脑的硬件出现了问题。可以看一下是不是断网、或者是路由器出...
次阅读
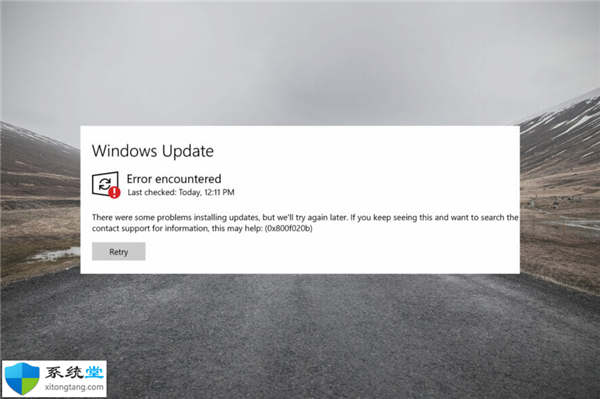
出于多种原因,安装最新的Windows 11更新很重要。但简而言之,最新更新可让您在最新功能到来时体验它们。 此外,他们还通过修复以前版本的操作系统中存在的错误来改善用户...
次阅读
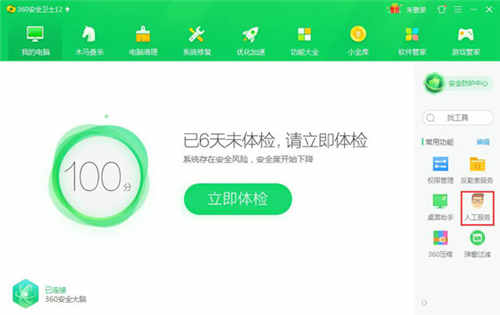
windows7系统出现计算机中丢失msvcr100.dll文件 很多朋友对于计算机中出现Msvcr100.dll丢失不知道怎么解决?其实这个问题解决起来很简单的!对于运行时却提示...
次阅读
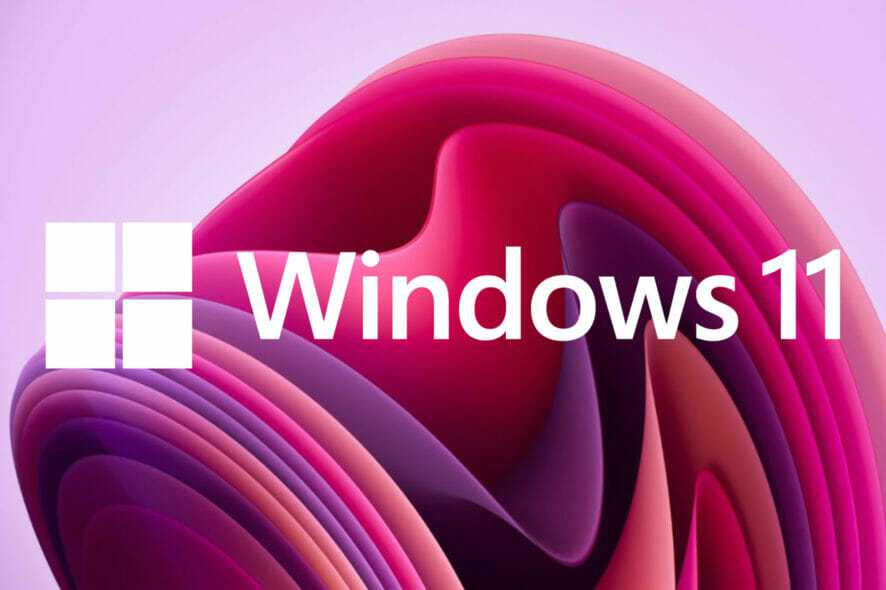
如何在 Windows11 的开始菜单中创建文件夹 您现在可以使用文件夹在开始菜单中组织您固定的应用程序,这里是如何做到的。 在Windows11 22H2 上,ldquo...
次阅读