惠普15-ay070TX笔记本是一款搭载intel酷睿六代处理器的15.6英寸笔记本电脑,新推出的惠普笔记本电脑都预装了win10系统,但是还是有不少的用户喜欢使用win7系统,由于新机型采用UEFI模式,要修改BIOS才能改装win7,小编就教大家把惠普15-ay070TX笔记本自带的win10系统换成win7系统的方法教程。
安装步骤如下:
一、安装前准备工作
1、转移硬盘所有的重要文件
2、准备8G容量U盘一个:U盘启动盘制作工具(PE特点:1,绝无捆绑任何软件的启动盘。2,支持PE自动修复UEFI+GPT引导。3,支持LEGACY/UEFI双引导。4,一键装机自动认别gho wim esd系统格式)
3、win7镜像下载:惠普WIN7新机型镜像下载(新机型集成USB3.0驱动,解决安装过程无法识别USB设备的问题)
二、惠普15-ay070TX笔记本win10系统重装win7系统BIOS设置步骤(安装WIN7系统重要一步)
1、开机一直按F10进入BIOS,如果没反应则启动时按ESC,出现以下界面后,再按F10进入BIOS;

2、移动键盘右键头到System Configuration下,选择Boot Options,按回车键进入设置;

3、进入后把Secure Boot设置成Disabled,再把Legacy Support设置成Enabled,按F10选择Yes回车保存;

4、插入制作好的U盘启动盘,重启按ESC再按F9调出启动管理对话框,选择USB HDD识别到U盘启动进入PE,回车;

三、改硬盘分区格式为MBR分区(安装WIN7改MBR分区格式)
1、选择U盘启动盘进入PE后,在桌面上运行DiskGenius分区工具,点击菜单栏的【硬盘】,选择【转换分区表类型为MBR格式】,然后点击【快速分区】进行分区;

四、惠普15-ay070TX笔记本安装WIN7系统
1、运行桌面由"系统总裁制作的SGI映像总裁"工具,然后点击浏览,在U盘找到我们下载好的ghost版本的iso或者gho文件,以c盘为系统盘,把win7系统安装在c盘中,点击下一步,等待释放GHO安装程序,电脑便会自动重启电脑。拔掉U盘电脑重启后,系统会自动完成后续的程序安装,直到看到桌面,系统就彻底安装成功了。


2、电脑重启后,系统会自动完成后续的程序安装,直到看到桌面,系统就彻底安装成功了。

以上就是惠普15-ay070TXwin10改装win7系统的方法,安装过程中注意的就是将默认的UEFI+GPT方式改成LEGACY+MBR普通引导方式。安装前务必备份所有数据。
 使命召唤5秘籍代码史上最全 使用教程及
使命召唤5秘籍代码史上最全 使用教程及
本次为大家带来的是使命召唤5的秘籍代码,作为一款第一人称的......
阅读 华为nova7 Pro有哪些颜色
华为nova7 Pro有哪些颜色
华为nova7 Pro有7号色,还提供了蜜语红、仲夏紫、绮境森林、亮黑......
阅读 win10开机黑屏啥也没有
win10开机黑屏啥也没有
win10系统是一款普遍应用在各个领域的优秀系统,超强的个性化......
阅读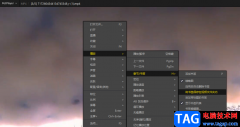 PotPlayer自动保存书签到视频文件夹的设置
PotPlayer自动保存书签到视频文件夹的设置
很多小伙伴在看书的时候都会在重要章节或是段落处做标注,也......
阅读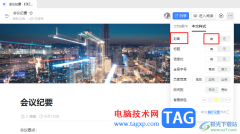 钉钉给文档添加封面的方法
钉钉给文档添加封面的方法
很多小伙伴都喜欢使用钉钉来开启线上会议,或是进行文档传输......
阅读 铠侠与西部数据宣布共同
铠侠与西部数据宣布共同 M1 Ultra 显卡性能不如 RTX
M1 Ultra 显卡性能不如 RTX 2022中央电视台网络春晚节
2022中央电视台网络春晚节 超过1%的PC在Win11发布之前
超过1%的PC在Win11发布之前 Windows10的新闻和兴趣小工
Windows10的新闻和兴趣小工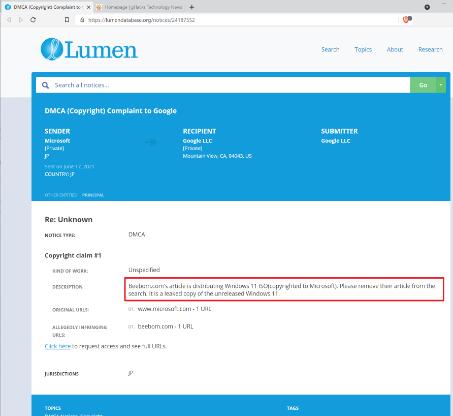 微软正试图使用 DMC
微软正试图使用 DMC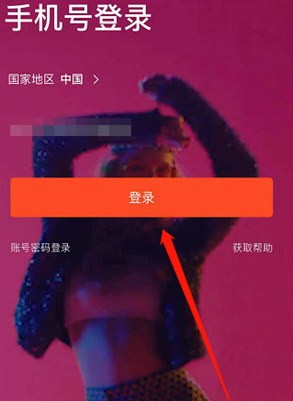 怎么设置音乐闹钟?虾米音
怎么设置音乐闹钟?虾米音 大家如果了解情况,从而
大家如果了解情况,从而 梦幻新诛仙战斧牛魔怎么
梦幻新诛仙战斧牛魔怎么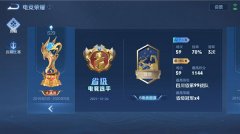 王者荣耀个人荣誉怎么显
王者荣耀个人荣誉怎么显 《鬼谷八荒》剑修怎么玩
《鬼谷八荒》剑修怎么玩 又一个风口,智能音箱是
又一个风口,智能音箱是 微星ds102驱动未连接鼠标
微星ds102驱动未连接鼠标 硕方打印机怎么设置不留
硕方打印机怎么设置不留 驰腾打印机怎么使用
驰腾打印机怎么使用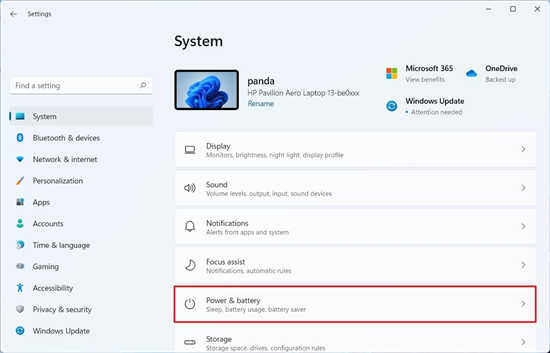 win11专业版下配置省电模式
win11专业版下配置省电模式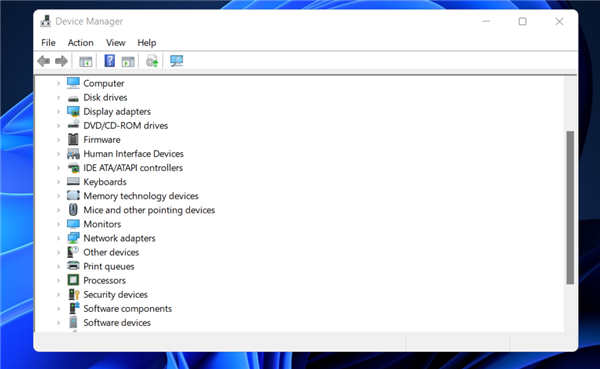 修复Windows11中的 SYSTEM PT
修复Windows11中的 SYSTEM PT PowerPoint轻松批量复制幻灯
PowerPoint轻松批量复制幻灯 WPS Excel电脑版设置修改数
WPS Excel电脑版设置修改数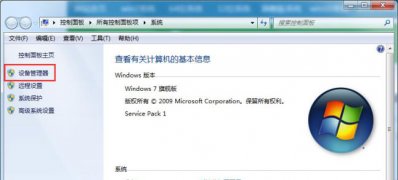 Win7系统网络连接显示未识
Win7系统网络连接显示未识 win10u盘启动不了解决方法
win10u盘启动不了解决方法 路由器怎么连接两台电脑
路由器怎么连接两台电脑 哪些手机可以刷公交卡 什
哪些手机可以刷公交卡 什
很多使用win7系统的小伙伴们最近都在问遇到了win7启动后显示器无信号应该怎么办的问题?今天小编就为大家带来了win7显示器无信号解决办法!一起来看看吧。...
次阅读

相信大家在使用win7系统拖动窗口时,多多少少碰见过拖动时出现残影的情况。如果想要解决这个问题,可以在系统性能设置中调整为最佳性能。如果解决不了,那可能需要更新显卡驱动。...
次阅读
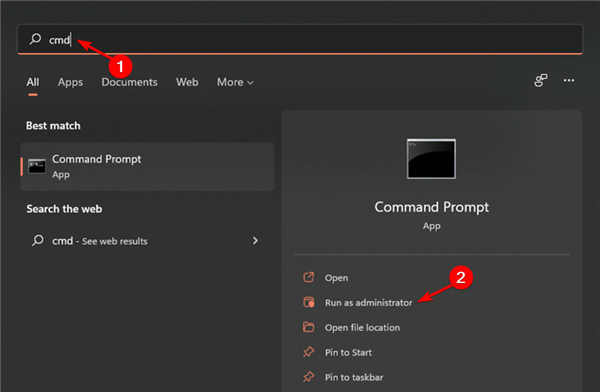
如何修复Windows11中的错误1722(Windows安装程序) 当您使用 Windows 11 时,内置的 Windows Installer 会处理您 PC 上软件的安装、维护和删除。 如果您的安装程序...
次阅读

打印机是计算机的输出设备之一,用于将计算机处理结果打印在相关介质上。现在电子商务家庭越来越离不开打印机了。想要打印东西就得连接电脑。那么电脑怎么连接打印机呢?下面,小编给...
次阅读

花屏死机属于什么问题?win7电脑花屏死机的解决方法 电脑花屏死机的情况很多用户应该都遇到过,如果出现这一问题会给我们使用电脑造成很大的不便。电脑花屏死机怎么办...
次阅读
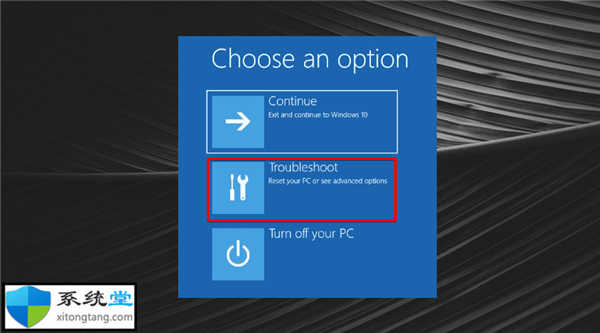
修复:在Windows11上运行Valorant时出现VAN 1067错误技巧 随着 Windows 11 的发布,符合条件的 PC 必须满足一些新的系统要求才能运行操作系统。 该操作系统看起来比...
次阅读
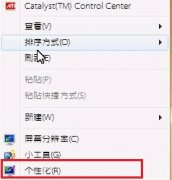
win7图标不仅可以更改图标的大小,还可以更改字体大小,甚至连字体和颜色等都是可以自定义更改的,非常自由。只需要在个性化设置中找到高级外观设置就可以对想要的图标设置字体大小了...
次阅读
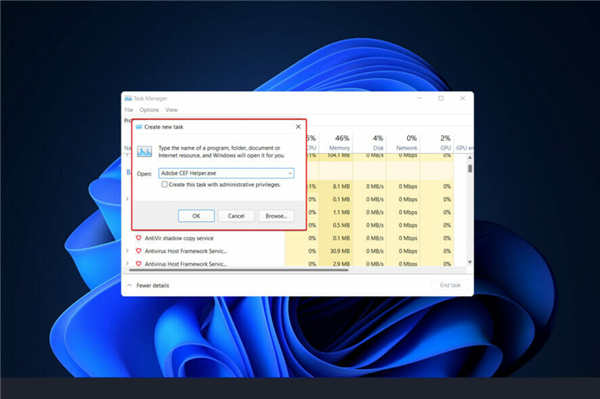
修复:Adobe CEF Helper.exe导致Windows11中的CPU过高方法 Adobe Creative Cloud 产品已变得无处不在,我们再也无法想象没有它们的世界。电影制作行业、摄影行业、设计...
次阅读
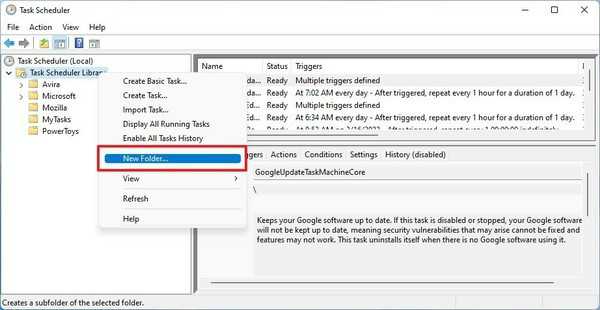
Windows11系统下如何使用任务计划程序创建基本任务 要在Windows11上创建基本自动化任务,请使用以下步骤: 1.打开开始。 2.搜索TaskScheduler,然后单击顶部结果以...
次阅读

Microsoft还在2021年1月12日发布了.NET Framework更新KB4598502。以下是有关这些更新的一些信息。 更新KB4598502是Windows 8.1,RT 8.1和Windows Server 2012的.NET F...
次阅读
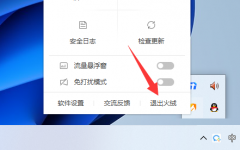
有的朋友在win11使用过程中遇到了win11dns网络服务器未响应的问题,不知道是什么原因,其实这可能是安全软件冲突、dns设置或网络故障导致的。...
次阅读
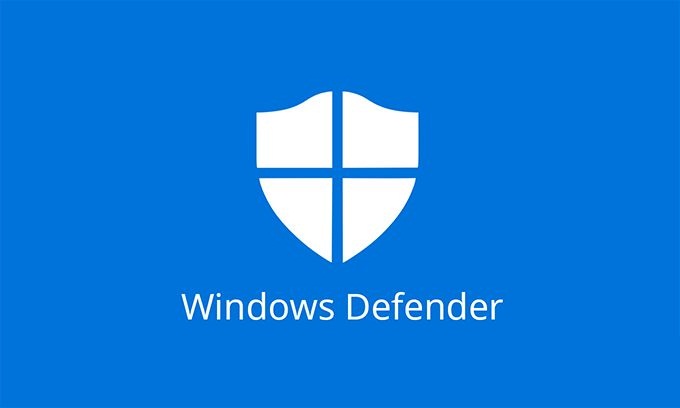
在 Windows 11 上使用命令提示符禁用防火墙 要使用命令提示符禁用 Windows 11 上的防火墙,请使用以下步骤: 1. 打开开始。 2. 搜索命令提示符,右键单击顶部结果,然...
次阅读
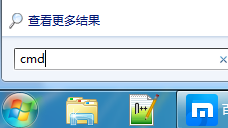
如果我们的电脑上安装的操作系统是win7的话,对于系统提示出现电脑win7系统显示不是正版的情况,小编觉得我们可以通过在微软网站购买激活码来进行正版系统的激活,也可以通过自行在系统...
次阅读
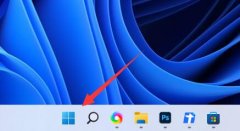
win11内置主题是很好看的,但是我们使用第三方壁纸软件后会强制更改主题,那么更换后win11内置主题怎么修复呢,其实我们只要打开个性化设置就可以了。...
次阅读
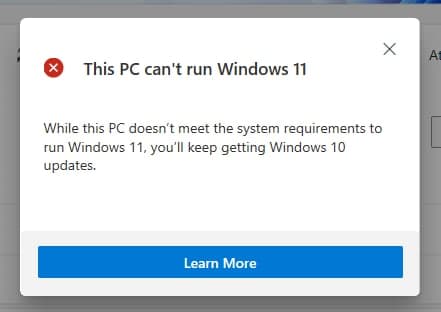
Microsoft可能会允许没有TPM 2.0的设备安装Windows 11,正在进行PC运行状况检查应用程序更新 昨天,微软宣布了下一代的Windows-Windows11。此外,WindowsInsider博客上也...
次阅读