戴尔Latitude 12 7000系列是一款搭载Intel酷睿第七代处理器的14英寸笔记本产品电脑。默认预装了windows10系统,不过还有不少的用户喜欢使用win7系统,打算安装win7系统,但是预装win10的机型默认是UEFI引导,且戴尔Latitude 12 7000系列是intel 7系列CPU,安装WIN7无法识别USB设备,安装起来相对比较麻烦,那么戴尔Latitude 12 7000系列笔记本win10要怎么改装win7系统呢?
安装步骤如下:
一、安装前的准备工作
1、备份硬盘所有重要的文件(注:GPT分区转化MBR分区时数据会丢失)
2、8G左右的U盘,U盘启动盘制作工具(PE特点:1,绝无捆绑任何软件的启动盘。2,支持PE自动修复UEFI+GPT引导。3,支持LEGACY/UEFI双引导。)
3、系统下载:WIN7新机型镜像下载(新机型集成USB3.0驱动,解决安装过程无法识别USB设备的问题)(注:如NVME固态硬盘安装时出现0x0000007b蓝屏,请参考NVME固态硬盘安装WIN7系统步骤)
二、戴尔Latitude 12 7000系列笔记本win10系统重装win7系统BIOS设置步骤(安装WIN7系统重要一步)
1、开机一直按F2进入BIOS,按F2进入BIOS界面,切换到BOOT页面,选择secure Boot按回车改成Disabled,如图所示;

注:戴尔笔记本每做一步BIOS更改记得应用一下
2、切换到Advanced Boot Options将右边的Enable legacy option roms选项打勾,如下图所示;

3、将BOOT Sequence右边选项的UEFI改成Legacy,点击下方的保存,如下图所示;

4、插入U盘启动盘,重启时不停的按下f12,打开快速引导菜单,选择识别的U盘启动回车从U盘启动,如下图所示;

三、改硬盘分区格式为MBR分区(安装WIN7改MBR分区格式)
1、选择U盘启动盘进入PE后,在桌面上运行DiskGenius分区工具,点击菜单栏的【硬盘】,选择【转换分区表类型为MBR格式】,然后点击【快速分区】进行分区;

四、戴尔Latitude 12 7000系列笔记本安装WIN7系统
1、运行桌面由"系统总裁制作的SGI映像总裁"工具,然后点击浏览,在U盘找到我们下载好的ghost版本的iso或者gho文件,以c盘为系统盘,把win7系统安装在c盘中,点击下一步,等待释放GHO安装程序,电脑便会自动重启电脑。拔掉U盘电脑重启后,系统会自动完成后续的程序安装,直到看到桌面,系统就彻底安装成功了。


以上就是戴尔Latitude 12 7000系列笔记本win10改装win7系统的方法,安装过程中注意的就是将默认的UEFI+GPT方式改成LEGACY+MBR普通引导方式,
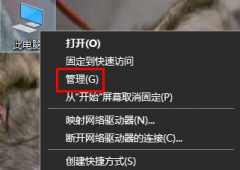 昂达nvidia显卡驱动怎么回退
昂达nvidia显卡驱动怎么回退
更新驱动和更新其他的软件不同,驱动并不是越更新越好的,如......
阅读 win10显示器不能全屏显示周围有黑边框
win10显示器不能全屏显示周围有黑边框
win10系统是一款非常好玩优秀的高智能系统,强大的科技使得w......
阅读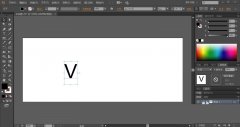 ai怎么绘制多样式锯齿线-ai绘制锯齿线画
ai怎么绘制多样式锯齿线-ai绘制锯齿线画
ai怎么绘制多样式锯齿线呢?下面是小编介绍ai绘制锯齿线画法步......
阅读 苹果14发布会2022在几月详情
苹果14发布会2022在几月详情
苹果14很多的果粉已经非常的期待了,因为又到了新的一年了,......
阅读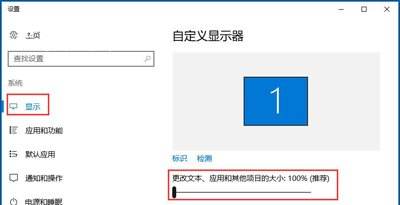 怎么更改屏幕分辨率?在Windows11上更改屏幕
怎么更改屏幕分辨率?在Windows11上更改屏幕
怎么更改屏幕分辨率?在Windows11上更改屏幕分辨率方法 尽管Wind......
阅读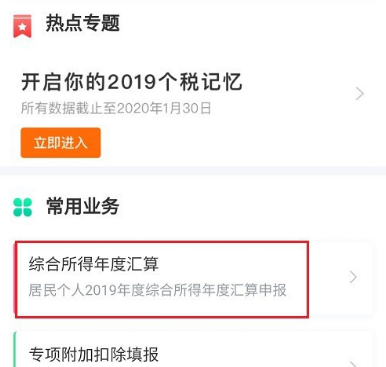 个人所得税劳务报酬怎么
个人所得税劳务报酬怎么 流光之城电视剧全集高清
流光之城电视剧全集高清 任正非是怎么想的,把手
任正非是怎么想的,把手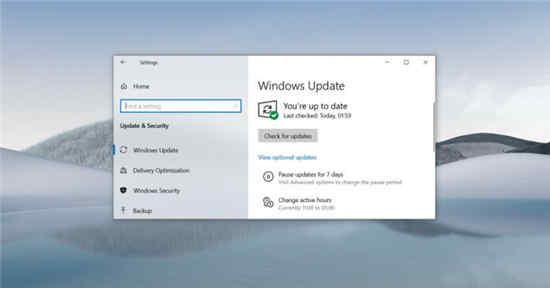 windows10 21h1最新更新新功能
windows10 21h1最新更新新功能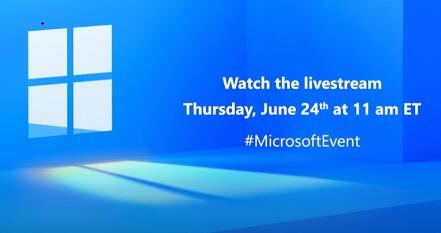 win11正式发布时间
win11正式发布时间 微软谈Windows11要求、更新
微软谈Windows11要求、更新 已发布Windows 10内部版本
已发布Windows 10内部版本 “相爱相杀”,电商与物
“相爱相杀”,电商与物 2022年推荐几款好玩的回合
2022年推荐几款好玩的回合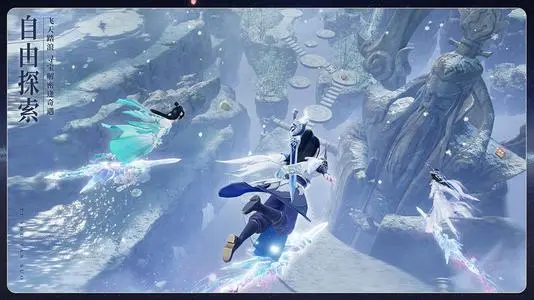 梦幻新诛仙兽神关卡怎么
梦幻新诛仙兽神关卡怎么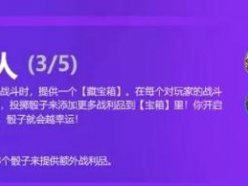 金铲铲之战双城之战羁绊
金铲铲之战双城之战羁绊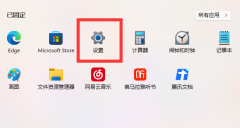 小影霸nvidia显卡驱动找不
小影霸nvidia显卡驱动找不 CPU怎么对比性能?台式机
CPU怎么对比性能?台式机 鼠标驱动作用详细介绍
鼠标驱动作用详细介绍 纯净版xp系统开机出现蓝屏
纯净版xp系统开机出现蓝屏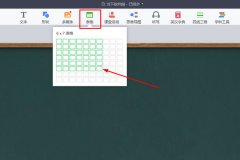 希沃白板如何制作表格-希
希沃白板如何制作表格-希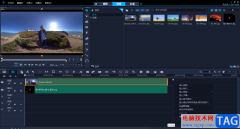 Corel VideoStudio调整视频亮度
Corel VideoStudio调整视频亮度 语雀导入Word文档的方法
语雀导入Word文档的方法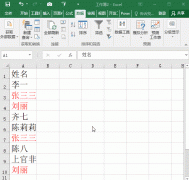 如何筛选Excel表格中重复内
如何筛选Excel表格中重复内 魅蓝e2变形金刚定制版多少
魅蓝e2变形金刚定制版多少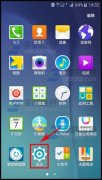 三星S6指纹验证三星账户怎
三星S6指纹验证三星账户怎 夜灯模式保护眼睛吗?win
夜灯模式保护眼睛吗?win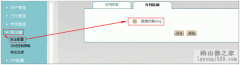 艾泰ReOS-SE路由器如何设置
艾泰ReOS-SE路由器如何设置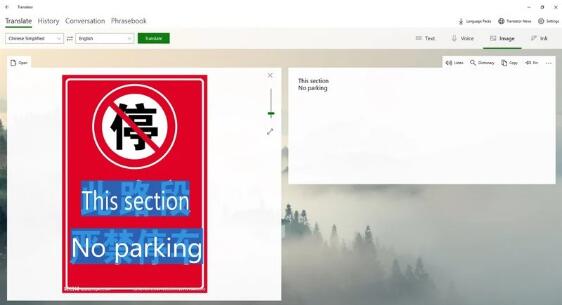
bull; 微软Windows10的翻译器应用程序将于今天以后停止提供。 bull; 您现在可以下载它,尽管它不会收到任何更新,但它将继续运行。 bull; Microsoft仍在Android,iO...
次阅读
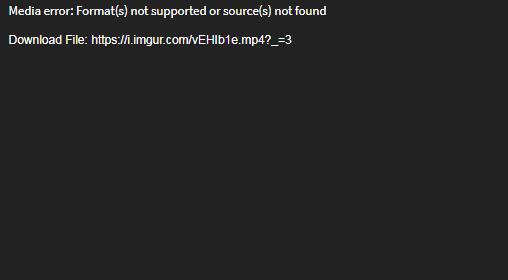
微软已经走了多年的路,要用一个更现代化的设置来取代已有20多年历史的旧Windows控制面板。 这段旅程似乎即将结束,微软将点击控制面板链接的用户重定向到相应的设置页...
次阅读

我们使用win7系统的时候,发现连接耳麦的时候,不能说话了,而且说话也没有声音,这个是怎么一回事呢?可以检查一下设备是否正常,下面一起来看看解决方法吧。...
次阅读
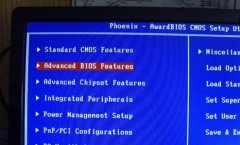
bios设置中有一个Resume By Alarm选项,是用于设定自动开机的,可以方便我们在使用电脑前就完成开机,省去开机的时间。那么如果没有Resume By Alarm选项,我们应该怎么设置自动开机呢,下面就一...
次阅读

i74790k是英特尔酷睿第四代处理器,是一款相对比较老旧的处理器,因此在微软最新的win11系统支持cpu名单中并没有这款cpu的名字,不过其实我们也是可以正常安装的,下面就一起来看一下吧。...
次阅读

微软最近警告 Windows 11 Insiders,随着该公司开始测试不打算在今年晚些时候全面发布的功能,微软将很快开始向 Dev 渠道推出不太稳定和更具实验性的版本。 微软建议那...
次阅读

一个好看的桌面背景不仅能够让我们的电脑美观不少,还可以让我们在使用时获得更好的体验。但是很多人不知道如何更改桌面背景,其实在个性化设置中就可以进行更改了,下面就一起跟着小...
次阅读
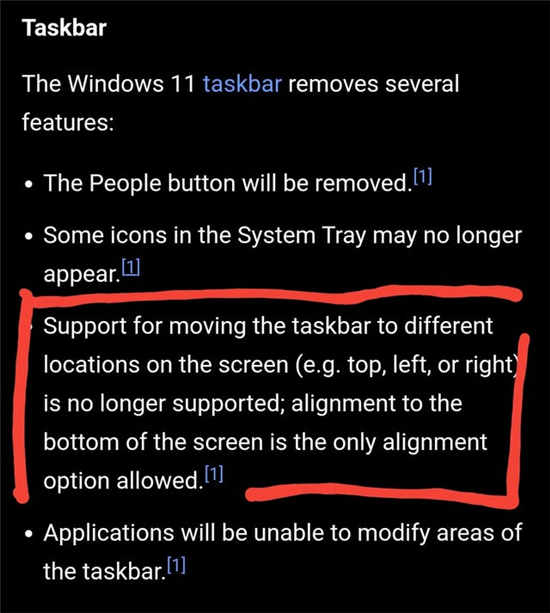
Microsoft 正在发布有关 Windows 11 的各种新闻。例如,最近发布的文档介绍了支持该系统的所有处理器型号。 与此同时,微软还发布了一份Windows 11中已弃用的功能列表。...
次阅读

华硕天选是2020年推出的华硕游戏笔记本电脑,有着非常强大的配置和游戏性能,很多用户想要使用它升级玩游戏表现更好的win11,但是不知道是否支持,下面就跟着小编一起来看一下具体情况吧...
次阅读
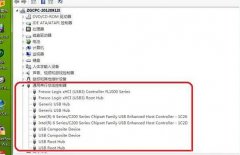
win7usb接口没反应是一款拥有很多原因的问题,一般硬件连接线没问题的话,那就可以看看这个文章解决问题,下面来看看详细的解决方法吧。...
次阅读
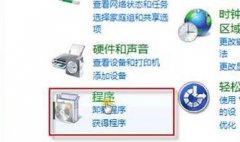
在2020年win7系统已经不幸被淘汰了,但是很多的小伙伴依旧还是在使用win7系统,那么这个时候出现的漏洞还有必要修复吗?下面就给你们带来了详情介绍一起看看吧。...
次阅读

win7系统是一款非常优质的经典系统!虽然win7系统很优秀但是也会有出问题的时候!最近就一直有小伙伴们在问win7无法调出任务管理器怎么办?今天小编就为大家带来了win7电脑任务管理器打开...
次阅读
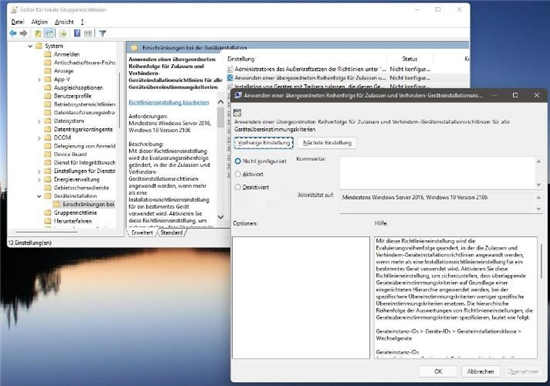
借助KB5004296(及后续版本)以及已集成到ghost win11中的功能,Microsoft 简化了允许或阻止设备安装的过程。 到目前为止,管理员只能在组策略中输入类、设备 ID 或实例 I...
次阅读
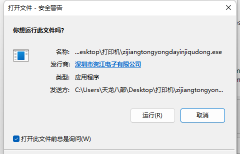
有时候我们在打开软件、程序的时候,会发现win11用户账号控制一直弹,但是不知道为什么,其实这是系统保护的一种方式,避免我们被不良软件所入侵。...
次阅读
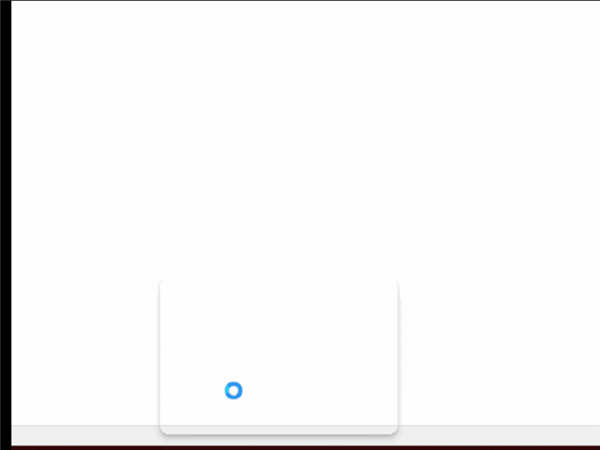
修复Windows11中任务栏上方的透明框浮动技巧 Windows 11 的任务栏受到了大多数用户的不良反应,因为与以前的 Windows 版本相比,它的可配置性不太好,而且时不时会产生问...
次阅读