惠普ELITEBOOK 1040 G3笔记本是一款搭载了intel酷睿第六代处理器的14英寸笔记本电脑。新推出的惠普笔记本电脑都预装了win10系统,不过还有不少的用户喜欢使用win7系统,因此很多用户都想把win10系统改成win7系统,但是由于新机型采用UEFI模式,要修改BIOS才能改装win7,小编就教大家把惠普ELITEBOOK 1040 G3笔记本预装的win10系统换成win7系统的方法教程。
安装步骤如下:
一、安装前准备工作
1、转移硬盘所有的重要文件
2、准备8G容量U盘一个:U盘启动盘制作工具(PE特点:1,绝无捆绑任何软件的启动盘。2,支持PE自动修复UEFI+GPT引导。3,支持LEGACY/UEFI双引导。4,一键装机自动认别gho wim esd系统格式)
3、win7镜像下载:惠普WIN7新机型镜像下载(新机型集成USB3.0驱动,解决安装过程无法识别USB设备的问题)
二、惠普ELITEBOOK 1040 G3笔记本win10系统重装win7系统BIOS设置步骤(安装WIN7系统重要一步)
1、开机一直按F10进入BIOS,如果没反应则启动时按ESC,出现以下界面后,再按F10进入BIOS;

2、移动键盘右键头到System Configuration下,选择Boot Options,按回车键进入设置;

3、进入后把Secure Boot设置成Disabled,再把Legacy Support设置成Enabled,按F10选择Yes回车保存;

4、插入制作好的U盘启动盘,重启按ESC再按F9调出启动管理对话框,选择USB HDD识别到U盘启动进入PE,回车;

三、改硬盘分区格式为MBR分区(安装WIN7改MBR分区格式)
1、选择U盘启动盘进入PE后,在桌面上运行DiskGenius分区工具,点击菜单栏的【硬盘】,选择【转换分区表类型为MBR格式】,然后点击【快速分区】进行分区;

四、惠普ELITEBOOK 1040 G3笔记本安装WIN7系统
1、运行桌面由"系统总裁制作的SGI映像总裁"工具,然后点击浏览,在U盘找到我们下载好的ghost版本的iso或者gho文件,以c盘为系统盘,把win7系统安装在c盘中,点击下一步,等待释放GHO安装程序,电脑便会自动重启电脑。拔掉U盘电脑重启后,系统会自动完成后续的程序安装,直到看到桌面,系统就彻底安装成功了。


2、电脑重启后,系统会自动完成后续的程序安装,直到看到桌面,系统就彻底安装成功了。

以上就是惠普ELITEBOOK 1040 G3win10改装win7系统的方法,安装过程中注意的就是将默认的UEFI+GPT方式改成LEGACY+MBR普通引导方式。
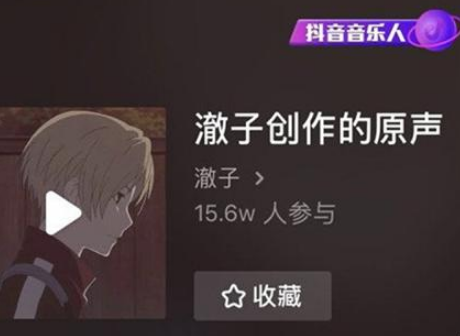 抖音偷心盗贼视频拍摄方
抖音偷心盗贼视频拍摄方 半导体交货期已超过六个
半导体交货期已超过六个 2022年抖音春节集卡活动在
2022年抖音春节集卡活动在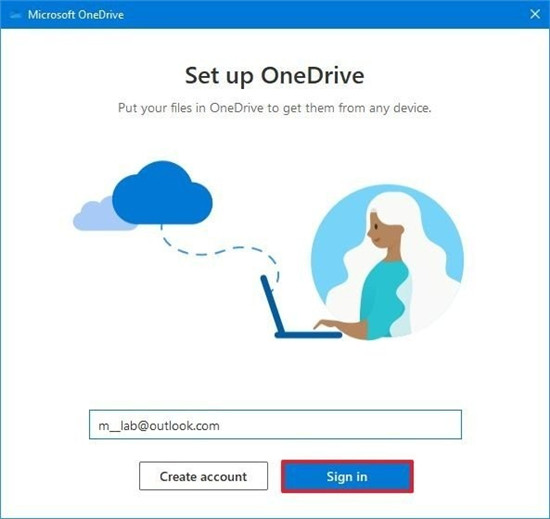 通过OneDrive同步大文件将在
通过OneDrive同步大文件将在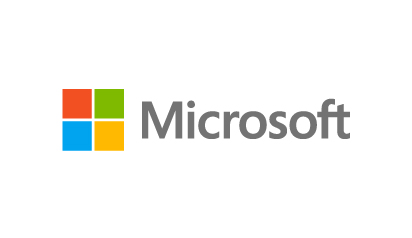 微软市值超过苹果达到了
微软市值超过苹果达到了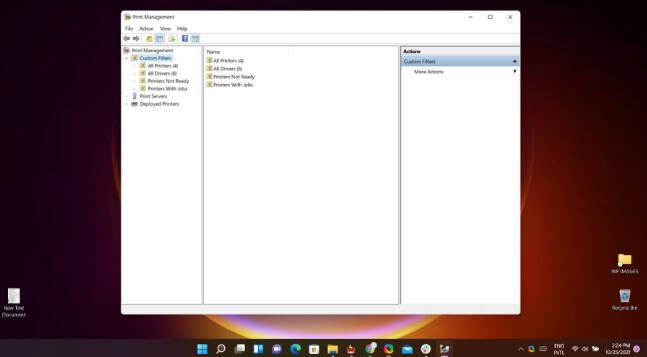 在Windows 11 上只允许管理员
在Windows 11 上只允许管理员 已发布Windows 10内部版本
已发布Windows 10内部版本 0patch修复了Windows 7 / Serv
0patch修复了Windows 7 / Serv 英雄联盟手游信誉分怎么
英雄联盟手游信誉分怎么 原神稻妻角色宵宫什么时
原神稻妻角色宵宫什么时 原神公子达达利亚圣遗物
原神公子达达利亚圣遗物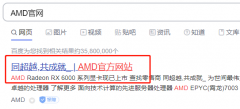 盈通rx580怎么装驱动
盈通rx580怎么装驱动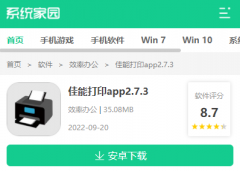 佳能ts3480如何连接wifi详情
佳能ts3480如何连接wifi详情 windows状态栏没反应设置也
windows状态栏没反应设置也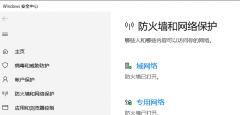 win10电脑系统CPU占用过高
win10电脑系统CPU占用过高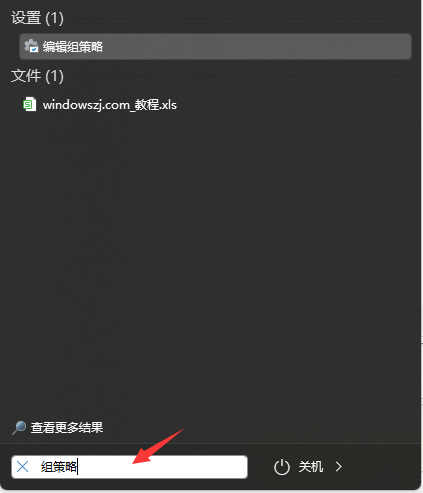 下载win11手动更新包_好用
下载win11手动更新包_好用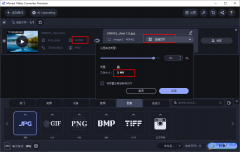 movavi video converter压缩图片
movavi video converter压缩图片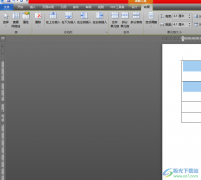 word文档中表格行高无法拖
word文档中表格行高无法拖 WPS word设置了背景色打印是
WPS word设置了背景色打印是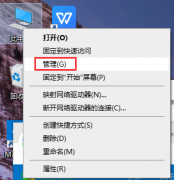 win10usb鼠标不供电解决方法
win10usb鼠标不供电解决方法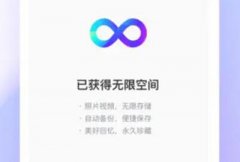 一刻相册和百度网盘的区
一刻相册和百度网盘的区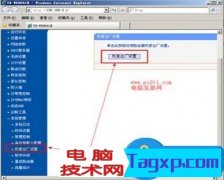 两个路由器连接怎么设置
两个路由器连接怎么设置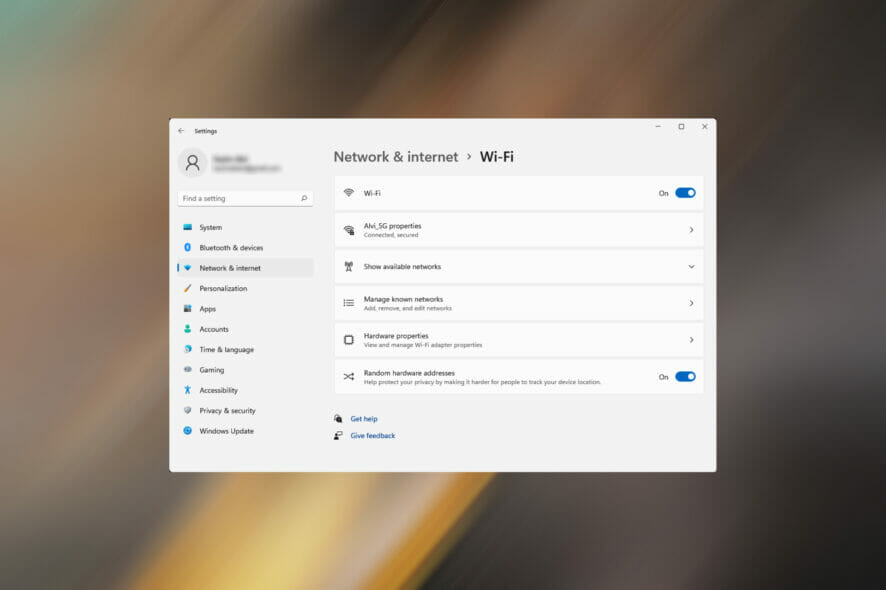 Wi-Fi在Windows11中消失了?尝
Wi-Fi在Windows11中消失了?尝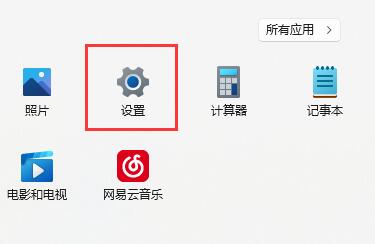
fps怎么打开?win11 fps怎么显示打开 在Windows10以前,我们都需要安装第三方软件来显示帧率,例如Fraps。现在Win10自带的Xbox Game Bar(游戏栏)就有显示FPS的功能,但是默...
178885 次阅读

我们在使用win7操作系统的时候,有的情况下可能会需要去连接电脑的无线网。那么还有很多小伙伴不知道应该怎么做,对于win7怎么连wifi无线网,小编觉得我们可以在电脑的控制面板中找到网络...
184623 次阅读

如果我们打游戏的时候容易出现卡顿、内存不足的问题,可能需要通过设置虚拟内存来解决,那么win7虚拟内存怎么设置最好呢,其实只要根据自己的实际内存设置即可。...
156855 次阅读
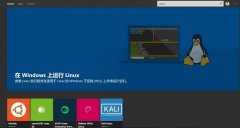
现在有不少游戏、软件的开发者,对于系统环境有很高的要求,所以担心升级win11会导致程序错误,那么win11升级影响开发环境吗,其实并不会有影响。...
45786 次阅读

如果我们要长时间离开电脑,那么最好将电脑关机保护它,那么win11关机在哪里呢,其实一般来说只要打开开始菜单,在其中就可以找到关机按钮了。...
103918 次阅读
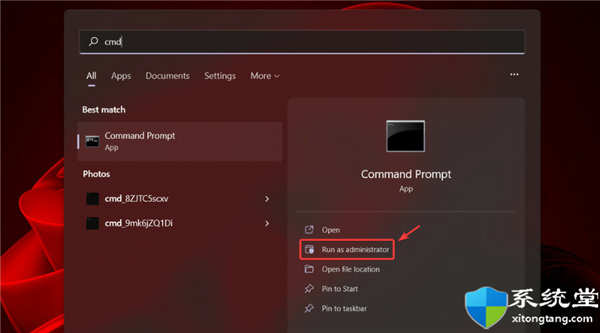
如何激活Windows11文件资源管理器选项卡 该功能已在 Dev Channel Insider build 22572 中引入,但尚未由 Redmond 科技巨头正式宣布。 然而,一些更精通技术的用户偶...
195183 次阅读
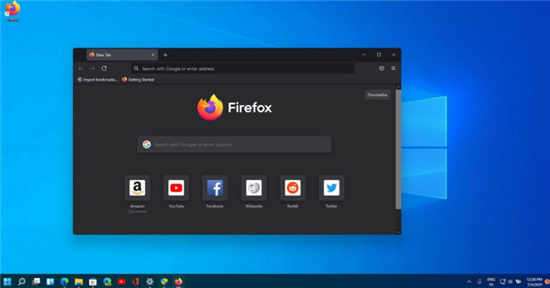
微软表示,在Windows11中,它希望让开发人员能够轻松地向商店提交任何应用程序和游戏,而不管该程序使用的框架如何。微软还计划将自己的应用程序(如 Teams、Office 和 Visual...
182404 次阅读
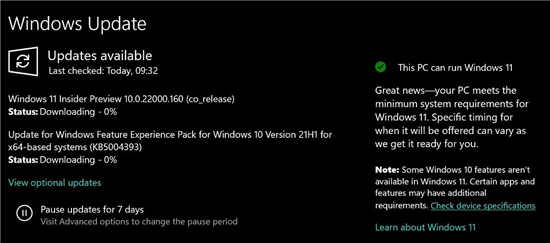
Windows 平台很快就会分裂,一些用户可以升级到 Windows 11,而另一些用户则被提供 Windows 10 21H2,这是对已有 6 年历史的操作系统的一个小更新。 微软目前正在 Release...
191574 次阅读
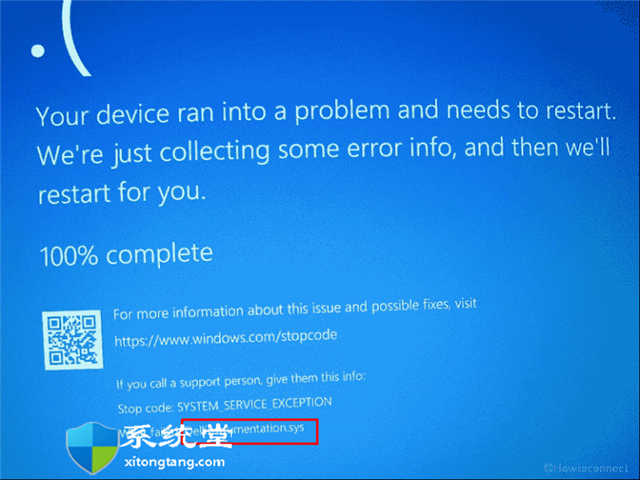
修复Windows11或win10中的DellInstrumentation.sysBSOD蓝屏错误 在开始这篇文章之前,让我们明确一下,我们提供解决方案的这个蓝屏错误通常发生在 Alienware、Inspiron...
244051 次阅读
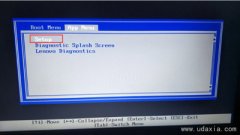
联想 ThinkPad P70 是一款搭载第六代处理器且预装win10的17.3英寸笔记本电脑,但由于还有不少的用户习惯使用win7,不过在安装win7的时候usb3.0设备无法使用,需要设置BIOS和下载新机型的win7(集成...
179283 次阅读

华硕天选是2020年推出的华硕游戏笔记本电脑,有着非常强大的配置和游戏性能,很多用户想要使用它升级玩游戏表现更好的win11,但是不知道是否支持,下面就跟着小编一起来看一下具体情况吧...
122904 次阅读
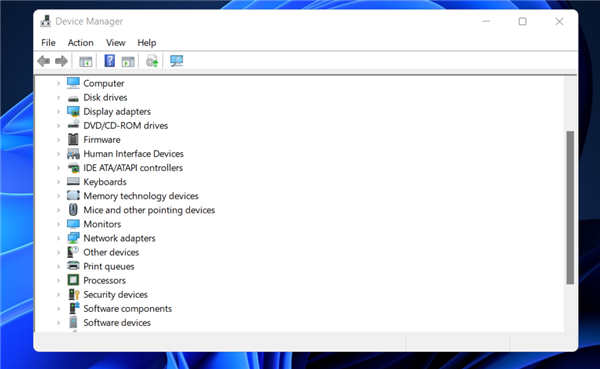
修复Windows11中的 SYSTEM PTE MISUSE 错误方法 是什么导致了 Windows 11 中的 SYSTEM PTE MISUSE 错误? 某些文件的问题(例如文件损坏或驱动程序不匹配)几乎总是...
205156 次阅读
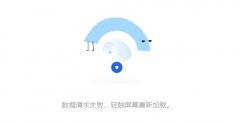
腾讯文档由于拥有远程协助、共同办公的功能,所以受到广大办公人群的欢迎,不过最近有用户出现了win11微信打不开腾讯文档问题,这可能与软件兼容性有关系。...
114771 次阅读
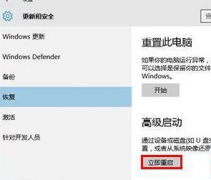
我们在操作win10系统电脑的时候,常常会遇到win10系统电脑升级更新到60%蓝屏不断重启的情况,那么应该怎么处理win10系统电脑升级更新到60%蓝屏不断重启呢?我们依照打开win10设置窗口“更新和安...
150335 次阅读
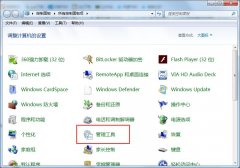
win7系统使用中启动任务管理的快捷键是Ctrl+Alt+delete,非常的好用,但是有部分用户不喜欢这个快捷键,想把它禁用了,不知道怎么操作下面来一起看看详细的方法吧。...
132587 次阅读