微星GS43VR 6RE是一款搭载了intel酷睿第六代处理器的14寸笔记本,新推出的微星笔记本电脑都预装了win10系统,但是还是有不少的用户喜欢使用win7系统,由于新机型采用UEFI模式,要修改BIOS(开启CMS兼容模式)才能改装win7,且安装过程USB鼠标不能使用,那么这款笔记本怎么安装win7呢?
微星GS43VR 6RE笔记本安装步骤如下:
一、安装前准备工作
1、转移硬盘所有的重要文件
2、准备8G容量U盘一个:U盘启动盘制作工具(PE特点:1,绝无捆绑任何软件的启动盘。2,支持PE自动修复UEFI+GPT引导。3,支持LEGACY/UEFI双引导。4,一键装机自动认别gho wim esd系统格式)
3、win7镜像下载:WIN7新机型镜像下载(新机型集成USB3.0驱动,解决安装过程无法识别USB设备的问题)
二、微星GS43VR 6RE笔记本win10系统重装win7系统BIOS设置步骤(安装WIN7系统重要一步)
1、开机一直按按DEL进入BIOS界面,然后利用方向键上下左右来选择选项,切换到选择Boot选项,然后利用方向键的下键移动启动模式(Boot mode select)将UEFI改成UEFI with CSM如下图所示;

2、改完后按F10保存更改,如下图所示;

3、保存更改后会自动重启,插入制作好的U盘启动盘,重启后不停的按F11,选择识别到U盘启动进入PE,回车;

三、微星GS43VR 6RE笔记本安装WIN7系统(注:必须支持UEFI的U盘启动盘)
1、运行桌面由"系统总裁制作的SGI映像总裁"工具,然后点击浏览,在U盘找到我们下载好的ghost版本的iso或者gho文件,以c盘为系统盘,把win7系统安装在c盘中,点击下一步,等待释放GHO安装程序,电脑便会自动重启电脑。拔掉U盘电脑重启后,系统会自动完成后续的程序安装,直到看到桌面,系统就彻底安装成功了。


注:安装完后进入桌面,由于是GPT分区,所以必须要采用GPT专用激活工具(GPT专用激活工具下载)该工具由于修改系统底层,所以会被误报。
以上就是微星GS43VR 6RE笔记本win10改装win7系统的方法,安装过程中注意的就是将默认的UEFI+GPT方式改成LEGACY+MBR普通引导方式。
 镜双城电视剧全集高清免
镜双城电视剧全集高清免 2019支付宝AR扫月亮详解
2019支付宝AR扫月亮详解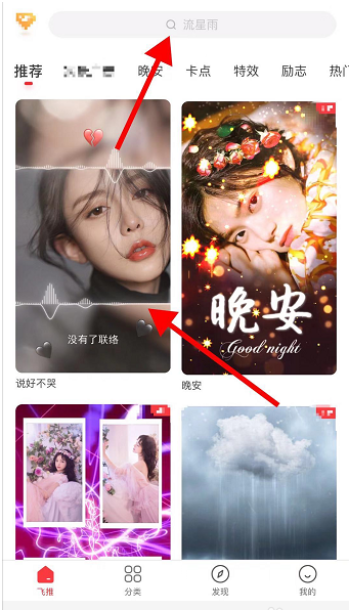 抖音说好不哭视频的拍摄
抖音说好不哭视频的拍摄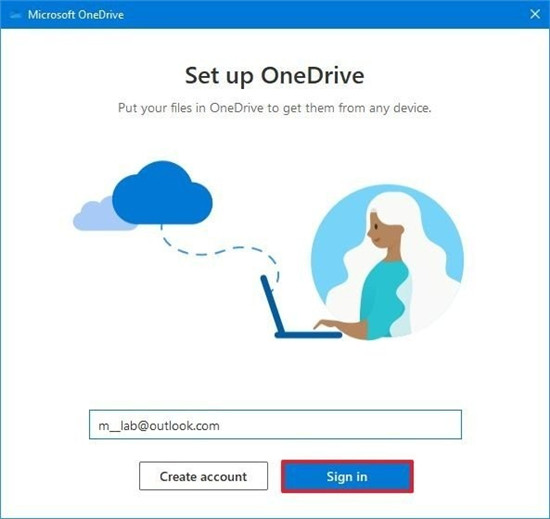 Windows10版OneDrive同步64位现
Windows10版OneDrive同步64位现 Windows 10路线图揭示了Win
Windows 10路线图揭示了Win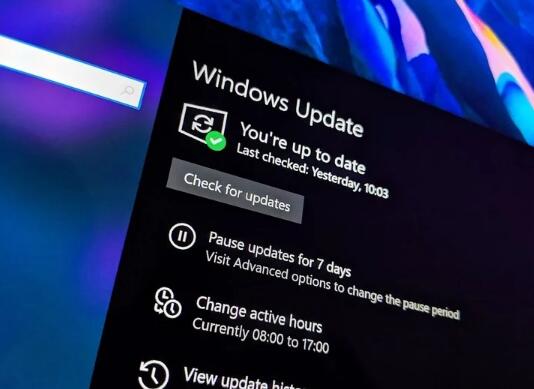 最新安全更新后,Windows
最新安全更新后,Windows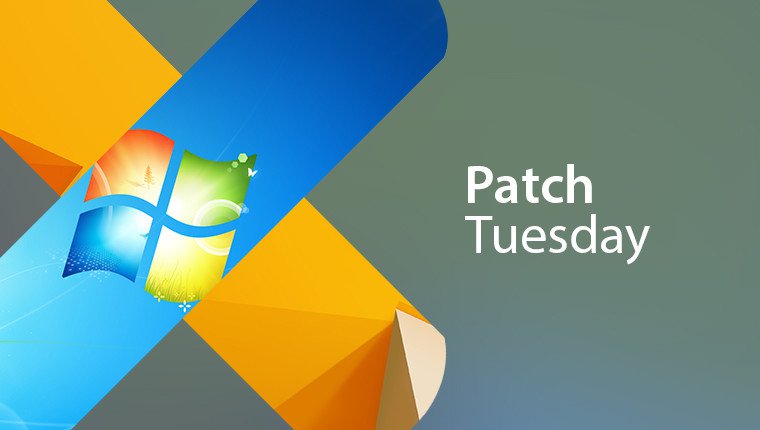 Windows 10零日漏洞利用:尽
Windows 10零日漏洞利用:尽 VMware发布安全漏洞的详细
VMware发布安全漏洞的详细 王者荣耀蔷薇之心兑换物
王者荣耀蔷薇之心兑换物 梦幻模拟战幽暗沼泽小勇
梦幻模拟战幽暗沼泽小勇 奥奇传说手游2月24日更新
奥奇传说手游2月24日更新 盈通rx6500xt大地之神参数
盈通rx6500xt大地之神参数 小米299智能音箱逼宫天猫
小米299智能音箱逼宫天猫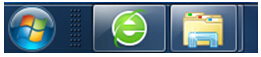 Win7系统在任务栏添加我的
Win7系统在任务栏添加我的 声卡驱动正常但是没有声
声卡驱动正常但是没有声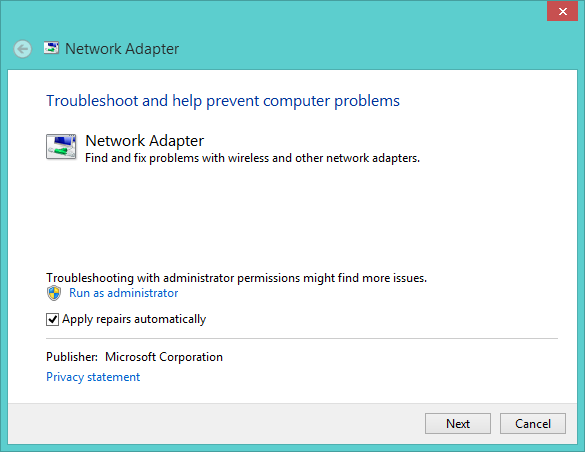 修复:Windows11 Wi-Fi没有有
修复:Windows11 Wi-Fi没有有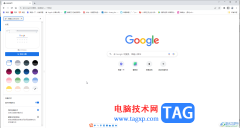 Google Chrome电脑版调大字幕
Google Chrome电脑版调大字幕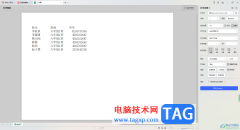 WPS Excel设置横向双面打印
WPS Excel设置横向双面打印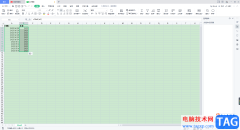 WPS Excel中快速提取年份的
WPS Excel中快速提取年份的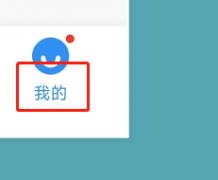 影视大全如何查看法律条
影视大全如何查看法律条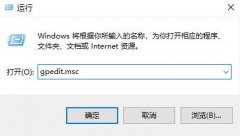 win10开始菜单改成经典模式
win10开始菜单改成经典模式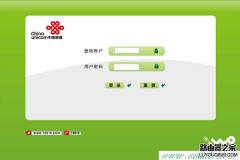 为什么输入192.168.1.1出现中
为什么输入192.168.1.1出现中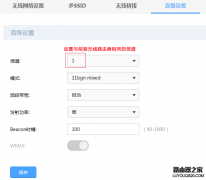 两个路由器WDS无线连接方
两个路由器WDS无线连接方
最近很多蓝牙耳机蓝牙音箱等设备重新将蓝牙功能带回大家的视野。由于很久没有使用蓝牙功能,很多人不知道win7蓝牙怎么连接,其实只要在控制面板中启动蓝牙设备就可以了,一起来看看吧...
163713 次阅读
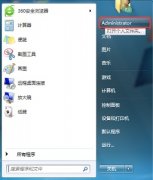
一般来说,win7系统都会在c盘中自带一个文件夹,其中以图片、音乐、文档等名称保存我们的新内容。但是c盘一般是我们的系统盘,存放东西过多会影响运行速度,这时候我们可以通过更改文件...
150018 次阅读
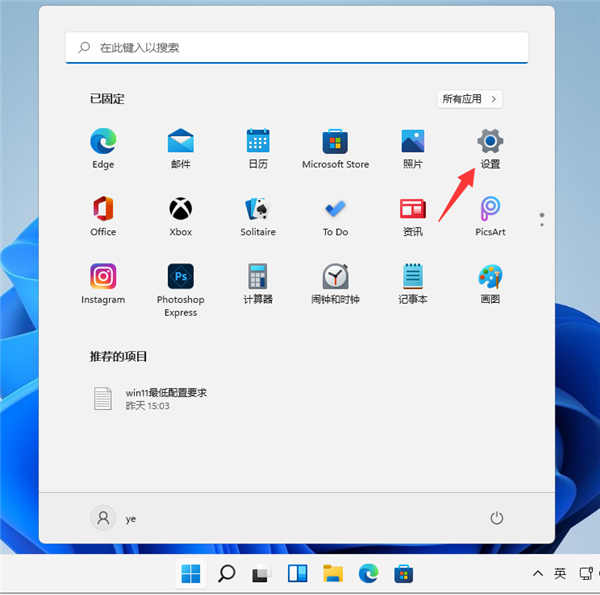
win11下载不了软件怎么处理才能下载呢 使用Win10系统时,很多朋友遇到了下载软件被屏蔽的情况。现在这个问题仍然存在于Win11。如果不能在Win11系统下载中下载软件,下...
221649 次阅读
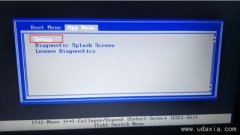
联想ThinkPad X380 Yoga是一款搭载intel 酷睿八代处理器的15寸笔记本。预装的是win10系统,但是还是有不少用户喜欢win7系统,由于该笔记本采用的第八代酷睿CPU,在安装WIN7过程中USB设备不能使用,且...
200161 次阅读

联想ThinkCentre M710s台式机电脑预装了win10系统,但是还有不少的用户喜欢win7系统,由于新机型采用UEFI模式,要修改BIOS才能改装win7,且采用的是intel 7代的CPU,在安装win7时usb3.0设备无法使用,安...
190478 次阅读
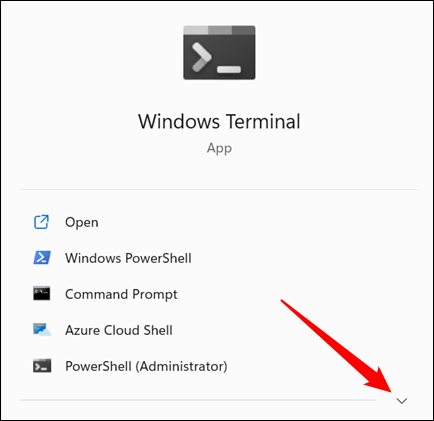
如何在 Windows 终端中以管理员身份打开 PowerShell Windows 终端通常不允许管理员选项卡与其他非提升选项卡同时打开。但是使用第三方工具,这是可能的!以下是如何在...
186284 次阅读
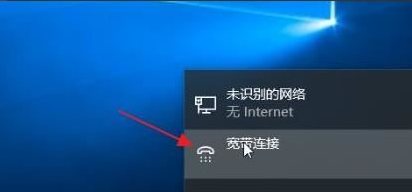
windows11怎么添加新网络(添加宽带连接)方法 网络位置是一个方便我们在不同网络间切换,通常指代家庭网络、公用网络或办公网络等。不过很多小伙伴都遇到过本地宽带网...
218567 次阅读
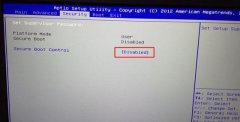
炫龙X6毒刺笔记本是一款搭载了intel酷睿第六代i7处理器的15.6英寸笔记本电脑。预装的是win10系统,但是还有不少用户喜欢win7系统,且intel 6代以上CPU安装WIN7时usb3.0设备无法使用,要在采用集成...
224301 次阅读
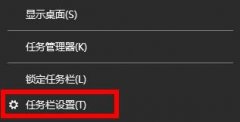
在新更新的win11系统中有许多的用户都发现自己找不到wifi的图标了,为此我们专给大家带来了win11电脑wifi图标消失解决方法,将设置的开关开启就可以开启wifi设置了。...
62722 次阅读
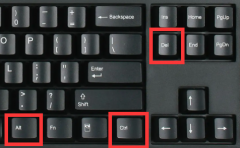
死机是我们在电脑使用过程中经常会遇到的问题,如果我们也碰到了win11死机按什么键恢复呢,其实一般来说死机就只能重启软件或者重启电脑来解决了。...
81658 次阅读

今年10月初,微软正式推送了win11系统的更新,不过最新的win11性能方面也没有宣传中的那么优秀。近日微软表示将在2022年下旬推出win11的22h2更新,着重于速度与性能方面更新。...
67650 次阅读
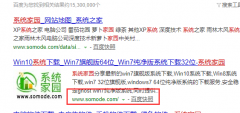
win7以其稳定性和良好的兼容性一直深受大家的喜爱,但是很多小伙伴不知道win7 iso镜像在哪下载,今天小编带来了下载的方式及其下载安装步骤,具体的解决方法下面一起来看看吧。...
155393 次阅读

如果我们要长时间离开电脑,那么最好将电脑关机保护它,那么win11关机在哪里呢,其实一般来说只要打开开始菜单,在其中就可以找到关机按钮了。...
52962 次阅读
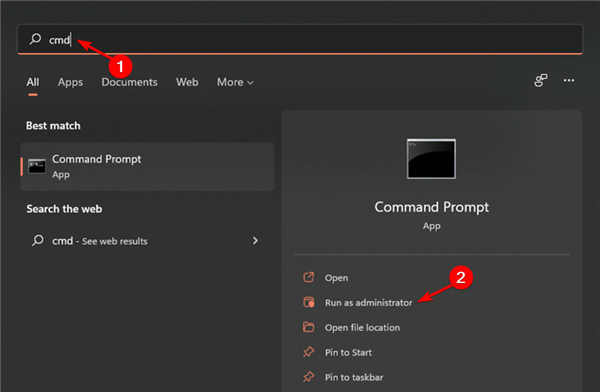
如何修复Windows11中的错误1722(Windows安装程序) 当您使用 Windows 11 时,内置的 Windows Installer 会处理您 PC 上软件的安装、维护和删除。 如果您的安装程序...
171436 次阅读
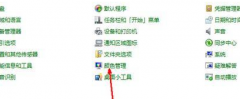
我们知道电脑使用久了就会出现各种各样的问题,其中最常见的就是显示器问题了,不少用户就曾遇到过显示器颜色不正常,那么当你也遇到Win7显示器颜色不正常怎么办,今天小编给大家整理...
197516 次阅读