戴尔G7是一款搭载了Intel 酷睿第八代处理器的15英寸笔记本电脑 。默认预装了windows10系统,但是还是有不少用户喜欢使用win7系统,但是预装win10的机型默认是UEFI引导,且戴尔G7是intel 8系列CPU,安装WIN7无法识别USB设备,且要关闭“安全启动”和开启“兼容模式”安装起来相对比较麻烦,该机型采用的是NVME协议的SSD固态硬盘,安装WIN7时会出现0x0000007b蓝屏情况,下面小编就教大家戴尔G7笔记本笔记本自带的win10系统换成win7系统的方法教程。
NVME固态硬盘安装win7步骤如下:
一、安装前的准备工作
1、备份硬盘所有重要的文件(注:GPT分区转化MBR分区时数据会丢失)
2、8G左右的U盘,U盘启动盘制作工具(PE特点:1,绝无捆绑任何软件的启动盘。2,支持PE自动修复UEFI+GPT引导。3,支持LEGACY/UEFI双引导。4,PE下支持注入usb3.0、网卡驱动、NVME补丁和NVME驱动)
3、系统下载:WIN7新机型镜像下载(新机型集成USB3.0驱动,解决安装过程无法识别USB设备的问题)
二、戴尔G7笔记本NVME固态硬盘安装win7系统BIOS设置步骤(安装WIN7系统重要一步)
1、开机一直按F2进入BIOS,按F2进入BIOS界面,切换到secureBOOT页面,选择secure Boot Enable按回车改成Disabled,如图所示;

注:戴尔笔记本每做一步BIOS更改记得应用一下
2、切换到切换到sercurity将pptsercurity右侧PPT ON前面的勾去掉,如下图所示;

2、切换到Advanced Boot Options将右边的Enable legacy option roms选项打勾,如下图所示;

3、将BOOT Sequence右边选项的UEFI改成Legacy,点击下方的保存,如下图所示;

4、插入U盘启动盘,重启时不停的按下f12,打开快速引导菜单,选择识别的U盘启动回车从U盘启动,如下图所示;

三、改硬盘分区格式为MBR分区(安装WIN7改MBR分区格式)
1、选择U盘启动盘进入PE后,在桌面上运行DiskGenius分区工具,点击菜单栏的【硬盘】,选择【转换分区表类型为MBR格式】,然后点击【快速分区】进行分区;

四、戴尔G7笔记本NVME固态硬盘安装WIN7系统步骤
1、运行桌面由"系统总裁制作的SGI映像总裁"工具,然后点击浏览,在U盘找到我们下载好的ghost版本的iso或者gho文件,以c盘为系统盘,把win7系统安装在c盘中,点击下一步,等待释放GHO安装程序,电脑便会自动重启电脑。拔掉U盘电脑重启后,系统会自动完成后续的程序安装,直到看到桌面,系统就彻底安装成功了。


2、接着点击PE里面的“WIN7_64位网卡驱动安装”,如下图所示:

3、然后点击“加载驱动到目标系统",然后点击确定即可,如下图所示:

4、程序会自动把本地目标系统中注入USB3.0驱动、安装网卡驱动、NVME补丁和m.2等固态硬盘驱动,如下图所示:

5、安装提示加载成功后,重启直接进入系统安装过程,如果能正常进入系统安装过程且没有出现0x0000007B蓝屏说明注入驱动成功,如下图所示:

以上就是戴尔G7笔记本NVME固态硬盘win7系统的方法,安装过程中注意的就是将默认的UEFI+GPT方式改成LEGACY+MBR普通引导方式。
 苹果13信号太差的解决教程
苹果13信号太差的解决教程
用户在购买新手机时,脑海的第一反应就是使用苹果手机,在苹......
阅读 PPT打印时取消日期的方法教程
PPT打印时取消日期的方法教程
PowerPoint演示文稿是一款非常好用的办公软件,很多小伙伴基本上......
阅读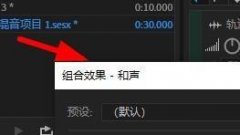 Au怎么做和声效果-Audition和声效果的实现
Au怎么做和声效果-Audition和声效果的实现
近日有一些小伙伴咨询小编关于Au怎么做和声效果呢?下面就为大......
阅读 驱动更新后游戏掉帧解决方法
驱动更新后游戏掉帧解决方法
有的游戏玩家可能遇到过更新了驱动后,出现游戏掉帧的问题,......
阅读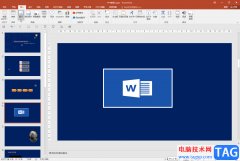 PPT设置边框色与图片色一致的方法教程
PPT设置边框色与图片色一致的方法教程
PowerPoint演示文稿是office旗下系列办公软件中的一款,主要用于制......
阅读 群联将与希捷建立长期合
群联将与希捷建立长期合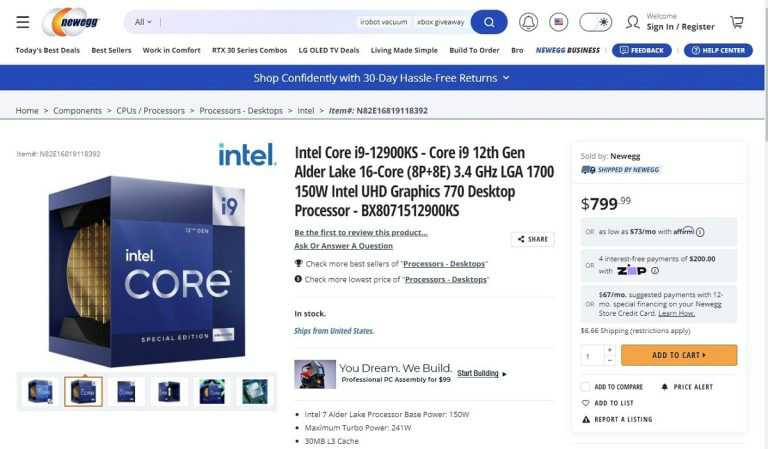 Intel Core i9-12900KS 在美国
Intel Core i9-12900KS 在美国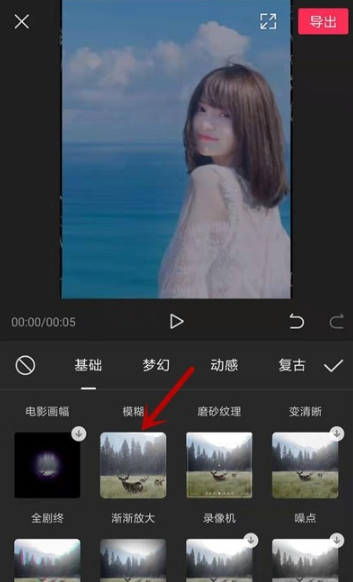 剪映怎么添加放大特效?放
剪映怎么添加放大特效?放 带外Windows10累积更新发布
带外Windows10累积更新发布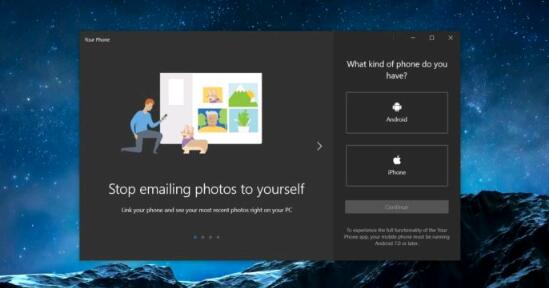 Windows 10固定电话通知,改
Windows 10固定电话通知,改 实测高速转动下扇叶能砍
实测高速转动下扇叶能砍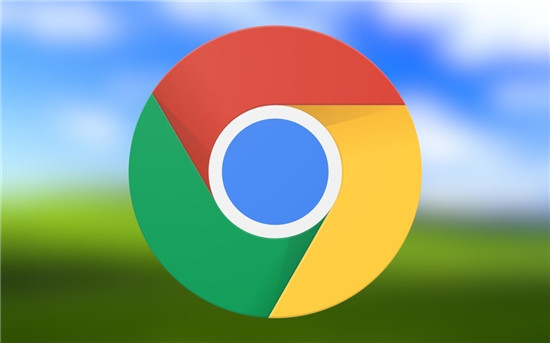 Google Chrome 91.0.4472.164 修复
Google Chrome 91.0.4472.164 修复 微信这两个功能不用就关
微信这两个功能不用就关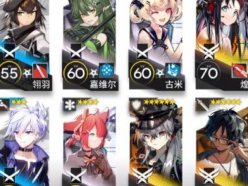 明日方舟nl-10低配怎么过
明日方舟nl-10低配怎么过 崩坏3往事乐土蛇主梅比乌
崩坏3往事乐土蛇主梅比乌 摩尔庄园百合花怎么获得
摩尔庄园百合花怎么获得 小影霸1080锁驱动是怎么回
小影霸1080锁驱动是怎么回 旌宇显卡品牌整机bios调试
旌宇显卡品牌整机bios调试 兄弟dcp1618w卡纸怎么办
兄弟dcp1618w卡纸怎么办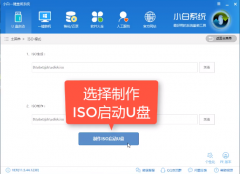 系统之家u盘重装系统教程
系统之家u盘重装系统教程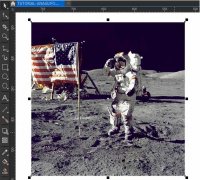 CDR图像如何做特效-CDR快速
CDR图像如何做特效-CDR快速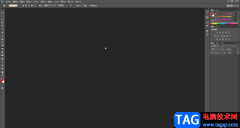 PS给图片添加斑点颗粒特效
PS给图片添加斑点颗粒特效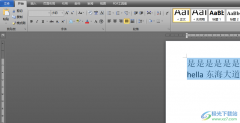 word文档中的第二行字上
word文档中的第二行字上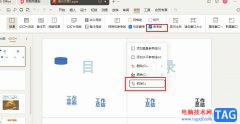 WPS PPT添加并锁定参考线的
WPS PPT添加并锁定参考线的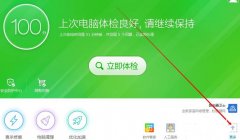 免费升级win10系统教程
免费升级win10系统教程 win10夜间模式失效无法启用
win10夜间模式失效无法启用 华为HG510无线路由器设置【
华为HG510无线路由器设置【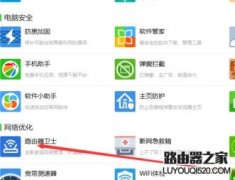 无线wifi路由器卫士怎么使
无线wifi路由器卫士怎么使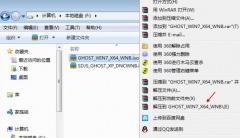
很多小伙伴下载了深度技术ghost win7的版本,但是却不知道如何安装,系统安装一般选择U盘或者光盘,这是最常见的安装方式,今天小编教你们如何用u盘安装深度技术ghost win7系统,具体的教程...
次阅读
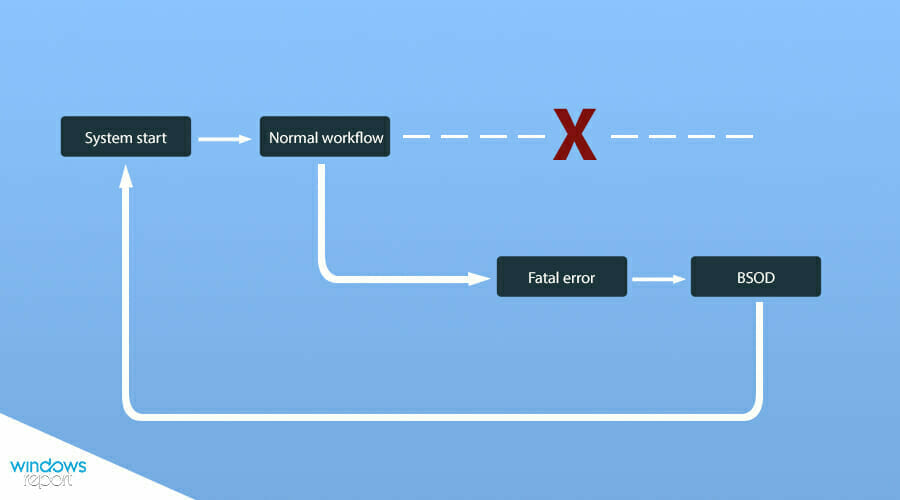
如何防止Windows11中出现BSOD错误? 防止BSOD错误比一旦发生就对其进行故障排除更有意义。这是因为众所周知,它们会因突然崩溃而导致未保存的数据丢失,同时影响Windows...
次阅读

win11重启与开机速度慢的解决办法 如何才能加快电脑重启开机速度呢? 重启的过程中发现速度非常慢,想要进行优化却不知如何操作那么要遇到这种情况应该怎么办呢?下面...
次阅读
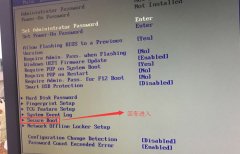
联想启天M410台式机台式机电脑预装了win10系统,不过还有不少的用户喜欢使用win7系统,由于新机型采用UEFI模式,要修改BIOS才能改装win7,且采用的是intel 6代的CPU,在安装win7时usb3.0设备无法使用...
次阅读
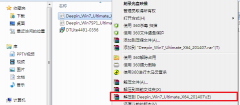
在我们使用计算机的时候,可能有一些小伙伴就需要安装系统,但是不知道从何入手解决问题。那么就让小编来告诉你系统之家win7系统的安装步骤吧~...
次阅读

如果我们遇到了win11开机显示未能正确启动提示,很可能是因为我们最近安装了一些会出现冲突的应用程序和驱动,我们可以通过卸载更新的方式来解决这个问题,下面一起来试试看吧。...
次阅读
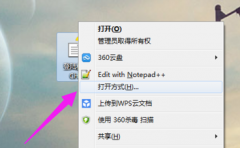
chm格式是一种强大的电子书文件格式,它拥有很多强大的功能,明显比其他的电子书格式优异的性能让它受到很多人的青睐,可是有的用户却不知道怎么打开chm文件,下面就是chm文件的打开方法...
次阅读
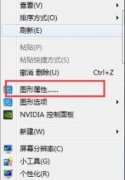
屏幕色彩调整的好一点,使用起来眼睛更舒服,视觉的体验也就更好,但是再使用win7系统的伙伴很多不知道怎么调整,下面就看看win7如何调整屏幕色彩吧。...
次阅读
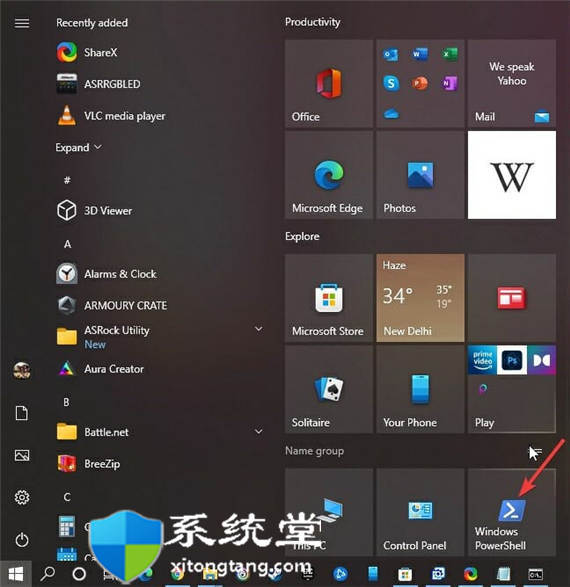
禁用bitlocker的方法_win11使用 PowerShell 关闭 BitLocker 1. 从开始菜单中,以管理员身份运行 PowerShell。 2. 使用 PowerShell,通过键入命令Disab...
次阅读

Microsoft将团队中的Planner应用重命名为 Planner and To Do的任务 微软今天宣布,它已经完成了将Microsoft Teams中的Planner应用重新命名为任...
次阅读
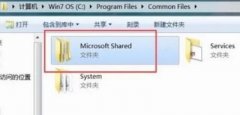
打开office2007软件使用办公的时候,超多的用户遇到了需要配置的情况,其实这个情况是可以去设置避免的,非常的简单,有需要的话下面就来一起看看吧。...
次阅读
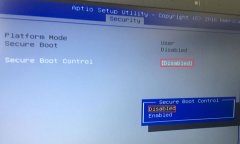
华硕BU203UA是一款搭载第6代英特尔酷睿处理器的12.5英寸笔记本,预装的是win10系统,但是还有不少用户喜欢win7系统,而且该笔记本采用的intel 6代CPU,intel 6代cpu在安装WIN7过程中USB设备不能使用,...
次阅读
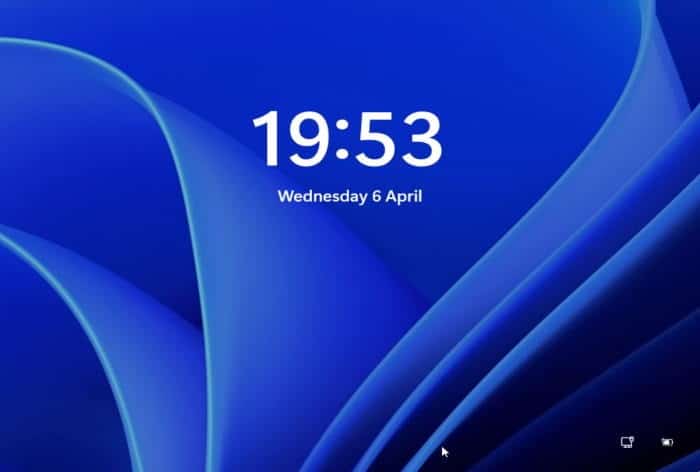
windows11更改时钟位置_在Windows11_win10锁定屏幕上更改时钟的位置方法 Windows11和Windows10中的锁定屏幕看起来非常相似。唯一明显的区别是时钟的位置和屏幕上的...
次阅读

我们在使用win7旗舰版操作系统的时候,有的情况下可能会遇到需要调整电脑亮度的情况。那么有很多小伙伴不知道旗舰版的电脑显示亮度应该怎么调整,如果调整不了的话该怎么解决。小编觉...
次阅读
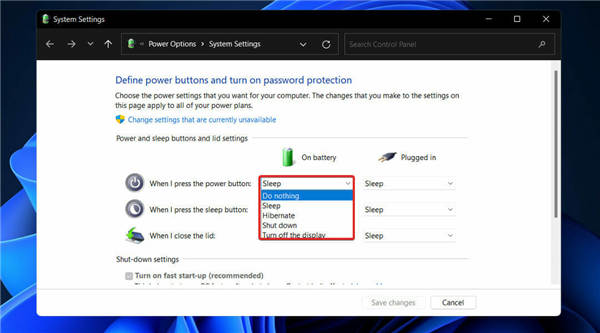
详细解读win11睡眠和休眠模式有什么区别? 大多数人经常互换使用睡眠模式和休眠模式,但实际上它们并不是一回事。 前者是一种省电模式,一旦设备再次完全充电,就可以重...
次阅读