戴尔xps13是一款采用 Intel 酷睿第七代处理器的13.3英寸笔记本。默认预装了windows10系统,但是还有不少用户喜欢使用win7系统,但是预装win10的机型默认是UEFI引导,且戴尔xps13是intel 7系列CPU,安装WIN7无法识别USB设备,且要关闭“安全启动”和开启“兼容模式”安装起来相对比较麻烦,并且是NVME固态硬盘,直接安装WIN7会后0x0000007b蓝屏,那么戴尔xps13笔记本win10要怎么改装win7系统呢,下面小编就教大家戴尔xps13笔记本笔记本自带的win10系统换成win7系统的方法教程。
戴尔xps13笔记本安装win7步骤如下:
一、安装前的准备工作
1、备份硬盘所有重要的文件(注:GPT分区转化MBR分区时数据会丢失)
2、8G左右的U盘,U盘启动盘制作工具(PE特点:1,绝无捆绑任何软件的启动盘。2,支持PE自动修复UEFI+GPT引导。3,支持LEGACY/UEFI双引导。4,PE下支持注入usb3.0、网卡驱动、NVME补丁和NVME驱动)
3、系统下载:WIN7新机型镜像下载(新机型集成USB3.0驱动,解决安装过程无法识别USB设备的问题)
二、戴尔xps13笔记本安装win7系统BIOS设置步骤(安装WIN7系统重要一步)
1、开机一直按F2进入BIOS,按F2进入BIOS界面,切换到secureBOOT页面,选择secure Boot Enable按回车改成Disabled,如图所示;

注:戴尔笔记本每做一步BIOS更改记得应用一下
2、切换到切换到sercurity将pptsercurity右侧PPT ON前面的勾去掉,如下图所示;

2、切换到Advanced Boot Options将右边的Enable legacy option roms选项打勾,如下图所示;

3、将BOOT Sequence右边选项的UEFI改成Legacy,点击下方的保存,如下图所示;

4、插入U盘启动盘,重启时不停的按下f12,打开快速引导菜单,选择识别的U盘启动回车从U盘启动,如下图所示;

三、改硬盘分区格式为MBR分区(安装WIN7改MBR分区格式)
1、选择U盘启动盘进入PE后,在桌面上运行DiskGenius分区工具,点击菜单栏的【硬盘】,选择【转换分区表类型为MBR格式】,然后点击【快速分区】进行分区;

四、戴尔xps13笔记本安装WIN7系统步骤
1、运行桌面由"系统总裁制作的SGI映像总裁"工具,然后点击浏览,在U盘找到我们下载好的ghost版本的iso或者gho文件,以c盘为系统盘,把win7系统安装在c盘中,点击下一步。最后,等待释放GHO安装程序,电脑便会提示重启电脑,这个时候我们不要重启(如果是NVME固态硬盘重启也会出现0x00000007b蓝屏)。


2、接着点击PE里面的“WIN7_64位网卡驱动安装”,如下图所示:

3、然后点击“加载驱动到目标系统",然后点击确定即可,如下图所示:

4、程序会自动把本地目标系统中注入USB3.0驱动、安装网卡驱动、NVME补丁和m.2等固态硬盘驱动,如下图所示:

5、安装提示加载成功后,重启直接进入系统安装过程,如果能正常进入系统安装过程且没有出现0x0000007B蓝屏说明注入驱动成功。
以上就是戴尔xps13win7系统的方法,安装过程中注意的就是将默认的UEFI+GPT方式改成LEGACY+MBR普通引导方式。
 Excel表格中清除超链接的方法教程
Excel表格中清除超链接的方法教程
Excel表格是一款非常好用的数据处理软件,很多小伙伴需要编辑......
阅读 D-Link路由器设置图文教程【型号DI-624+A】
D-Link路由器设置图文教程【型号DI-624+A】
小编上周换了个D-Link无线路由器,自己实际测试这台型号为D-L......
阅读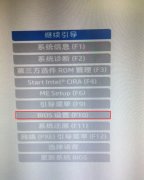 惠普 OMEN 15-CE509TX 笔记本电脑改装win7教程
惠普 OMEN 15-CE509TX 笔记本电脑改装win7教程
惠普 OMEN 15-CE509TX 是一款搭载了英特尔七代处理器的15.6寸笔记本......
阅读 iPhone13开启接力功能的教程
iPhone13开启接力功能的教程
iPhone手机中强大的功能和优势吸引了不少用户前来使用,给用户......
阅读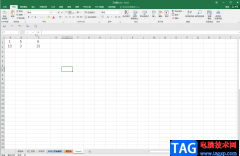 Excel表格解决无法打汉字只能打字母的方
Excel表格解决无法打汉字只能打字母的方
在日常工作和生活中很多小伙伴都会需要使用到Excel表格这款软......
阅读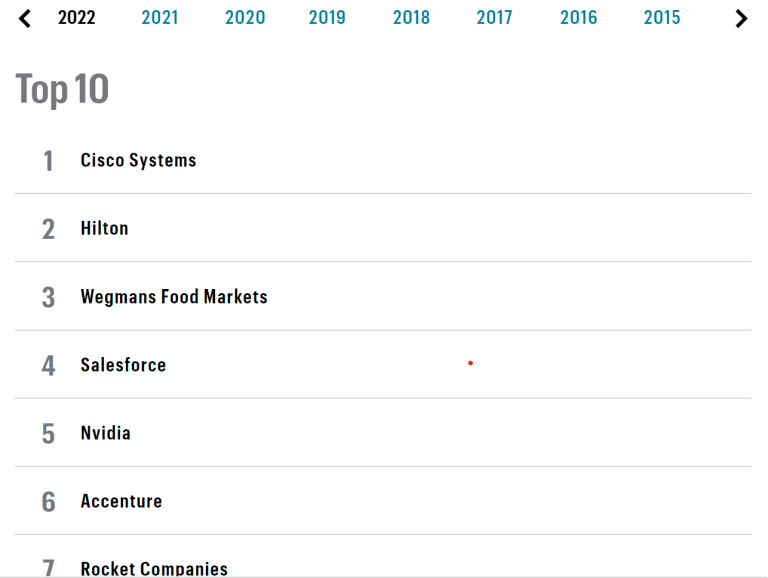 英伟达位列《财富》“1
英伟达位列《财富》“1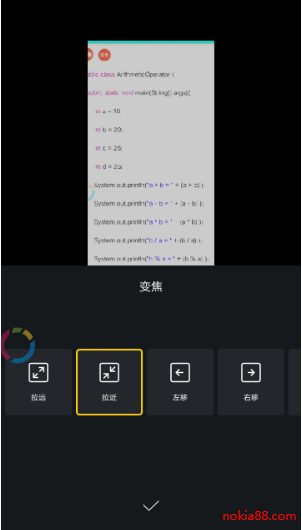 抖音卡点视频制作方法图
抖音卡点视频制作方法图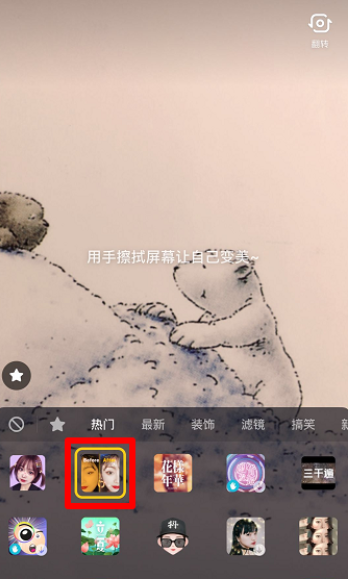 抖音擦拭变美特效的设置
抖音擦拭变美特效的设置 Windows10 KB4592438:请注意最
Windows10 KB4592438:请注意最 Win11任务栏更改图标位置拖
Win11任务栏更改图标位置拖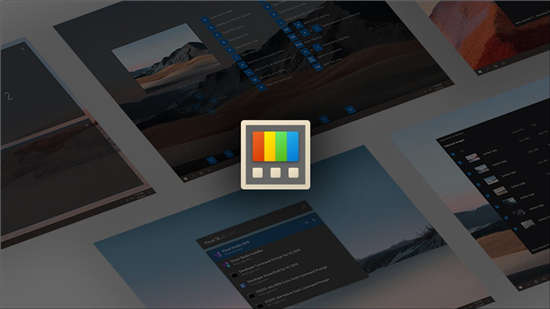 Windows 11 在微软的新商店中
Windows 11 在微软的新商店中 QQ绑定闺蜜亲密关系操作教
QQ绑定闺蜜亲密关系操作教 利用未完整修补的Windows
利用未完整修补的Windows 梦幻新诛仙神兽怎么获得
梦幻新诛仙神兽怎么获得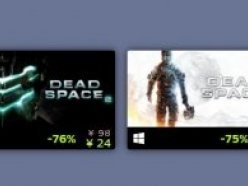 死亡空间3配置要求高吗(
死亡空间3配置要求高吗( 艾尔登法环强力战灰有哪
艾尔登法环强力战灰有哪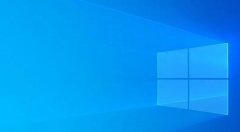 欧比亚r7 350驱动用不了不
欧比亚r7 350驱动用不了不 梅捷AMD显卡和铭瑄显卡哪
梅捷AMD显卡和铭瑄显卡哪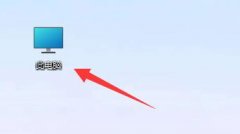 电脑记事本在哪个文件夹
电脑记事本在哪个文件夹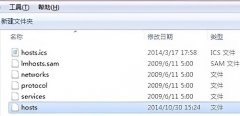 hosts没有权限保存
hosts没有权限保存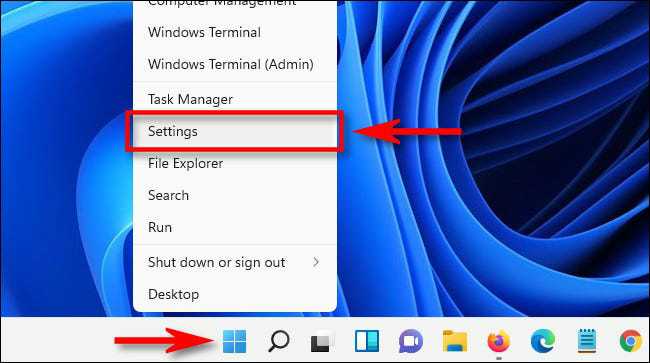 打开夜灯模式_教你如何在
打开夜灯模式_教你如何在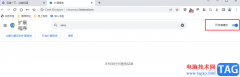 百分浏览器添加扩展的方
百分浏览器添加扩展的方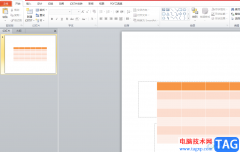 ppt把正方形图片转变为
ppt把正方形图片转变为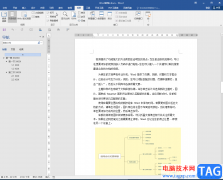 Word文档把标尺的单位改为
Word文档把标尺的单位改为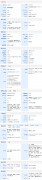 vivox30手机参数有哪些
vivox30手机参数有哪些 苹果官网iPhone SE和6S分期购
苹果官网iPhone SE和6S分期购 进不了路由器配置界面的
进不了路由器配置界面的![tplink[WVR/WAR系列] 微信连](http://www.tagxp.com/uploads/allimg/c170705/14c25P2452440-1164b_lit.png) tplink[WVR/WAR系列] 微信连
tplink[WVR/WAR系列] 微信连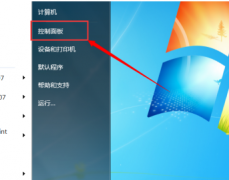
电脑的对比度是显示的重要因素,如果太亮或者太暗都是不好的,可以有些新手用户不会操作,所以下面就带来调整的方法,让你们看看win7如何调整屏幕对比度。...
次阅读

我们在选择安装哪个版本的win7操作系统的时候,对于目前多种系统版本:win7家庭版、旗舰版、企业版、专业版等等,小编觉得首先这些版本都是针对不同领域不同人群使用环境的,其实除了在...
次阅读

如果我们的计算机安装的是win7操作系统的话,如果我们想要重新安装自己的操作系统,那么对于win7官方纯净版系统怎么下载安装还是有很多小伙伴不知道应该怎么做。小编觉得我们可以在系统...
次阅读
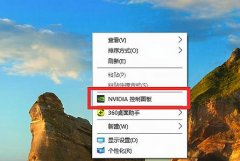
我们在玩游戏时,游戏的帧数对于游戏的流畅性、操作性体验都是非常关键的。虽然升级配置是最好的方法,但是我们也可以通过更改显卡设置的方式来优化游戏的帧数,下面就一起来看一下具...
次阅读

有些朋友在安装win11系统时遇到提示需要安装在GPT硬盘中,不知道如何解决,这时候我们可以先回到之前的系统,将系统盘更改为gpt硬盘就可以了,下面就一起来看一下具体方法吧。...
次阅读

很多使用win7系统的小伙伴发现一个问题,就是开机后键盘不能用,不管按什么都没有反应,这是怎么一回事呢?可以检测看看插口是否有问题,具体的解决方法一起来看看吧。...
次阅读
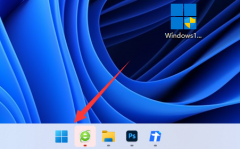
我们在win11图标间距过大,看起来会非常难受,那么win11图标间距变大怎么样恢复呢,其实这与屏幕缩放比例有关系,将缩放比例调小就可以解决了。...
次阅读
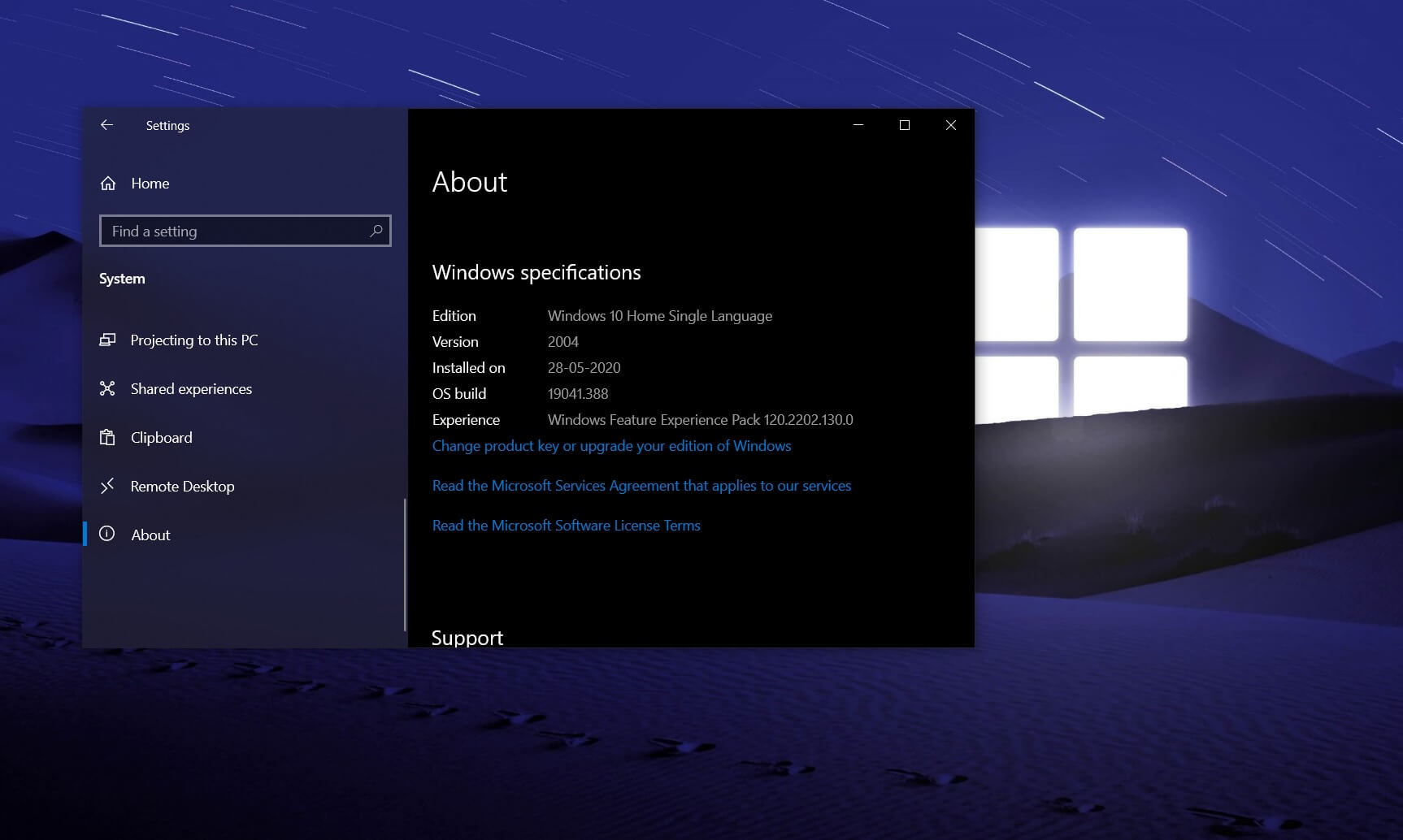
Windows 10现在每年大约更新两次,主要提供新功能和改进。Windows 10的下一次更新被称为 20H2,因为它将在2020年下半年现身。微软表示,Windows 10 20H2或Build 19042将包...
次阅读
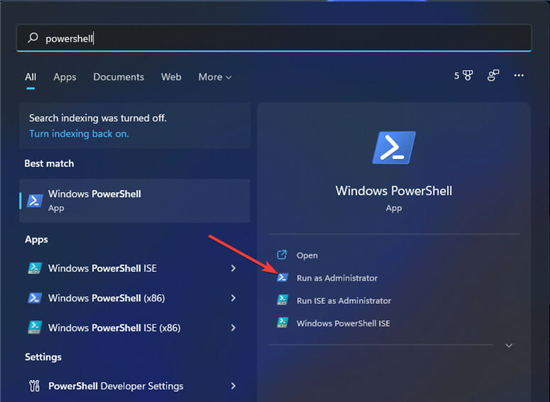
win11专业版中如何使用 PowerShell 添加新的键盘布局 1. 同时按Windows+ 键启动搜索工具S。 2. 在搜索工具的文本框中键入Windows PowerShell。 3. 然后单击搜...
次阅读

一些朋友在更新win11系统后,发现自己进不去系统了,这可能是因为我们的软件和更新直接冲突,或者与win11系统不兼容,大家可以将他们删除,或者回退系统来解决,下面就一起来看一下具体...
次阅读

win11在BIOS中启用内存重映射方法 进入BIOS的方法和界面因厂商而异。因此,我们建议您查看OEM网站的常见问题解答或支持部分以了解具体步骤。下面列出的步骤应该会给你...
次阅读
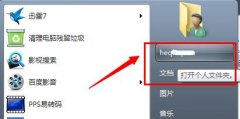
win7系统中大量默认存储路径都是在c盘中,但是c盘一般都是我们的系统盘,如果存储文件过多就会让我们电脑运行速度变慢。我们可以依次选择每个需要更改的存储路径进行更改,下面就一起来...
次阅读
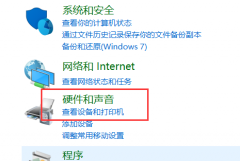
最近很小伙伴发现电脑麦克风说不了话了,而现如今无论是台式电脑还是笔记本电脑都会带有麦克风的功能,这也为我们提供了大大的方便,但有很多的朋友在使用的过程中会突然发现自己的电...
次阅读

win11重启与开机速度慢的解决办法 如何才能加快电脑重启开机速度呢? 重启的过程中发现速度非常慢,想要进行优化却不知如何操作那么要遇到这种情况应该怎么办呢?下面...
次阅读
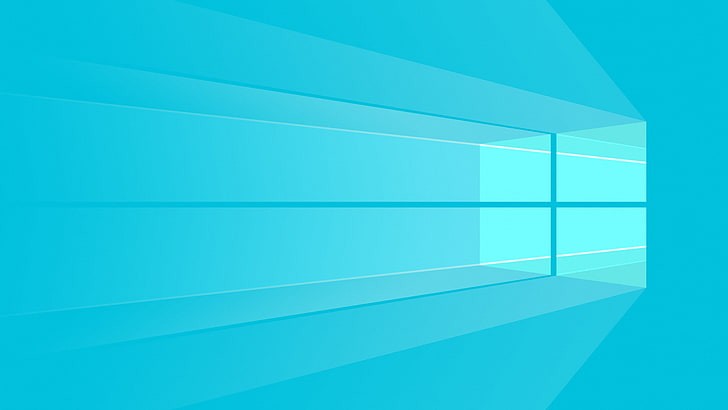
Microsoft尚未提供内部版本19042.661.1.8的发行说明。该帖子将在可用时进行更新。 此可选KB4586853预览更新修复的就地升级(修复安装从)问题KB4586781。 当前,更新...
次阅读