Windows 10启动后,您中的许多人都发现了一个难以解决的烦人的BSOD错误。IOMap64.sys BSOD就是这样的问题,在一天的第一次启动后奇怪地出现了。再次启动系统时,死亡的蓝屏消失,而且设备开始正常运行。因为IOMap64.sys是华硕PC Probe的软件程序,所以使用华硕笔记本电脑的人更容易受到此蓝屏的影响。

在华硕PC上,IOMap64.sys用于通过在硬件和设备驱动程序之间建立通信来监督设备管理器。但是此组件对于Windows 10根本不是必不可少的,而且还会时不时地引发问题。该错误可能是由于非分页区域中的页面错误或某些其他停止代码而发生的。
方法清单
IOMap64.sys BSOD或Windows 10中的蓝屏错误
这是在Windows 10中修复IOMap64.sys BSOD或蓝屏错误的方法–
【1】卸载AI套件以及所有华硕程序
华硕AI套件提供了一些功能,例如风扇控制,超频,此外还增强了用于诸如游戏等各种任务的计算的小方面。仅在您决定使用它时才有用。由于Windows 10 PC不需要该套件,因此卸载它不会产生任何影响。
1. 按– Windows +X。
2. 选择–应用和功能。
3. 在“设置”页面的右侧,找到– AI Suite。
4. 选择相同的项目并点击–卸载。
5. 当窗口要求选择要卸载的项目时,请单击–全选。
6. 点击–卸载。
7. 遵守屏幕上的指南(如果有)。
8. 最后,重新启动Windows设备。
9. 同样,请卸载“应用程序和功能”页面上的其他与Asus相关的程序。
【2】拔下外部外围设备
许多Windows 10用户报告说,当连接某些外围设备(如Bluetooth设备,扫描仪和打印机)时,他们会获得IOMap64.sys BSOD。因此,很明显,USB适配器是造成此问题的原因。在这种情况下,一个接一个地拔下所有附件的插头以断开与笔记本电脑的连接。您可以保持键盘和鼠标的连接。
拔下所有外围设备后,再次插入,但显然一次只能插入一个。唯一遵循的规则是将附件插入与上一个端口不同的端口。
【3】重新安装Nvidia显示驱动程序以解决IOMap64.sys BSOD
图形驱动程序与IOMap64.sys的关系尚不清楚,但许多人声称重新安装驱动程序可以解决BSOD问题。因此,您可以尝试一下。步骤如下-
1. 按-的Windows + S。
2. 输入– devmgmt.msc。
3. 点击–输入。
4. 在“设备管理器”窗口中,双击–显示适配器。
5. 右键单击NVIDIA图形卡,然后选择–卸载设备。
6. 出现对话框时,单击“删除该设备的驱动程序软件”之前设置的复选框。
7. 点击–卸载。
8. 卸载过程完成后,请访问NVIDIA驱动程序下载页面。
9. 提供所需的正确信息。
10. 单击–搜索。
11. 当所需的驱动程序出现时,点击–下载。
12. 下载过程结束后,双击获得的安装文件。
13. 请按照屏幕上的说明完成安装。
【4】检查内存问题
RAM可能以多种方式损坏,一旦在其中形成坏扇区,系统最终将因大量蓝屏错误而崩溃。IOMap64.sys BSOD可能是相同的结果。通常,由于突然的电涌,过多的热量以及任何计算机部件的意外重启,都会损坏存储棒。在考虑使用新的RAM更改内存之前,请运行Windows内存诊断程序以了解是否确实需要更改它。以下是要遵循的步骤–
1. 单击任务栏上的搜索图标。
2. 插入– mdsched.exe。
3. 点击–输入。
4. 在下一个弹出窗口中,选择–立即重启并检查是否存在问题(推荐)。
5. 几秒钟后,系统将重新启动,您将看到一个蓝屏,检测RAM问题。
6. 该过程结束后,Windows 10将再次重新启动。
7. 登录后,检查系统托盘以获取诊断报告。
8. 精确地检查结果并执行实用程序建议的操作。
【5】更改分页文件大小以修复IOMap64.sys BSOD
页面文件基本上用作辅助RAM,可减少现有内存的工作量,从而使Windows 10 PC平稳运行。当RAM棒无法应付时,页面文件将容纳程序。这种产品被称为分页。
尽管Windows 10自动管理页面文件大小,但通常会出错并最终导致蓝屏错误IOMap64.sys。要手动设置页面文件,请执行以下步骤-
1. 按– Windows键。
2. 类型-先进的系统。
3. 点击–输入。
4. 单击“性能”部分下的“设置”。
5. 移至–高级选项卡。
6. 点击位于虚拟内存部分下的更改。
7. 取消选中之前设置的复选框–自动管理所有驱动器的页面文件。
8. 点击–自定义尺寸的单选按钮。
9. 放入所需的大小,然后单击–设置。
注–将最小和最大大小分别设为PC物理内存的1.5倍和4倍。
此外,您可以在此处查看详细信息–如何调整分页文件以获得更好的Windows 10性能。
【6】使用驱动程序验证程序找出导致IOMap64.sys BSOD的驱动程序
除了图形驱动程序外,其他一些驱动程序也可以引起IOMap64.sys BSOD。手动找出导致问题的驱动程序几乎是不可能的,因为您没有任何线索。驱动程序验证程序是一个内置实用程序,可让您跟踪引起蓝屏错误的主要原因。如果正确遵循以下步骤,则使用该工具并不复杂-
1. 按– Windows +Q。
2. 插入–验证程序。
3. 点击–输入。
4. 要表示同意,请单击–是。
5. 出现Driver Verifier Manager时,单击单选按钮,显示–创建自定义设置(适用于代码开发人员)。
6. 点击–下一步。
7. 除DDI符合性检查和随机低资源模拟外,在每个复选框上都打勾。
8. 单击–下一步。
9. 选择之前显示的单选按钮–从列表中选择驱动程序名称。
10. 点击–下一步。
11. 在下一个窗口中,选择不是Microsoft的所有驱动程序。
12. 最后,单击–完成。
13. 要确保Driver Verifier正在运行,请以管理员身份打开命令提示符。
14. 插入验证程序/ querysettings并点击– Enter。
15. 如果命令行返回驱动程序列表,则表示该实用程序正在运行。
16. 如果它没有运行,则必须再次执行上述步骤。
17. 确保Driver Verifier工作正常后,重新引导系统。
18. 等到系统崩溃并出现蓝屏错误。
19. 同时,正常使用系统。
20. 如果您知道执行IOMap64.sys BSOD的特定操作,请重复执行相同操作。
21. 设备崩溃时,您将看到类似于DRIVER_VERIFIED_DETECTED_VIOLATION(xxxxx.sys)的信息,其中xxxx.sys是故障驱动程序的名称。
22. 万一您无法强制系统崩溃,请等待至少36个小时,然后查看驱动程序验证程序是否能够执行其工作。
23. 一旦知道了罪魁祸首驱动程序,请重新安装该驱动程序。
【7】解决系统损坏问题,以修复IOMap64.sys BSOD
丢失和损坏的系统元素是Windows 10遇到的任何崩溃的主要原因。要解决和恢复项目,请按照以下步骤操作:
1. 按开始按钮,然后输入– cmd.exe。
2. 点击– Ctrl + Shift + Enter。
3. 当出现用户帐户控件时,单击–是。
4. 在黑色面板上,放置– SFC / Scacnow。
5. 点击–输入。
6. 扫描过程结束后,重新启动Windows PC。
【8】执行DISM命令
DISM Restorehealth命令行在修复发现的所有问题的基础上,扫描整个系统是否有损坏。运行实用程序–
1. 按– Windows +R。
2. 在文本字段中,插入– cmd。
3. 按– Ctrl + Shift + Enter。
4. 当用户帐户控件出现时,单击–是。
5. 放置– DISM / Online / Cleanup-Image / RestoreHealth。
6. 点击–输入。
【9】卸载不必要的程序
某些用于执行相同任务的软件程序经常相互冲突。在冲突期间,某些Windows系统文件可能会丢失或出现故障。
1. 在Windows搜索上,放入appwiz.cpl。
2. 点击–输入。
3. 查找您几乎不使用且不必要的应用程序。不要忽略第三方反恶意软件程序。
4. 选择一个,然后单击顶部功能区中的“卸载”。
5. 请按照屏幕上的说明进行操作。
【10】干净启动Windows 10以摆脱IOMap64.sys BSOD
通常,某些软件程序,服务或设备驱动程序会阻碍系统正常运行,进而导致IOMap64.sys BSOD错误。干净启动是一种特殊的启动,它可使系统以最少的驱动程序和应用程序启动。这样,您可以避免任何由第三方或外部程序引起的崩溃,包括BSOD。步骤如下-
1. 按– Windows键。
2. 输入– msconfig。
3. 点击–输入。
4. 选择为“选择性启动”设置的单选按钮。
5. 取消选中–加载启动项。
6. 转到服务选项卡。
7. 单击显示“隐藏所有Microsoft服务”的复选框。
8. 命中–禁用所有。
9. 移至“启动”选项卡。
10. 单击–打开任务管理器。
11. 右键单击每个程序,然后选择–禁用。
12. 返回到“系统配置”窗口。
13. 单击“应用”,然后单击“确定”。
14. 重新启动设备全新启动Windows 10。
就这样!!!本文来源于Win10下载官网,转载请注明来源与出处。
 KB4580325适用于Windows的Ado
KB4580325适用于Windows的Ado KB4578968 Windows Vista累积更新
KB4578968 Windows Vista累积更新![KB4577062 [手动下载] Window](http://www.tagxp.com/uploads/allimg/c211105/163611I3110U0-41526.jpg) KB4577062 [手动下载] Window
KB4577062 [手动下载] Window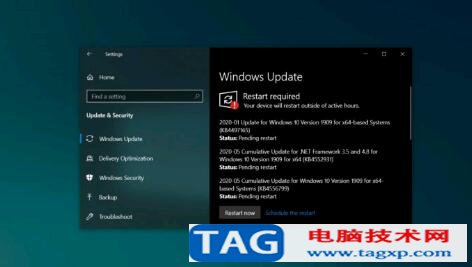 win10补丁_微软补丁下载W
win10补丁_微软补丁下载W Win10 KB4551853的新增功能及
Win10 KB4551853的新增功能及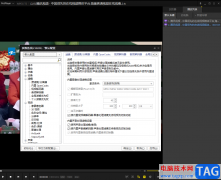 PotPlayer启用内置音频选择滤镜的方法
PotPlayer启用内置音频选择滤镜的方法
PotPlayer播放器是目前大家讨论最火热的一款播放器软件,该播放......
阅读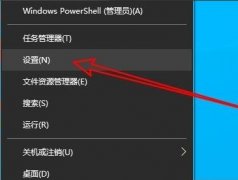 远程桌面连接出现了内部错误解决方法
远程桌面连接出现了内部错误解决方法
很多用户都在连接远程桌面的时候出现了提示连接内部错误,那......
阅读 js数据类型有哪些
js数据类型有哪些
js数据类型有:字符串(String)、数字(Number)、布尔(Boolean)......
阅读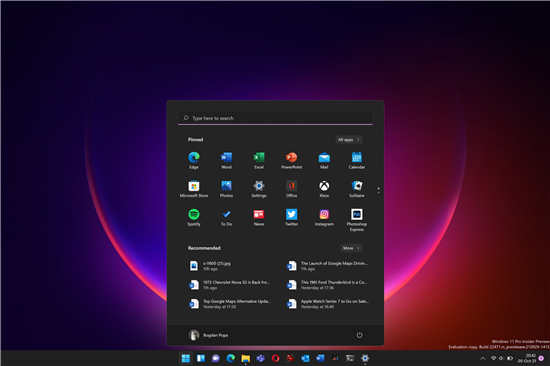 这个小应用程序部分修复了丢失的Window
这个小应用程序部分修复了丢失的Window
这个小应用程序部分修复了丢失的Windows11拖放到任务栏 微软在......
阅读 怎么把win7旗舰版升级更换到win10系统
怎么把win7旗舰版升级更换到win10系统
如果我们的电脑安装使用的是win7操作系统的话,对于目前微软的......
阅读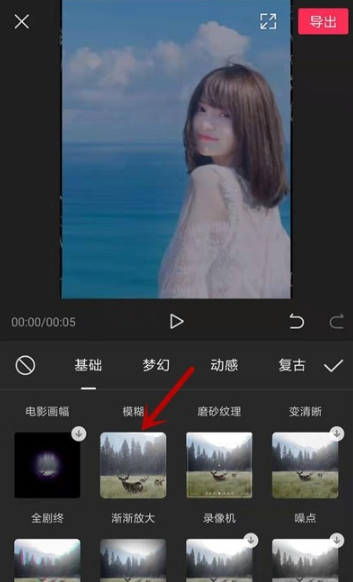 剪映怎么添加放大特效?放
剪映怎么添加放大特效?放 镜双城电视剧全集高清免
镜双城电视剧全集高清免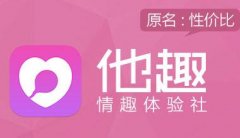 他趣app最早是干嘛的
他趣app最早是干嘛的 Win10 Insider Build 20241引入了
Win10 Insider Build 20241引入了 微软订阅即将登陆 Window
微软订阅即将登陆 Window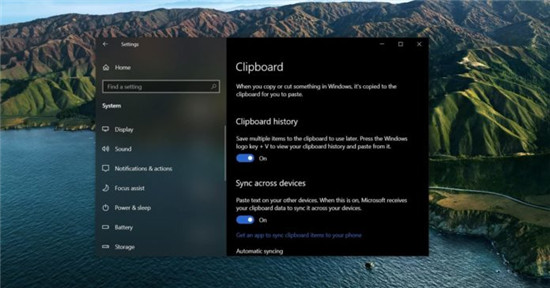 Win10将获得另一个巨大的复
Win10将获得另一个巨大的复 “记”你太美:清除记录
“记”你太美:清除记录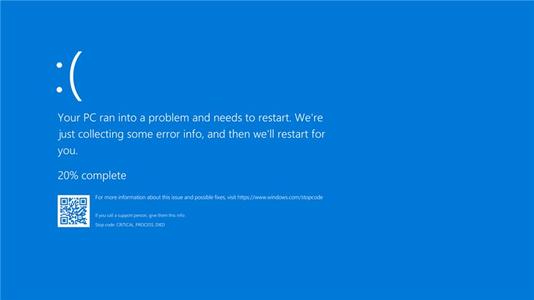 Windows 10:漏洞允许破坏
Windows 10:漏洞允许破坏 时之幻想曲兵粮怎么获得
时之幻想曲兵粮怎么获得 洛克王国少时回忆卡普怎
洛克王国少时回忆卡普怎 航海王热血航线为草帽小
航海王热血航线为草帽小 电竞叛客显卡很烂吗
电竞叛客显卡很烂吗 RX5600XT显卡详细参数评测介
RX5600XT显卡详细参数评测介 win10和win7哪个好用详情
win10和win7哪个好用详情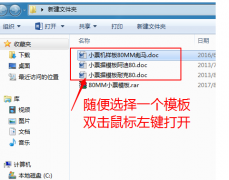 资江打印机如何更改模版
资江打印机如何更改模版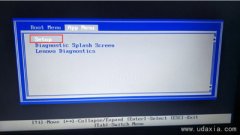 ThinkPad E470C联想14寸笔记本
ThinkPad E470C联想14寸笔记本 win7开机慢解决方法
win7开机慢解决方法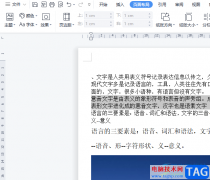 wps文档移动文字的教程
wps文档移动文字的教程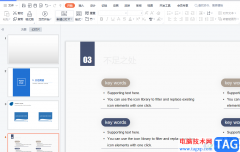 wps演示进入计时模式的教
wps演示进入计时模式的教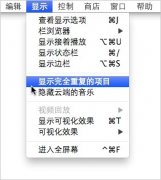 怎么查询和删除iTunes中的
怎么查询和删除iTunes中的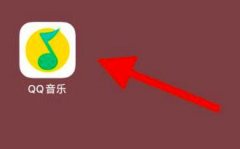 qq音乐如何取消自动续费
qq音乐如何取消自动续费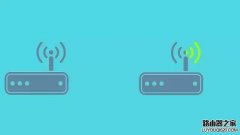 【图文教程】小米路由器
【图文教程】小米路由器 腾达(Tenda)O5V1.0如何设置点
腾达(Tenda)O5V1.0如何设置点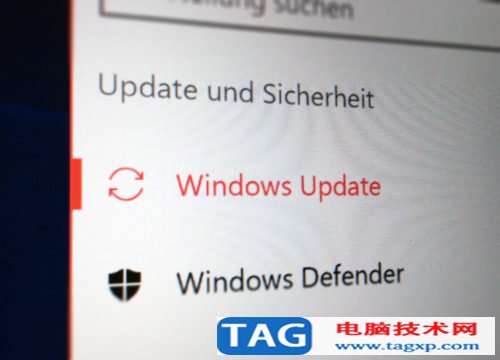
作为SSU Win10 1903和Win10 1909的KB4577671 + KB4577670 Win10 1903和Win10 1909也将以安全补丁程序的形式获得2020年10月更新,并且今天具有累积更新KB 4577671。新...
次阅读
该视频教程是人民邮电出版社出版的《电脑主板维修从入门到精通》(黄光 等编著)一书附带光盘,主要讲解:万用表的使用、元件的检测、示波器的使用、主板故障检测要领。 本书...
次阅读
该视频教程是人民邮电出版社出版的《电脑主板维修从入门到精通》(黄光 等编著)一书附带光盘,主要讲解:万用表的使用、元件的检测、示波器的使用、主板故障检测要领。 本书...
次阅读

微软公司发布的累积更新让Windows10系统电脑频频的出现了蓝屏死机的情况,微软随后也发布了很多更新来解决这个问题。 为什么会连续的发布修复程序呢?主要是因为新发布...
次阅读

台式机的电脑组装还是比较简单的,但在拆装之前也要专业学习一下,你才敢动手保证拆了能正确的组装好,有时候你自己搞下电脑清理维护之类的也可以拆拆电脑的那几大件,来搞搞...
次阅读
现在电脑已经开始普及到千家万户,如同电视机一样,慢慢的几乎每家每户都会买电脑。电脑用久了自然也 会出一些小毛病,电脑维修的需求也是很大的,不管你是想专业学修电脑,还...
次阅读
现在电脑已经开始普及到千家万户,如同电视机一样,慢慢的几乎每家每户都会买电脑。电脑用久了自然也 会出一些小毛病,电脑维修的需求也是很大的,不管你是想专业学修电脑,还...
次阅读

Win10 KB4551853的新增功能及下载 此外,最新win10下载还有一个新的累积更新KB4551853(操作系统内部版本17763.1217) 可用于仍在运行Win10版本1809的设备(又名2018年10...
次阅读
现在电脑已经开始普及到千家万户,如同电视机一样,慢慢的几乎每家每户都会买电脑。电脑用久了自然也 会出一些小毛病,电脑维修的需求也是很大的,不管你是想专业学修电脑,还...
次阅读
台式机固态硬盘的安装方法和机械硬盘一样,也是分为供电口和数据口,如果是笔记本拓展可以放在光驱位上如果是机械硬盘替换可以直接接口对应替换,台式机相比较就更简单了,直...
次阅读

KB4578968 Windows 10(2009版本)的.NET Framework 3.5和4.8的累积更新 .NET Framework不当处理内存中的对象时,存在一个信息泄露漏洞。成功利用此漏洞的攻击者可以泄露受影响系统内存的内容。要利用此漏洞...
次阅读
现在电脑已经开始普及到千家万户,如同电视机一样,慢慢的几乎每家每户都会买电脑。电脑用久了自然也 会出一些小毛病,电脑维修的需求也是很大的,不管你是想专业学修电脑,还...
次阅读
现在电脑已经开始普及到千家万户,如同电视机一样,慢慢的几乎每家每户都会买电脑。电脑用久了自然也 会出一些小毛病,电脑维修的需求也是很大的,不管你是想专业学修电脑,还...
次阅读
台式机要进入BIOS设置一般是按Del键,笔记本进入BIOS设置一般是按F2,在开机出现自检界面时,马上快速按几下快捷键,直到进入BIOS设置界面。 BIOS设置用的最多的是安装系统时, 设置...
次阅读
现在电脑已经开始普及到千家万户,如同电视机一样,慢慢的几乎每家每户都会买电脑。电脑用久了自然也 会出一些小毛病,电脑维修的需求也是很大的,不管你是想专业学修电脑,还...
次阅读