Win8系统卸载Windows服务的办法 Win8系统怎么卸载Windows服务Windows服务为了不影响在同一台计算机上工作的其他用户,需要长时间运行功能时使用,那Win8系统怎么卸载Windows的服务?下面小编就为大家介绍一下Win8系统卸载Windows服务的方法。
1、点击开始菜单--打开控制面板。

2、切换到大图标。

3、点击管理工具。

4、打开服务。

5、找到一个需要卸载的服务。

6、如何我们需要复制下来这个服务的名称。

7、来到cmd命令行。

8、然后再cmd下输入 sc delete 服务名称来卸载服务。

输入完成之后回车即可。
9、卸载完成。

10、再次来到服务管理。

搜索一下看看我们刚刚卸载的服务还在不在。
肯定是不再了。
 打游戏最好的五款浏览器
打游戏最好的五款浏览器
打游戏是现在很多用户使用电脑时非常重要的功能,很多用户都......
阅读 打游戏正规的五款浏览器
打游戏正规的五款浏览器
网页游戏是现在非常流行的游戏模式,我们可以在网页上玩到各......
阅读 打游戏最稳定的浏览器
打游戏最稳定的浏览器
现在有非常多脍炙人口的网络游戏,还有很多的网页版游戏,用......
阅读 纯净无广告的浏览器推荐
纯净无广告的浏览器推荐
很多浏览器都会自带弹窗和广告,使用起来非常令人讨厌,有的......
阅读 电脑干净没有广告的浏览器推荐
电脑干净没有广告的浏览器推荐
广告是我们在使用浏览器时感觉非常烦人的东西,经常会在使用......
阅读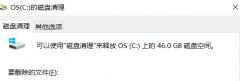
在我们重装系统后,很多用户会发现电脑中多了以及超级大的文件windows.old,而且这文件有时还删不了,其实这就是我们以前的系统,如果我们不需要还原以前的系统,它就没用了,可以直接删...
次阅读
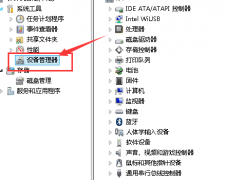
如果我们使用的电脑安装的是英特尔的显卡,那么在我们需要安装或者是重装显卡驱动程序来解决一些问题的时候,有的小伙伴不知道具体应该怎么操作。小编觉得我们可以在系统的控制面板中...
次阅读
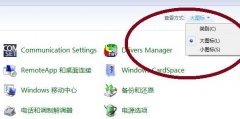
有些用户想要使用编程设备需要使用到电脑的pgpc接口,但是发现自己的win10控制面板里没有pgpc接口,其实我们只有在安装软件后才可以看到pgpc接口。...
次阅读
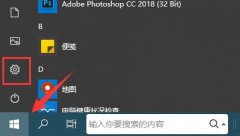
现在微软已经为所有满足win11升级要求的win10用户推送windows11系统了,所以大家可以进入系统设置中的更新和安全,来升级win11系统,如果我们无法获得推送那么只要解决不满足要求的部分就可以...
次阅读
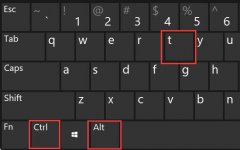
最新的优麒麟操作系统已经支持安装安卓软件了,但是可能不少用户还不知道优麒麟怎么安装安卓软件,其实我们只需要更新系统,然后安装相关的安卓安装器就可以了,需要的朋友快来学习一...
次阅读

Win8.1计算器在什么位置 搜索功能打开Win8.1计算器的方法...
次阅读
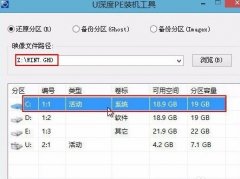
进入了浏览器之后有很多用户突然遇到了卡死的情况也没有任何的反应这个时候就会强行退出或者强制重启,此时就会有错误代码0xc0000145,很多都不知道怎么解决,为此我们给大家带来了0xc0...
次阅读
Win8系统关机快捷键怎么设置 Win8系统更改关机快捷键操作方法...
次阅读

当我们使用u盘存储文件的时候,可能会遇到提示u盘被写保护了,无法传输文件,不过并不知道u盘咋就突然被写保护了,这可能是有以下几个原因导致的。...
次阅读
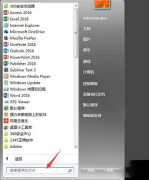
有很多的用户们会不小心的将回收站的文件误删除以后却找不到了,但是这种是可以进行恢复操作的,有很多的用户们都不知道具体要怎么操作,接下来按照步骤进行吧~...
次阅读
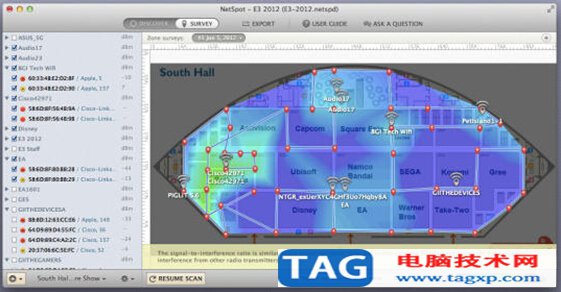
有时,当你连接到Wi-Fi网络的Windows设备上,这是很好的跟踪连接问题,以及重新定位的接入点,以提高你的信号。无线网络连接于心,我们刚刚发现了一个新的方案,让你得到的,更多的,做...
次阅读
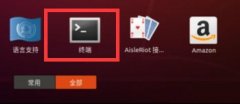
由于linux系统和我们常用的windows系统是不一样的,所以如果是初学者,可能会不知道linux怎么强制删除文件,其实我们只要打开终端,使用命令就可以删除了。...
次阅读

i9-11900是使用了酷睿11的新生代处理器,非常的不错并且具备了一定的全新性能,可以让你更好的进行使用,为了让大家更好的了解下面就带来了i9-11900参数评测大全,快来一起看看吧。...
次阅读

RX 6900 XT是AMD旗下最新的一款显卡设备,从各个层面上增加了AMD系列显卡的市场竞争力,摆脱了显卡市场的不利地位,下面就让我们一起来看一下这款强大的AMDRX 6900 XT显卡详细评测吧。...
次阅读

主板 作为将计算机各部件连接在一起的母体,几乎所有的部件都要通过 主板 连接起来形成一台完整的计算机系统。一般来说, 主板 故障分为软故障和硬故障,所谓软故障是指各部件...
次阅读