修复Win10专业版 WiFi不断断开连接(5个有效解决方案)
WiFi互联网连接出现问题时,笔记本电脑会不断与wifi断开连接,并且不会重新连接吗?可能是驱动程序问题,为WiFi适配器安装最新的驱动程序版本可能解决了该问题。
许多报告Wi-Fi的Win10专业版用户在笔记本电脑上一直断开连接。或Win10专业版 Internet随机断开连接只需断开连接并在几秒钟内恢复即可。很少有用户报告说,WiFI适配器自动被禁用,并且必须重新启动才能启用。通常,这些类型的问题在旧笔记本电脑中发生的更多,这是由于硬件故障造成的。再次在笔记本电脑上安装旧的/不兼容的WiFi驱动程序,与网络相关的错误电源设置,不正确的网络配置也导致wifi不断掉落Win10专业版。
不管是什么原因,如果您的WiFi连接一直掉线,然后重新连接,这里有一些解决方法,您可以尝试重新使WiFi连接保持稳定。
笔记本电脑不断与wifi断开连接
在应用任何解决方案之前,请重新启动路由器,调制解调器和笔记本电脑,以清除可能导致Wifi自动断开连接的任何临时故障。
暂时禁用所有第三方安全软件(防病毒)(如果已安装)以检查并确保安全软件不会阻止连接。
• 单击任务栏右下角的Wi-Fi图标(按钮)。
• 这将打开您所在地区可用的WiFi网络列表。
• 右键单击您所连接的无线网络,然后单击“忘记”选项,
• 重新启动PC,然后使用安全密钥重新连接到Wifi网络。
运行网络疑难解答
运行自动网络疑难解答,该疑难解答可以查找并自动修复与网络和Internet连接有关的问题。
• 按Windows键+ I打开设置,
• 点击网络和互联网,然后点击网络问题排查工具,
• 将打开一个新窗口,用于诊断和修复网络问题。

• 现在搜索故障排除并选择第一个结果“故障排除设置”
• 选择网络适配器,然后单击运行疑难解答,
• 这将诊断与网络/ WiFi适配器有关的问题,检查是否有较旧的驱动程序导致了该问题
• 诊断过程完成后,重新启动PC并检查是否解决了wifi掉线问题。

检查最新的驱动程序更新
问题背后的最常见原因是Wifi适配器驱动程序不兼容。并且使用最新版本更新您的Wi-Fi驱动程序可能会解决可能导致笔记本电脑与WiFi问题断开连接的问题。
• 首先,按Windows键+ R,键入devmgmt.msc ,然后按Enter。它将打开设备管理器。
• 然后,展开“ 网络适配器”。
• 现在,右键单击WiFi驱动程序,然后选择 更新驱动程序软件。
• 然后,选择 自动搜索更新的驱动程序软件。
• 按照屏幕上的说明进行操作,对于其他网络适配器,也应该这样做,然后重新启动PC。
重新安装WiFi适配器驱动程序
另外,尝试从设备管理器中卸载网卡设备,然后重新安装最新的驱动程序版本。
• 使用devmgmt.msc打开设备管理器,
• 展开网络适配器,右键单击已安装的WiFi适配器驱动程序,然后选择卸载。
• 按确定以确认驱动程序的卸载。
• 重新启动Windows以完全卸载驱动程序。

在下次启动时,Windows会自动在设备上安装基本驱动程序。如果未安装,请打开设备管理器,单击“操作”,然后搜索硬件更改。
另外,您可以通过访问制造商的网站来手动更新网络适配器驱动程序,并为其搜索最新的正确驱动程序。
调整电源选项
仍然需要帮助,让我们调整电源选项“不允许计算机关闭此设备以节省电源”
• 按Windows + R,键入ncpa.cpl,然后单击确定以打开“网络连接”窗口。
• 右键,单击“ Active WiFi Adapter”,然后选择“属性”。
• 在“ WiFi 属性”下,找到并单击“ 配置”。

• 现在,在 Power Management(电源管理)下, 取消选中 所选项框- 允许计算机关闭此设备以节省电源 ,然后单击OK(确定)保存更改。

这是修复“ WiFi持续断开连接”的有效方法,其中许多用户被标记为有效的解决方案,希望该解决方案也能解决您的问题。
更改WIFI AutoConfig服务启动类型
• 按Windows键+ R类型services.msc, 然后单击“确定”。
• 这将打开Windows服务控制台
• 向下滚动到WLAN AutoConfig,然后右键单击以打开其属性。
• 在“ WLAN AutoConfig属性”中,找到“启动类型”,然后选择将其设置为“自动”。

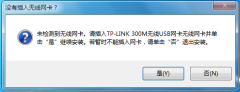 tplink无线网卡驱动安装未检测到无线网卡
tplink无线网卡驱动安装未检测到无线网卡
有的朋友在安装tp link无线网卡驱动时,遇到提示“未检测到无线......
阅读 tplink无线网卡驱动安装失败怎么办-tplin
tplink无线网卡驱动安装失败怎么办-tplin
在电脑上安装tplink无线网卡驱动,失败了该怎么办呢?有可能是因......
阅读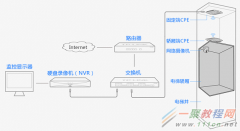 tplink监控电梯无线监控解决方案
tplink监控电梯无线监控解决方案
电梯无线监控如何布局呢,今天下面小编来为各位介绍一篇关于......
阅读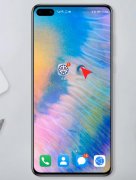 路由器设置手机版登录
路由器设置手机版登录
连接好WIFI,打开浏览器,输入路由器背后的ip地址,输入管理员......
阅读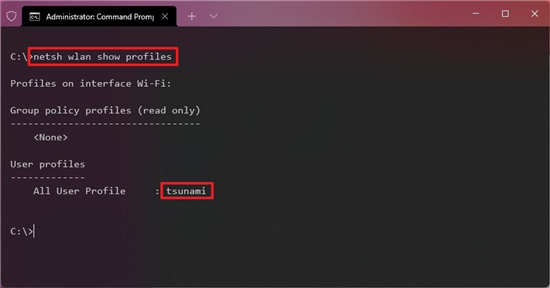 windows11下如何使用命令提示符停止自动
windows11下如何使用命令提示符停止自动
windows11下如何使用命令提示符停止自动 Wi-Fi 连接 要在使用命令......
阅读
当我们觉得当前的wifi密码不安全了于是就想修改一下,那么wifi密码怎么改?在哪里改呢?下面和大家一起分享下操作步骤: 1、打开浏览器,在地址上输入192.168.1.1(具体参考路由器说明书的地...
次阅读

路由器的设置网址,通常又叫做:登录地址、登录IP、管理地址等等。在浏览器中输入设置网址,才能打开路由器的设置页面。不同的无线路由器,设置网址是不一样的。所以,修改无线网密码...
次阅读

802.11n无线网卡驱动万能版是针对802.11n无线网卡整理的无线万能驱动包,适用天Win7/Winxp/win8/Win10,包括64位和32位系统。 802.11n无线网卡驱动功能介绍1、802.11n主要是结...
次阅读
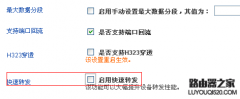
如何设置让有的电脑能上网而有的电脑不能上网,这个是一个常见的问题。该如何配置呢?(有时间要求的则直接添加限制的时间组,时间组里面设置限制上网的时间范围),下面我们以192.1...
次阅读

这里以型号DI-504为例,其它型号设置也差不多,甚至是一样的。 第一步:连接DI-504宽带 路由 器到您的 网络 A. 首先,将DI-504自带的9V交流电源适配器连接到DI-504后面板上;然后将适配器插入您的...
次阅读
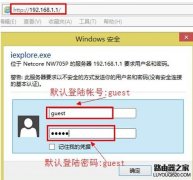
Netcore磊科无线路由器配置简单,不过对于没有网络基础的用户来说,完成路由器的安装和配置IP地址过滤,仍然有一定的困难,下面是小编给大家整理的一些有关磊科无线路由器IP地址过滤的设...
次阅读
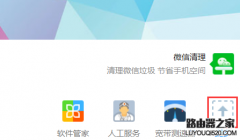
寝室里大家共用一个网络,不知是谁占用了网速,突然间自己的网速一落千丈,实在令人不爽,想要知道是谁占用了大量的网速就需要查看局域网中所有设备的网速,那么怎么才能查看局域网内...
次阅读

很多用路由器的人有效距离就成了最关心的问题之一,今天文章就给大家讲解下无线路由器有效距离,给大家讲解路由器有效距离受那些条件的影响,下面一起来看。 在大多数品牌的家用无线...
次阅读
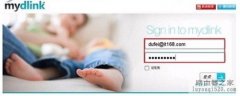
通过电脑对云路由器进行管理 当我们出门在外的时候,可能家里的高清电影才下了一半,或者是家中有孩子,不知道他们在家会不会偷偷上网,邻居会不会蹭我们的网,等等这些问题,在云路...
次阅读
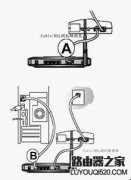
全球成长型商用企业综合网络解决方案供应商与数字家庭网络倡导NETGEAR公司NETGEAR一直致力于网络技术创新,专注于产品的可靠性和易用性提升,为全球商用企业用户和家庭个人用户提供使用简...
次阅读

路由器设置网址是多少?一、通过路由器背面标贴查看路由器设置地址通常,各品牌路由器的登陆地址一般会标注在路由器背面的标贴上,上面记录了路由器的管理页面地址,密码和序列号等...
次阅读
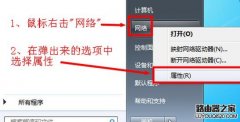
为什么在使用无线路由器的时,能上QQ,却打开不了网页?网友的回答也五花八门,其实归结起来就是DNS服务器的问题。 DNS服务器的作用是域名解析,说得通俗的说法是,DNS服务器把我们平时在...
次阅读

1、登录192.167.1.1,输入用户名admin,密码admin; 2、然后打开被屏蔽了的pppoe拨号页面:http://192.168.1.1/phtml/mpvc/add_pppoe.html,而端口映射的页面是:http://192.168.1.1/phtml/nat/nat.html;将NAT选项点击允许。...
次阅读

如何在win10笔记本电脑上启用5GHz Wi-Fi 如果路由器和笔记本电脑均支持5GHz Wi-Fi,则连接速度应比2.4GHz更快。我们解释了如何使其全部工作。 除非您的路由器真的...
次阅读

相信不少人都遇过这样尴尬的经历:兴高采烈地搬到新房子,发现网口在房门口,房间离网口太远,房间没有网络弄。直接拉一条长长的网线,不美观,而且网速也会受到一定的影响。 这时可...
次阅读