多路由器连接上网设置教程
在某些特殊情况下,我们需要用将多台路由器连接在一起用,而且只用一个网络。一般用有线连接多台路由器是因为路由器本身没有无线桥接WDS功能,或者其它环境因素。该如何连接和设置了?下面win10专业版官网就教大家连接和设置方法。
一、主路由器配置
1、将用于连接外部网络的路由器当作第一台路由器,我们将此路由器作为主路由器。一般路由器的出厂IP地址,登录信息在说明书或者路由器底部会有说明,本文以TP-link路由器为例则其IP应该是192.168.1.1。
2、用网线连接到所在的网络;路由器WAN口连接外网(拨号设置),任意LAN口用线连接到电脑
3、打开网页浏览器,在地址栏中输入路由器登陆地址:192.168.1.1,并按回车确认。在弹出的登陆框中输入用户名admin和密码admin,如图示:

4、设置该路由器连接外网。点击左边的“网络参数”,再选择“WAN口设置”;
5、在“WAN口连接类型”中选择“PPPOE”,输入正确的账号和密码,点击底部的“保存”,10称钟左右保存后再点击“连接”即可,如下图;

6、主路由器需要开启DHCP服务。在左边选择“DHCP服务器”,再选择“DHCP服务”:
7、将右边的“DHCP服务器”设置成“启用”即可,如下图:

8、为便于以后登录路由器,有必要确认或更改路由器后台管理IP和DHCP地址池中IP相同网段。选择左边的“网络参数”,再选择“LAN口设置”:

9、设置“IP地址”为刚才你设置的DHCP范围内的IP,如192.168.0.1,如上图。否则如果与DHCP分别的地址不同网段,则以后登陆路由器时需要将电脑的IP手动改成静态且网关设为路由器IP才能登录路由器后台。
10、设置完成后重启路由器。如果路由器没有自动重启,可在左边选择“系统工具”下的“重启系统”:

二、第二台路由器配置
1、用网线连接第二台路由器,并登录第二台路由器后台管理界面。如其IP为192.168.0.2(默认IP需要修改,修改方法是登录默认IP地址,在“网络参数”中“LAN口设置”中修改)。
2、打开浏览器,输入后台管理IP“192.168.0.2”,再按回车键即可:

3、输入管理员帐号和密码后,单击“确定”即可打开后台管理界面;
4、在左边选择“DHCP服务器”,再选择“DHCP服务”,将右边的“DHCP服务器”设置成“不启用”即可;( 除主台路由器外其它路由器都需要关闭自身DHCP功能)

5、完成后重启路由器即可。
三、路由器及电脑的连接
1、主路由器:需要完成以下功能:连接外网、给其它电脑分配IP。所以第一台路由器的WAN口(路由器后面蓝色或黑色的接口,有WAN文字标识)连接外网的网线(一般连接猫)。
2、第二台路由器用网线插到路由器后面一排插口(即LAN口,一般是黄色,标注有1234的数字)中的任意一个,而不是那个单独的、黑色的WAN口。
3、其它第N台路由器都参照第二台的设置和连接方法,可以接到第二的LAN或第一台的LAN口都行;
4、电脑也是插到路由器的黄色LAN口中的任意一个,并且插到任一台路由器都行,且不用作任何设置。
连接示意图如下:

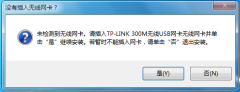 tplink无线网卡驱动安装未检测到无线网卡
tplink无线网卡驱动安装未检测到无线网卡
有的朋友在安装tp link无线网卡驱动时,遇到提示“未检测到无线......
阅读 tplink无线网卡驱动安装失败怎么办-tplin
tplink无线网卡驱动安装失败怎么办-tplin
在电脑上安装tplink无线网卡驱动,失败了该怎么办呢?有可能是因......
阅读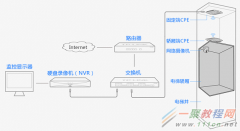 tplink监控电梯无线监控解决方案
tplink监控电梯无线监控解决方案
电梯无线监控如何布局呢,今天下面小编来为各位介绍一篇关于......
阅读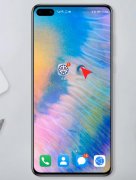 路由器设置手机版登录
路由器设置手机版登录
连接好WIFI,打开浏览器,输入路由器背后的ip地址,输入管理员......
阅读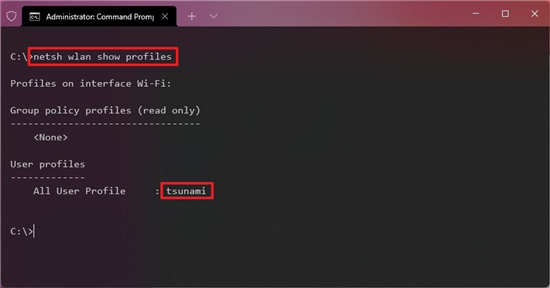 windows11下如何使用命令提示符停止自动
windows11下如何使用命令提示符停止自动
windows11下如何使用命令提示符停止自动 Wi-Fi 连接 要在使用命令......
阅读
netgear(美国网件)无线路由器登录地址网址多少 此次主要给大家介绍美国网件(NETGEAR)型号:R7000无线路由器的正确配置连接方法、上网的设置、以及WiFi设置;那么购买一...
次阅读
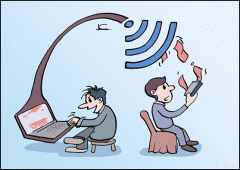
自从有了wifi,在方便我们上网的同时,也衍生了一个被蹭网的隐患。而为了防范被蹭网你用过什么招数呢?可能大多数人都会改超复杂密码,而且还隔一段时间就换一个,生怕被破解密码,可...
次阅读

很多小伙伴在使用路由器时,经常会遇到不知道路由器管理密码是多少或是忘记登录密码的情况,不过都木有关系,看完下面这张图你就秒懂啦...
次阅读

小米路由器内置了1TB大容量硬盘,这对于用户日常存储电影以及共享数据带来了极大的方便,不过路由器多数都是长时间开着的,这样会导致内置的硬盘也长期不间断运行,而硬盘作为比较脆弱...
次阅读
![tplink[安防] NVR添加IPC时发现不了IPC,怎么](http://www.tagxp.com/uploads/allimg/180918/1_091Q42642F55.png)
NVR添加IPC时发现不了IPC是什么问题呢,这个可能是一个配置问题了我们可以尝试各种办法了,具体的步骤细节如下文介绍哦。如果您使用NVR(网络硬盘录像机)添加IPC(网络摄像机)时,在待添...
次阅读

本文档适用于W15E如何配置拨号、动态获...
次阅读
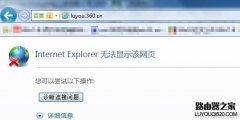
本文介绍了360安全路由器登录地址luyou.360.cn打不开的解决方法。在我们设置360安全路由器的过程中,首先要做的就是在浏览器地址栏里输入登录地址luyou.360.cn进入到设置界面,而如果此时遇到...
次阅读

水星路由器怎么改密码?对于家中使用水星路由器的用户来说,为了提升路由器安全性,有时候需要修改密码来解决。一般来说,路由器修改密码包含WiFi密码和路由器登陆密码两种,以下我们...
次阅读
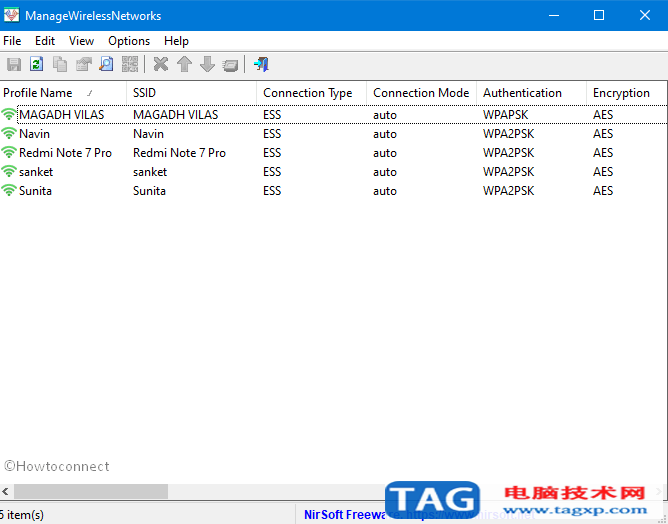
ManageWirelessNetworks是Windows 10上标准管理无线网络的替代工具,即使网络适配器未处于活动状态,它也会显示有关系统上每个无线配置文件的大量信息。对于...
次阅读

如果想要两个无线路由器使用同一个wifi信号,只能使用“WDS桥接”这种方法来设置。具体的设置步骤,下面小编会进行详细介绍。...
次阅读

下面介绍下Fast FW300R无线路由器宽带共享上网的设置图解。随着网络的发展无线路由器已近逐步的普及到家庭用户中了。本网站主要介绍各类路由器设置的图解教程,下面开始介绍Fast无线路由器...
次阅读

通用的tplink路由器怎么恢复出厂设置? 提示:复位后,路由器之前所有配置均会丢失,需要重新设置路由器 PLINK路由器恢复出厂设置可以通过路由器后台设置也可以通过...
次阅读
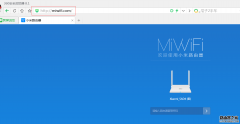
买了小米路由器却不知道怎么进入后台设置,今天小编就告诉大家小米路由器的登陆地址是什么,除了在浏览器输入www.miwifi.com能够登陆小米路由器的设置页面之外,还能输入ip地址来进入小米...
次阅读

光纤猫怎样连接无线路由器?本是同根生,差异很微...
次阅读
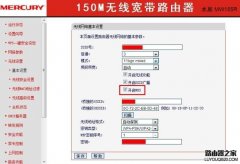
TP-link是国内用户非常多的路由器了,有朋友问了tplink和水星怎么桥接小编分享了tp和水星无线桥接设置图解,供你参考! 为了方便起见,以下小编会将水星无线路由简称主路由,待桥接TP路由简...
次阅读