多种方法决Win10系统上缺少Wi-Fi图标[COMPLETE GUIDE]
我们许多人使用无线连接访问Internet ,但是Win10系统用户报告了Wi-Fi的异常问题。根据他们的说法,Win10系统中缺少Wi-Fi图标,所以让我们看看如何解决这个小问题。
如果Win10系统上的Wi-Fi图标丢失,该怎么办?
解决方案1 –重新安装无线适配器驱动程序
要解决此问题,您需要重新安装无线适配器驱动程序。为此,请首先为您的设备下载最新的无线适配器驱动程序。
之后,您需要按照以下步骤卸载当前安装的驱动程序:
1.按Windows键+ X打开“ 高级用户菜单”,然后从列表中选择“ 设备管理器 ”。

2.找到您的无线适配器,右键单击它,然后从菜单中选择“ 卸载 ”。

3.如果可用,请选择“ 删除该设备的驱动程序软件”,然后单击“ 确定”。
4.完成之后,重新启动 PC。
当您的PC重新启动时,Win10系统将自动安装默认驱动程序。如果默认驱动程序无法正常运行,请尝试安装已经下载的无线适配器驱动程序。
重新安装驱动程序后,Wi-Fi图标应再次出现。
●自动更新驱动程序(建议)
卸载驱动程序后,建议您自动重新安装/更新它们。手动下载和安装驱动程序的过程可能会导致安装错误的驱动程序,可能会导致系统严重故障。
在Windows计算机上更新驱动程序的更安全,更轻松的方法是使用自动工具。我们强烈建议使用DriverFix 工具。
它会自动识别计算机上的每个设备,并将其与来自广泛在线数据库的最新驱动程序版本进行匹配。然后,可以分批或一次更新驱动程序,而无需用户在此过程中做出任何复杂的决定。
下面是它的工作原理:
1.下载并安装DriverFix

2.安装后,该程序将快速扫描并识别过期或丢失的Windows驱动程序。
DriverFix将您的PC与它的1800万Windows驱动程序的Cloud数据库进行比较,并建议适当的更新。您需要做的就是等待扫描完成。

3.扫描完成后,您将获得一份完整报告,说明在PC上发现的过时驱动程序。查看列表,查看是否要单独更新或每个驱动程序一次更新。要一次更新一个驱动程序,请单击驱动程序名称旁边的“更新”链接。或只需单击“全部更新”按钮即可自动安装所有建议的更新。

注意:一些驱动程序需要分多个步骤安装,因此您必须多次单击“更新”按钮,直到安装了所有驱动程序。
免责声明:此工具的某些功能不是免费的。
________________________________________
解决方案2 –关闭Wi-Fi Sense
根据用户的说法,Wi-Fi Sense可能会导致Win10系统中缺少Wi-Fi图标,但是您可以通过禁用Wi-Fi Sense轻松解决此问题。为此,您需要按照以下步骤操作:
1.打开“ 设置”应用,然后转到“ 网络和Internet”。
2.转到Wi-Fi标签,然后点击管理Wi-Fi设置。
3.找到Wi-Fi Sense并将其关闭。
之后,重新启动PC并检查问题是否已解决。
解决方案3 –更改系统图标设置
有时由于系统图标设置的缘故,您的Wi-Fi图标可能会丢失。使用系统图标设置,您可以选择哪些图标将出现在任务栏上,因此请确保启用了网络图标。
为此,请按照下列步骤操作:
1.打开设置应用程序,然后转到系统。
2.导航到“ 通知和操作”选项卡,然后单击“ 打开或关闭系统图标”。

3.找到“ 网络”图标,并确保其已打开。如果不是,请重新打开。

4.返回并单击选择出现在任务栏上的图标。

5.查找“ 网络”图标,并确保将其设置为“ 开”。

之后,Wi-Fi图标应始终出现在任务栏中。
如果Win10系统桌面上缺少多个图标,请查看本指南以将其找回。
解决方案4 –确保您的无线适配器出现在设备管理器中
如果缺少Wi-Fi图标,则需要检查无线网络适配器是否出现在设备管理器中。为此,请按照下列步骤操作:
打开设备管理器。
当设备管理器打开时,单击硬件改动按钮扫描。
这样做之后,您的无线网络适配器应与Wi-Fi图标一起出现。
一些用户还建议从设备管理器中删除WAN Miniport适配器,因此您可能也想尝试一下。
解决方案5 –确保关闭飞行模式
根据用户,如果打开飞行模式会出现此问题,所以请务必检查飞行模式的状态。要关闭飞行模式,请执行以下操作:
1.打开行动中心。
2.找到飞行模式图标,然后单击以关闭飞行模式。
或者,您可以按照以下步骤从“设置”应用中关闭飞行模式:
1..打开“ 设置”应用,然后转到“ 网络和Internet”部分。
2.选择飞行模式选项卡,然后找到飞行模式部分。确保将“ 关闭所有无线通信”设置为“ 关闭”以禁用飞行模式。
飞行模式将停止所有无线通信,因此,如果缺少Wi-Fi图标,请确保检查飞行模式是否未打开。
如果您遇到任何飞行模式错误,建议您阅读本文。
解决方案6 –重新启动资源管理器
用户建议的一种解决方法是重新启动Windows资源管理器进程。由于某些未知原因,Win10系统上缺少Wi-Fi图标,但重新启动Windows资源管理器后,此问题已解决。
要重新启动Windows资源管理器,请执行以下操作:
1.通过按Ctrl + Shift + Esc打开任务管理器。
2.当任务管理器打开,找到Windows资源管理器进程,右键单击它并选择重新启动。

3.Windows资源管理器重新启动后,应显示Wi-Fi图标。
或者,您也可以从菜单中选择“结束任务”以结束Windows资源管理器进程。如果决定结束Windows资源管理器进程,则需要按照以下步骤手动重新启动它:
1.在任务管理器中,选择“ 文件”“运行新任务”。

2.输入资源管理器,然后按Enter或单击“ 确定”。

解决方案7 –编辑组策略
根据用户,您可以仅通过编辑组策略来启用Wi-Fi图标。为此,请按照下列步骤操作:
1.按Windows键+ R并输入gpedit.msc。按Enter或单击确定。

2.组策略编辑器现在将打开。在左窗格中,导航到“ 用户配置”“管理模板”“开始菜单”和“任务栏”。
3.在右窗格中找到“ 删除网络图标”选项,然后双击它。

4.选择禁用选项,然后单击应用和确定以保存更改。

5.关闭组策略编辑器,然后重新启动 PC。
解决方案8 –尝试禁用网络连接
如果缺少Wi-Fi图标,则可以通过禁用和启用无线网络连接来解决此问题。为此,请按照下列步骤操作:
1.按Windows键+ X,然后从菜单中选择“ 网络连接 ”。

2.当“ 网络连接”窗口打开时,右键单击您的无线网络,然后从菜单中选择“ 禁用 ”。

3.重复相同的步骤,但是这次从菜单中选择“ 启用 ”。
重新启用无线网络连接后,Wi-Fi图标应出现在任务栏上。
解决方案9 –执行完全关机
根据您的电源设置,当您按下电源按钮时,Win10系统可能不会完全关闭,但是您可以使用命令提示符关闭PC。为此,请按照下列步骤操作:
1.按Windows键+ X,然后从菜单中选择命令提示符(Admin)。

2.当命令提示符打开时,输入shutdown / p并按Enter。
您的电脑现在将完全关闭。系统重新启动后,应显示Wi-Fi图标。
解决方案10 –检查Wi-Fi图标是否隐藏
有时,Wi-Fi图标可能隐藏在任务栏上。要显示所有图标,请执行以下操作:
1.按右下角的顶部箭头显示隐藏的图标。

2.如果有可用的Wi-Fi图标,只需将其拖到任务栏,它应永久停留在该位置。

解决方案11-运行Internet故障排除程序
即使通常使用内置的Internet故障排除程序来解决连接问题,一些用户也确认它可以帮助他们解决丢失的Wi-Fi问题。
因此,请转至设置更新和安全疑难解答选择并运行Internet疑难解答。按照屏幕上的说明完成扫描,然后重新启动计算机。

解决方案12 –干净启动计算机
如果问题仍然存在,请执行干净启动。这样,您的Win10系统计算机将使用最少的驱动程序启动。如果缺少的Wi-Fi图标问题是由不兼容的驱动程序问题触发的,则此替代方法应可帮助您解决问题。
以下是要遵循的步骤:
1.键入系统配置 在搜索框中点击Enter
2.在“ 服务”选项卡上,选择“ 隐藏所有Microsoft服务”复选框,然后单击“ 全部禁用”。

3.在“ 启动” 选项卡上,单击“ 打开任务管理器”。
4.在“ 任务管理器”中 的“ 启动” 选项卡上,选择所有项目,然后单击“ 禁用”。

5.关闭任务管理器。
6. 在启动 的选项卡系统配置 对话框单击 OK 重新启动计算机检查Wi-Fi图标现在是可见的。
解决方案13 –创建一个新的用户配置文件
如果此Wi-Fi图标问题是由损坏的用户配置文件触发的,则您需要创建一个新的用户配置文件,并检查问题是否仍然存在于新的配置文件上。
以下是要遵循的步骤:
1.转到开始设置帐户家庭和其他人
2.选择“将其他人添加到此PC”


3.输入用户名,密码,密码提示单击下一步。
如果您的用户个人资料已损坏,则可以通过以下最佳方法快速轻松地对其进行修复。
Win10系统上缺少Wi-Fi图标不是主要问题,但是某些用户更喜欢在其任务栏上具有Wi-Fi图标。如果您遇到此问题,请确保尝试使用本文提供的一些解决方案。
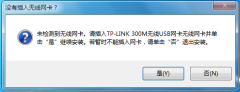 tplink无线网卡驱动安装未检测到无线网卡
tplink无线网卡驱动安装未检测到无线网卡
有的朋友在安装tp link无线网卡驱动时,遇到提示“未检测到无线......
阅读 tplink无线网卡驱动安装失败怎么办-tplin
tplink无线网卡驱动安装失败怎么办-tplin
在电脑上安装tplink无线网卡驱动,失败了该怎么办呢?有可能是因......
阅读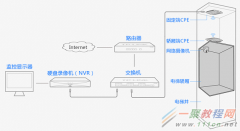 tplink监控电梯无线监控解决方案
tplink监控电梯无线监控解决方案
电梯无线监控如何布局呢,今天下面小编来为各位介绍一篇关于......
阅读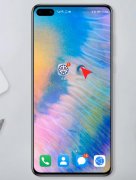 路由器设置手机版登录
路由器设置手机版登录
连接好WIFI,打开浏览器,输入路由器背后的ip地址,输入管理员......
阅读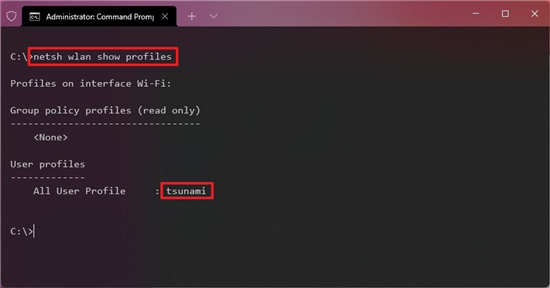 windows11下如何使用命令提示符停止自动
windows11下如何使用命令提示符停止自动
windows11下如何使用命令提示符停止自动 Wi-Fi 连接 要在使用命令......
阅读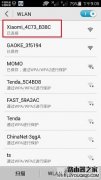
用手机设置小米路由器时,手机中打不开192.168.31.1设置界面,这是怎么回事呢?本文小编主要介绍手机打不开192.168.31.1的解决方法! 手机打不开192.168.31.1的解决方法 一、手机未连接到小米路由器...
次阅读

一旦忘记路由器密码,就会出现无法登陆路由器的情况,对于这种情况,我们通常需要将路由器恢复到出厂设置,而不同品牌路由器,恢复出厂设置操作有所不同。今天我们主要带来Mercury恢复...
次阅读

今天同事从家里拿来一款D-Link的DIR-605路由器,说在家里给路由器断一下电就无法上网了。 接过路由器,通电后,POWER灯一直在以1s时间间隔闪,这种状态确定是路由器有故障。下面来讲述下如何...
次阅读

无线网络(WiFi)现在已经融入我们每一个人,无线路由器我们当然离不开,但是还有很多人不会设置路由器,今天我就教大家自己设置路由器,再也不担心没有网啦! 准备一个路由器,建议每一...
次阅读
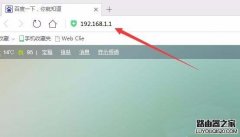
1、在浏览器的地址栏输入你的路由器ip地址,不同的路由器地址可能会不同,具体可以参考路由器背面的铭牌,或是百度一下 2、输入IP地址后,就会在浏览器打开路由器的登录窗口了,在这里...
次阅读
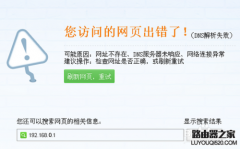
如果路由器当交换机时一般会把DHCP(自动分配IP地址)功能关闭,如果再拿来当路由器使用时电脑的IP地址是自动获取的话,那就无法进入路由器设置页面,解决办法如下: 状况,输入路由器IP地...
次阅读
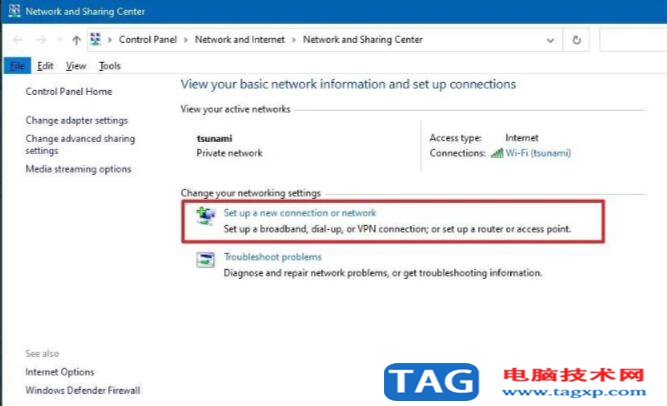
如何使用Win10专业版版控制面板连接到 Wi-Fi 网络 要使用控制面板连接到 Wi-Fi 网络,请使用以下步骤: 1. 打开控制面板。 2. 单击网络和 Internet。 3. 单击...
次阅读
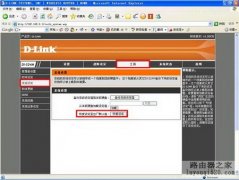
使用无线上网如果出现不稳定的现象会有多种因素造成,下面就一般可能的原因予以说明: 1.可以先复位重新设置 复位方法有两种:一是可以使用电源插孔旁边的reset键,使路由器带电的情况...
次阅读

在我的日常网络维护工作经验中,有的时候会出现这种情况:网络确定是正常的,路由器连接正常,但是不能上网。那么遇到这种问题的时候,怎么解决呢?下面我们就来看看路由器连接上但上...
次阅读

win10 PC上缺少无线驱动程序怎么办 bull; 如果缺少无线驱动程序,则将无法使用Wi-Fi连接并连接到Internet。 bull; 可以手动或使用专用的第三方软件来替换缺少的W...
次阅读
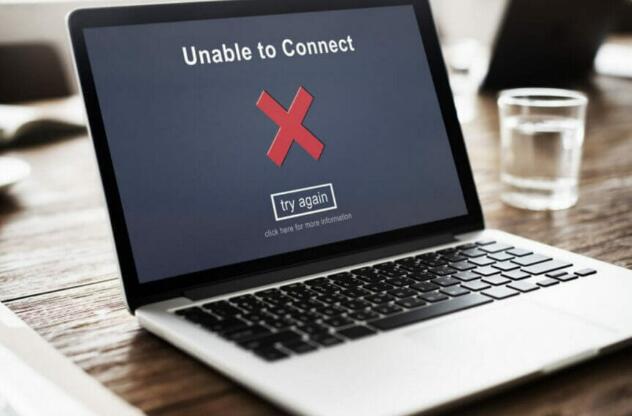
虽然可能有很多这样的问题,但我们列出了常见的问题,以帮助您熟悉问题并在排除故障时节省一些时间。 bull; 连接问题 bull; 调制解调器/路由器的问题 bull; 过...
次阅读
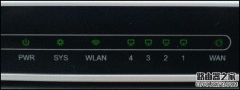
随着互联网的普及,我们的生活越来越离不开网络了,而支撑网络的载体路由器也变得越来越重要。但这个跟我们生活息息相关的东西你真的了解吗?它的工作状态如何你看得懂吗?接下来,小...
次阅读
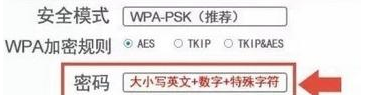
如何设置路由器密码我们经常在上网的过程中遇到网速过慢的问题,一番检查后发现是有陌生设备连着自己家的WIFI在蹭网,这些人一般是使用软件破解你的wifi密码,那么我们应该怎么设置路由...
次阅读
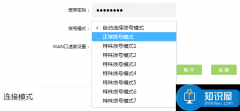
解决办法:登录路由器管理界面,点击 高级设置 》 网络参数 》 WAN口设置,请重新填写宽带账号和宽带密码,注意大小写、字母和数字如“0”和“o”、忘记填写后缀如“@adsl”、“@163.gd ”等...
次阅读

为了防止被别人蹭网,或者发现有人蹭网之后,我们都会修改无线路由器的连接密码,但是有些朋友修改密码后却发现自己的手机却不能连接了,其实这是因为手机中保存的密码还是修改之前的...
次阅读