tplink如何设置tplink无线路由器怎么设置
随着电脑的应用越来越广泛,无线网络成了电脑和手机接入网络不可缺少的一部分,现在家庭上网和单位上网用的比较多的就是tp link无线路由器,主要是他操作比较简单,下面windows之家就给大家介绍TP-Link无线路由器设置图文教程,如果不确定路由器之前是否被设置过,那么建议对TP-Link无线路由器进行复位操作。入围方法如下:
复位方法如下。
塑壳(家用):通电状态下,按住RESET键5-8S至系统状态指示灯快闪5下后,再松开RESET键。(RESET小孔要使用回形针、笔尖等尖状物按住)
注意:部分无线路由器的QSS与RESET共用一个按钮。
钢壳(商用):通电状态下,使用回形针等尖状物按住路由器的RESET键,等待5S后,系统状态指示灯快速闪烁1-2S,松开RESET键。
设置步骤
第一步:线路设置
没有使用路由器时,电脑直接连接宽带上网,现在使用路由器共用宽带上网,则需要用路由器来直接连接宽带。根据入户宽带线路的不同,可以分为网线、电话线、光纤三种接入方式。具体如何连接请参考下列动态图:

线路连接图
注意:宽带线一定连接到路由器WAN口,WAN口颜色与LAN口一般不同,电脑连接1234任意一个端口。
连接好线路之后,请检查并确认对应的接口指示灯常亮或闪烁。
第二步:操作电脑设置
设置路由器之前,需要将操作电脑设置为自动获取IP地址。如果电脑没有设置过,一般情况下电脑IP地址默认为自动获取。但为了确保后续设置顺利,建议按照以下操作指导,设置电脑网卡为自动获取:

注意:此处仅提供Windows 7的操作指导,如为其他系统,请参考对应指导。
第三步:登录管理界面
1、输入路由器管理地址
打开电脑桌面上的IE浏览器,清空地址栏并输入路由器管理IP地址(192.168.1.1或tplogin.cn),回车后弹出登录框。

注意:部分路由器使用tplogin.cn登录,路由器的具体管理地址建议在壳体背面标贴上查看。
2、登录管理界面
初次进入路由器管理界面,为了保障您的设备安全,需要设置管理路由器的密码,请根据界面提示进行设置。如下图:
注意:部分路由器需要输入管理用户名、密码,均输入admin即可。

第四步:路由器简单设置
1、开始设置向导
进入路由器的管理界面后,点击设置向导,点击下一步。

2、选择上网方式
上网方式选择PPPoE(ADSL虚拟拨号),点击下一步。
注意:如果您的上网方式为静态IP或动态IP,请选择对应方式并设置。

3、输入上网宽带账号和密码
在对应设置框填入运营商提供的宽带账号和密码,并确定该账号密码输入正确。

注意:76%以上的用户因为输错宽带账号密码导致无法上网,请仔细检查入户的宽带账号密码是否正确,注意中英文输入、字母大小写、后缀等是否输入完整。
4、设置无线参数
SSID即无线网络名称(可根据实际需求设置),选中 WPA-PSK/WPA2-PSK 并设置PSK无线密码,点击下一步。

注意:无线密码是用来保证无线网络安全,确保不被别人蹭网。
5、设置完成
点击完成,设置向导完成。

注意:部分路由器设置完成后需要重启,点击重启即可。
第五步:路由器设置成功
设置完成后,进入路由器管理界面,点击运行状态,查看WAN口状态,如下图框内IP地址不为0.0.0.0,则表示设置成功。

至此,网络连接成功,路由器已经设置完成。电脑连接路由器后不需要进行宽带连接拨号,直接可以打开网页上网。
如果您还有其他电脑需要上网,用网线直接将电脑连接在1234接口即可尝试上网,不需要再配置路由器。如果是笔记本、手机等无线终端,无线连接(参考无线连接)到路由器直接上网即可。
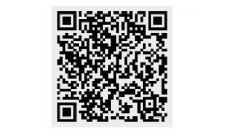
下面我们来看一篇关于tplink行车记录仪 常见问题解答一个用法,希望此文章能够帮助到各位朋友,具体的细节步骤如下.Q3.哪里下载行车记录仪手机APP?苹果IOS系统直接在APP Store中搜索下载TP-LINK车...
627167 次阅读

当我们身边没有电脑的时候如何设置路由器呢?其实手机也能设置路由器,今天小编就告诉大家如何操作一台刚买回来的新版tplink路由器,或者是刚刚恢复出厂设置后的新版tplink...
716535 次阅读
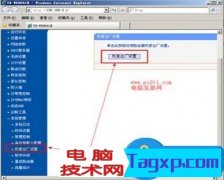
两个路由器连接怎么设置第二个路由器方法 路由器可以再接路由器吗我们在使用路由器的时候,总是会遇到很多的路由器难题,这都是正常的。当我们在遇到了两个路由器连接怎么设置第二个...
432551 次阅读

TL-WDR5620 如何当作无线交换机使用?这个问题我相信各位朋友是想知道的吧,当然小编也想知道了,下面我们一起来了解一下. 无线交换机应用介绍 网络应用中,原有路由器只能提供有线上网。为...
487388 次阅读

TPlink全球领先的网络通讯设备供应商, 产品涵盖以太网、无线局域网、宽带接入、电力线通信,在既有的传输、交换、路由等主要核心领域外,正逐步进入移动互联网终端、数字...
578859 次阅读
![tplink[WVR系列] L2TP VPN配置指南](http://www.tagxp.com/uploads/allimg/c170705/14c25P1636330-139225_lit.png)
tplink的vpn如何设置呢,这个问题我们来为各位介绍L2TP VPN配置指南了,具体的我们来看一篇关于tplink[WVR系列] L2TP VPN配置指南吧。 应用介绍 L2TP VPN的PC到站点模式可以为终端提供接入总部网络的...
489557 次阅读
![tplink[WVR系列] IPSec VPN设置指南](http://www.tagxp.com/uploads/allimg/c170705/14c25P143Y20-W1B_lit.png)
IPSec VPN可以让我们上国外网站了,现在小编进个gg都无法进入了,下面我们来看IPSec VPN设置指南,设置好了即可上网了哦。 应用介绍 IPSec VPN可以用于建立两个站点之间的安全隧道,经常用于企...
451821 次阅读

TP-link无线路由器设置WDS桥接技巧 无线路由器设置WDS扩展网络方法步骤我们在使用路由器的时候,总是会遇到很多的路由器难题,这都是正常的。当我们在遇到了TP-link无线路由器设置WDS桥接的时...
710201 次阅读
![[TL-WDA5532RE] 如何使用手机设置无线扩展器](http://www.tagxp.com/uploads/allimg/c170705/14c25P2T1350-20M46_lit.png)
下面我们一起来看一篇关于[TL-WDA5532RE] 如何使用手机设置无线扩展器吧,以前好像以介绍过其它的相关操作了,希望文章能够帮助到各位朋友。 应用介绍 无线扩展器就是一个Wi-Fi信号放大器,...
422569 次阅读

下面我们来看一篇关于TL-WR886N如何设置无线设备接入控制(无线MAC地址过滤)的教程,希望文章能够帮助到各位朋友. 无线设备接入控制介绍 无线(Wi-Fi)网络本来已经有强大的无线安全加密,密...
370296 次阅读

路由器的防火墙怎么设置方法步骤 无线路由器mac地址过滤设置图文教程内网192.168.1.100-192.168.1.102的IP地址在任何时候都只能浏览外网网页;192.168.1.103从上午8点到下午6点只允在外网219.134.132.62邮...
742639 次阅读
![tplink[安防] 监控画面提示“无网络视频”](http://www.tagxp.com/uploads/allimg/c170705/14c25P3WZ60-203348_lit.png)
监控画面提示“无网络视频”那这个是什么原因呢,碰到监控画面提示“无网络视频”问题我们可以和小编来看下面的一个解决办法吧,具体的如下文介绍。 正常监控过程中,如果出现部分通...
428302 次阅读

路由器是我们平时最常用的网络设备,很多人的家里基本上都安装了。 但是很多时候我们都发现我们的网络很慢,感觉像是被别人蹭网了,打开路由器一看,果然有很多的人在使用自己的路由...
390741 次阅读
![tplink[TL-WDA7532RE] 如何使用手机设置无线扩](http://www.tagxp.com/uploads/allimg/c170705/14c25P4393350-B3J_lit.jpg)
如何使用手机设置无线扩展器呢,其实第一款路由器都差不多了,只是不同人购买不一样所以需要了解一下,下面我们一起来看看吧. 无线扩展器的作用 无线扩展器就是一个Wi-Fi信号放大器,它的作...
452845 次阅读
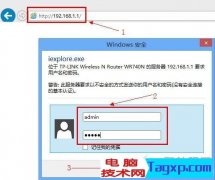
TL-WDR6680无线路由器我们用到的比较多了,但在使用过程中碰到的问题要如何处理呢,今天我们来看一篇关于tplink TL-WDR6680路由器的使用方法及疑问解答吧。 TL-WDR6680是支持2.4G和5G两个无线频段的...
495688 次阅读