磊科路由器是比较有名的路由器,口碑也相当不错,其实磊科路由器的设置方法跟其它的一般家用路由器设置方法差不多。不过,还是有一些新手朋友不会弄,想要小编写一篇关于磊科Netcore无线路由器设置步骤和教程的教程。
线路连接
电话线接入的用户(请准备2根网线)
将电话线(比较细的那一根)接猫的line口(比较小的那个口),猫分出来的一根网线接路由器的WAN口;再找一根网线,一头接电脑,一头接路由器的LAN口,接线方式如图:

网线直接入户的用户(请准备2根网线)
直接将入户的网线接在路由器的WAN口,再找一根网线,一头接电脑,一头接路由器的LAN口,接线方式如下图:

注意:连接完成后,请检查路由器指示灯是否正常

设置电脑
将电脑上的本地连接IP地址设置为“自动获得IP地址”
1、 左键点击桌面上的“开始”→“控制面板”→“网络和共享中心” →“更改网络适配器”:



右键点击“本地连接”,选择“属性”:
 双击“Internet 协议(TCP/IP)”:
双击“Internet 协议(TCP/IP)”:

选择“自动获得IP地址”和“自动获得DNS服务器地址”,点击“确定”。返回上一界面,点击“确定”。


设置路由器
鼠标双击打开浏览器,在浏览器中输入:192.168.1.1 按回车键,在跳转的页面中输入账户guest,密码 guest,点击“确定”


进入路由界面设置,在页面的网络接入类型中有3种接入类型选择“静态IP” 、“动态IP”、“PPPoE”。
静态IP(有固定IP,子网掩码,网关,dns宽带的用户)拨号上网的用户,可点击“静态IP”输入电脑上网固定的IP地址、子网掩码、默认网关、首选DNS服务器,再设置无线的SSID号和密码,“确定”即可,参考如下设置步骤:

“动态IP”(从另外一个路由器里面分出来的网络,例如公司,小区,或者和邻居合用一根宽带的用户)拨号上网的用户,在页面的网络接入类型中选择“动态IP” ,设置无线的SSID号和密码,“确定”即可,参考如下设置步骤:

“宽带连接”程序拨号上网的用户,在页面的网络接入类型中选择“PPPoE” ,输入宽带的帐号和密码,再设置无线的SSID号和密码,“确定”即可,参考如下设置步骤:

设置无线网
左键点击桌面上的“开始”→“控制面板”→“网络和共享中心” →“更改网络适配器”:



鼠标右键点击“无线网络连接”,点击选择“连接/断开(o)”:

桌面右下角出现无线连接。选择路由器的无线网络名称(默认Netcore),双击,再输入帐号和密码。


设置完成,连接成功,如下图:


1、如何把Modem恢复缺省参数 A、硬复位 保持Modem电源开启不断电,用牙签或者圆珠笔笔尖长按Default按钮(如下图黑框标注的位置)710秒钟,然后松开,等待3分钟左右,此时Modem已经恢复了缺省参...
125568 次阅读
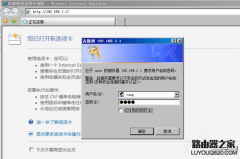
下面我给大家讲一下,如何设置磊科NR236W路由器开启副AP功能,给前来的朋友或访客提供一个临时的独立wif,而不用担心自己的无线网络会受到安全威胁。 1、首先我们用浏览器输入192.168.1.1打开...
126941 次阅读

1. 磊科Netcore配置,进入系统信息页面,打开界面后,看到的是系统信息下的状态页面。我们可以在这里找到WAN、LAN、无线以及路由状态。 转播到腾讯微博 点击统计信息按钮还可以获得相关统计...
146341 次阅读
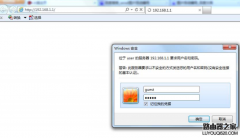
第1章 适用范围 本文档适用于磊科无线路由 NW614、NW714、NW715P、NW716,其他型号可参照设置。本文档以 NW714 为例。 第2章 串联设置 无线路由串联按功能可区分为两种连接方式: 1) Lan 接 Lan 连接...
140364 次阅读

如今在网络互联设备中,路由器是使用最广的一种网络互联设备,是数据通信的重要互联设备,为了能无线上网,无线路由器也是很好的选择。那么你知道磊科无线路由器nw711怎么设置吗?下面是...
264705 次阅读
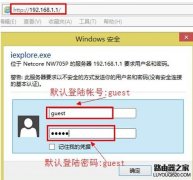
Netcore磊科无线路由器配置简单,不过对于没有网络基础的用户来说,完成路由器的安装和配置IP地址过滤,仍然有一定的困难,下面是小编给大家整理的一些有关磊科无线路由器IP地址过滤的设...
418235 次阅读

有些公司曾经实施过惩罚制度,但效果不理想。为此,公司高层反对开通网络。这样一来,员工也有意见,认为如果不开通网络工作起来不方便。现在很疑惑,如果开通网络,该怎么管理员工呢...
177119 次阅读
磊科新一代家庭宽带路由器NR204采用简约时尚的工业设计,外观小巧玲珑,更加节省空间, 散热孔置于顶部, 更易于散热;性能上,采用磊科独有的NAE转发加速引擎,提升网络应用效能;功能...
163265 次阅读
问:无法访问互联网,怎么办? 答:请仔细观察设备指示灯,按以下提示与检查方法逐步排查故障。 1.POWER状态指示灯不亮 请检查电源是否插牢。 请检查电源连接是否有效。 请检查电源按钮是...
114654 次阅读

磊科无线路由器登录地址网址多少Netcore磊科路由器登录地址是多少?,最近有很多网友在网上咨询关于Netcore磊科路由器登录地址是多少的问题,今天小编针对这个问题...
276005 次阅读
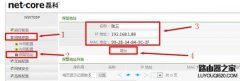
本文介绍了Netcore磊科无线路由器静态IP地址分配的配置方法,通过静态IP地址分配,可以确保某一台计算机每次开机后,都可以从Netcore路由器的DHCP服务器上获得相同的IP地址。 例如要确保张三...
264780 次阅读
Q:连接好路由器,也配置好了,每次开启之后,都需要手动连接才能上网,怎么回事? A:在路由器的WAN端口选项里,可以将连接方式设置为自动连接。 Q:如何在路由器里把IP和MAC地址进行绑定?...
136968 次阅读
Q1.无线网卡不能识别? 需要确认以下几点 1、网卡插入是否到位 2、USB端口是否启用 3、资源冲突是否存在 4、插拔操作是否规范 5、自我检查是否合格 Q2.为何无法安装无线网卡? 这是一个安装方...
126605 次阅读

近年来无线网络的显著优势逐渐为家庭和企业用户所认识,无线网络用户日益增多。另一方面,无线网络的安全隐患也越来越受到关注,各地都在报道被人非法蹭网。如果没有有效的安全加密设...
186133 次阅读
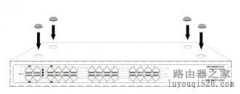
1. 硬件安装 1.1. 安装前的准备 放置交换机的表面必须至少能承重4kg 供电的电源插座距离交换机须在1.8米之内 确保电源线两端已可靠地连接在交换机后面板上的电源接口和供电的电源插座 保证...
127649 次阅读