ManageWirelessNetworks是Windows 10上标准“管理无线网络”的替代工具,即使网络适配器未处于活动状态,它也会显示有关系统上每个无线配置文件的大量信息。对于每个无线配置文件,您将查看–配置文件名称,SSID,连接类型,连接模式,身份验证,加密,密钥类型,自动切换(是/否),非广播(是/否),配置文件位置,创建时间,已修改时间,无线钥匙和其他…
ManageWirelessNetworks还允许您使用标准编辑器修改单个配置文件,编辑WiFi配置文件的XML,并在手动和自动模式之间快速切换。此外,您可以在WPAPSK / WPA2PSK / AES / TKIP模式之间快速切换,重命名配置文件,SSID,上下移动配置文件位置,将多个无线配置文件复制到系统上的另一个无线卡等等。

ManageWirelessNetworks v1.00在Windows 10上处理WiFi网络
这是使用ManageWirelessNetworks v1.00的方法来处理Windows 10上的WiFi网络
开始使用ManageWirelessNetworks
ManageWirelessNetworks v1.00不需要任何安装过程或其他DLL文件。您只需要运行文件– ManageWirelessNetworks.exe
您将在主窗口中看到系统上所有无线配置文件的详细信息。从列表中选择一个或多个,然后从顶部菜单或右键单击上下文菜单中选择所需的操作。
请记住,即使无线适配器未运行,该实用程序也会显示系统上的所有无线配置文件。虽然,常见操作(例如编辑配置文件,重命名SSID等)仅适用于具有活动网络适配器的无线配置文件。如果您只想查看其无线适配器处于活动状态的无线配置文件,只需打开“仅加载活动网络接口”选项。
运行中的网络适配器的WiFi配置文件显示为带有绿色图标,而处于活动状态的网络适配器的无线配置文件显示为带有灰色图标。
导出无线配置文件列表
1. 要导出WiFi配置文件列表,只需在主窗口中选择一个或多个文件(或者按Ctrl + A选择所有项)。
2. 现在按Ctrl + S(保存所选项目)
3. 然后选择文件的类型(文本文件,制表符分隔的文本文件,JSON文件,HTML文件–水平,HTML文件–垂直,XML文件或逗号分隔的文本文件)。
4. 键入要保存的文件名,然后单击“保存”按钮。
将无线配置文件复制到另一个无线网络适配器
如果您有新的无线网络适配器,则可能要连接与其他网络适配器一起使用的相同无线网络。
1. 只需选择要与新适配器一起使用的配置文件,然后从“文件”菜单中选择“将配置文件复制到另一个网络接口”选项
2. 选择新的无线适配器,ManageWirelessNetworks工具会将所有以前的配置文件复制到新适配器。
即使先前的网络适配器未处于活动状态,此功能也有效。
重命名SSID
如果您更改了SSID的名称,则可以使用“重命名SSID”选项轻松地更新新的SSID。仅您个人资料的SSID将被更新。所有其他设置(如网络密钥)将保持与以前相同。您也可以选择使用“重命名配置文件”选项来更新配置文件名称。
编辑无线配置文件
“编辑无线配置文件”选项允许您修改现有WiFi配置文件的设置。这可以通过Windows的标准无线配置文件编辑器来完成。请记住,此选项仅适用于活动网络适配器的无线配置文件(活动接口=是)。
删除无线配置文件
ManageWirelessNetworks允许您通过使用“删除选定的配置文件”选项(Ctrl + Delete)来删除系统上的一个或多个无线配置文件。如果要删除非活动无线适配器的无线配置文件(活动接口=否),则必须以管理员身份运行ManageWirelessNetworks(Ctrl + F11)。
个人资料重复
1. 如果要在同一无线网络适配器上复制现有的无线配置文件,只需选择所需的配置文件。
2. 从菜单中选择“重复配置文件”,键入新的重复配置文件的名称。
3. ManageWirelessNetworks将使用与原始配置文件完全相同的设置创建一个新的配置文件。
4. 创建重复的配置文件后,您可以使用“编辑无线配置文件”和其他选项来更改重复的配置文件的设置。
设置多个配置文件的连接模式
1. ManageWirelessNetworks允许您快速选择Windows将尝试自动连接到的无线配置文件。
2. 只需选择所需的无线配置文件,然后按F7键即可自动连接所选的无线配置文件(设置连接模式=自动),
3. 接下来,按F8键以停止自动连接选定的无线配置文件(设置连接模式=手动)。
查看无线钥匙
1. 如果要查看无线配置文件的无线密钥,请转到“选项”菜单,然后打开“显示无线密钥”选项。
2. ManageWirelessNetworks仅显示活动无线适配器的配置文件的无线密钥(活动接口=是)。
3. 请注意,在Windows 10之前的系统上,必须以管理员身份运行ManageWirelessNetworks(Ctrl + F11)才能查看无线密钥。
系统要求
从Windows Vista到Windows 10,此工具均可在Windows的任何版本上使用。同时支持32位和64位系统。
这只是一个小巧的独立.exe文件,您可以在任何系统上运行而无需安装任何文件。

极路由3相信很多用户也听说过,也许还有很多用户不知道极路由的性能,下面小编就给大家介绍下极路由3使用体验评测,还不了解极路由的赶紧来看看目前城市家庭中百兆光纤已开始普及,同...
238241 次阅读
产品概述 IP-COM R5路由器是一款企业/网吧安全网关路由器,高达300MHz的CPU处理,超强NAT转发性能,支持IP-MAC地址绑定功能,有效防止非授权用户接入,防止ARP、洪水、碎片等攻击,保证带宽稳定...
288717 次阅读
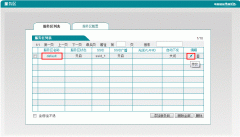
用户需求: 公司环境中部署了艾泰的 AC和AP设备,用于向员工及访客提供WiFi接入。现要求将WiFi信号的SSID信息隐藏,仅供在上网客户端上手工输入SSID后连接网络,防止外人自动搜索到公司的W...
316952 次阅读

很多时候,我们都需要用到路由器的带宽控制和限速功能,宽带控制可以限制内网计算机上网的通信流量,可以最多设置20条限制规则,最多同时支持254台PC的流量限制,并支持地址段的配置方...
287045 次阅读
大家都知道,只有在进入volans路由器配置界面的情况下,我们才可以对网络进行设置。下面,我主要介绍不能进入配置界面的解决方法。 一、路由器工作指示灯不正常 在正常的情况下,路由器...
431020 次阅读

DHCP是TCP/IP协议簇中的一种,主要是用来给网络客户机分配动态的IP地址。如果你不知道什么事dhcp,请参考文档: 无线路由器DHCP服务设置方法 有时候网吧会出现网络冲突的现象,这个时候就要...
270311 次阅读
第一节 无法进入Web配置界面 以下信息请您仔细阅读,按步骤进行排查,最终找到问题的解决办法。 1、检查路由器工作指示灯是否正常 正常的情况下,路由器前端面板System指示灯以1Hz的频率闪...
266324 次阅读
查看路由器前面板的指示灯状态,通常可简单判断出路由器是否工作正常: 名称 正常状态 指示灯异常时的检测方法 Power (电源灯) 长亮 1、路由器电源是否开启; 2、更换电源线及电源插座后...
264687 次阅读
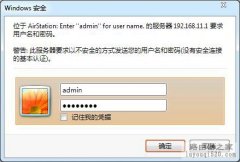
1.进入路由器web管理设置界面:打开浏览器,在地址栏里输入本产品的IP地址(出厂默认为192.168.11.1),然后按回车键。出现要求输入用户名密码的画面时,请按以下输入:用户名admin 密码pass...
353806 次阅读
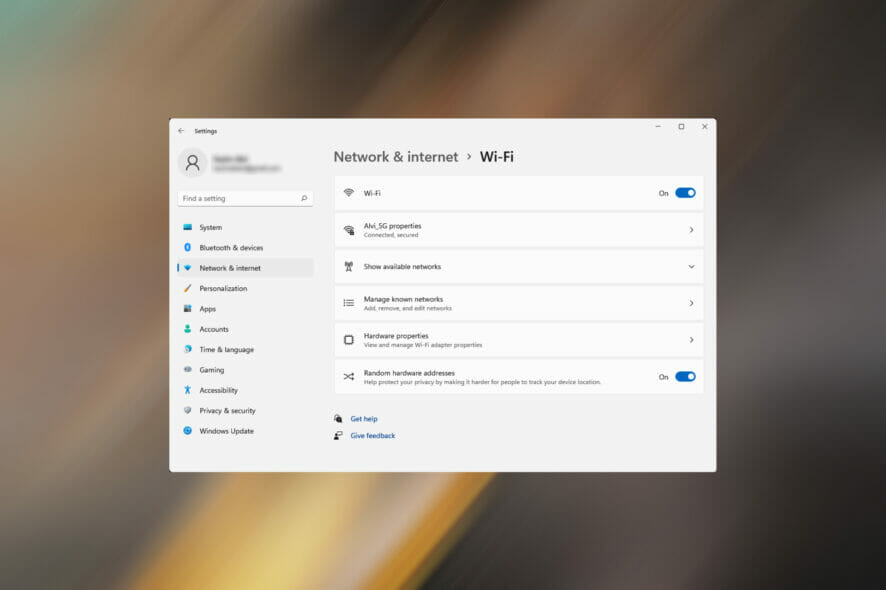
Wi-Fi在Windows11中消失了?尝试这些修复方法 bull; 随着对互联网的依赖日益增加,Wi-Fi 或无线保真度已成为一个重要方面。 bull; 很多用户反馈说,Windows 11 中的...
259385 次阅读
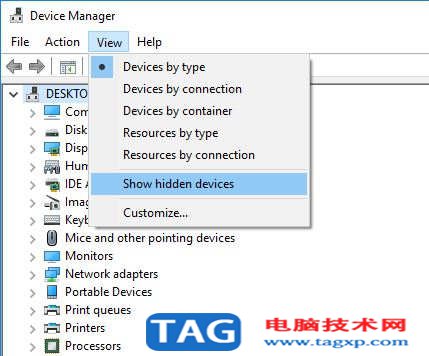
Win10更新后缺少Win10网络适配器或缺少无线网络适配器?这里是如何解决问题并重新上线的方法 最新的Windows更新后,Win10无法连接到互联网或无线网络适配器吗?多个用户...
293013 次阅读
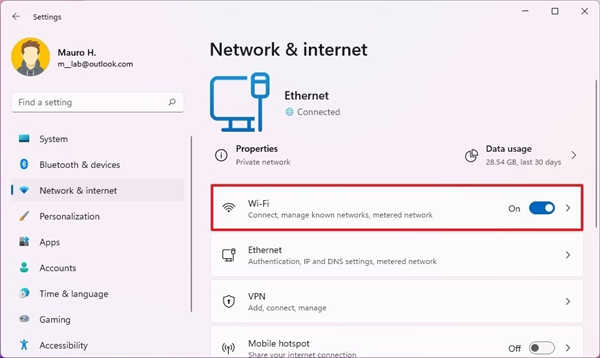
如何在Windows11上管理已知的无线网络 在Windows11上,您还可以预配Wi-Fi配置以简化连接。您还可以删除不再使用的那些连接以进行更好的管理。 添加新的Wi-Fi网络...
913521 次阅读
大家都知道,只有在进入volans路由器配置界面的情况下,我们才可以对网络进行设置。下面,我主要介绍不能进入配置界面的解决方法。 一、路由器工作指示灯不正常 在正常的情况下,路由器...
512697 次阅读
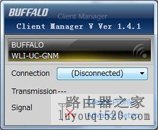
1.将路由器接通电源后,可通过无线网卡(截图为buffalo无线网卡的无线连接工具ClientManagerV,用户也可使用windows自带的无线连接工具连接。)寻找该路由的无线SSID信号,进行连接。使用ClientM...
357005 次阅读

小米路由器是现在使用比较多的路由器,很多人都在使用,那么小米路由器3G有什么参数呢?小米路由器3G要多少钱?还不知道的下面一起来看看。() 小米路由器3G多少钱?小米为我们广大超龄儿...
267120 次阅读