Wi-Fi在Windows11中消失了?尝试这些修复方法
• 随着对互联网的依赖日益增加,Wi-Fi 或无线保真度已成为一个重要方面。
• 很多用户反馈说,Windows 11 中的 Wi-Fi 图标消失了,这导致了很多麻烦。
• 这里的问题很可能在于驱动程序、当前版本的 Windows、不兼容的应用程序或出现故障的服务等。
• 在您能够建立无线连接之前,请使用以太网访问 Internet。

随着用户数量逐年呈指数增长,互联网似乎已成为必需品。我们一天中的大部分时间都连接到互联网,无论是在社交媒体上互动、阅读新闻、在电子商务网站和应用程序上购物,还是为了工作。
我们中的许多人依靠 Wi-Fi 建立连接并访问网络。但是,如果 Wi-Fi 图标从系统托盘、设置或控制面板中消失怎么办?不过,这似乎很奇怪,许多用户报告说 Windows 11 没有连接到 Wi-Fi。
在以下部分中,我们列出了您需要了解的有关 Wi-Fi 消失问题的所有信息以及解决这些问题的最有效方法。
Wi-Fi 的问题可能是由过多的其他问题引起的,很难确定其中一个。为了更好地理解,我们在下面列出了最常见的原因:
• Wi-Fi 适配器或其驱动程序的问题
• 与 Wi-Fi 冲突的应用程序
• 错误配置的设置
• 隐藏的 Wi-Fi 图标
• 当前版本的 Windows 11 的问题
而这样的例子不胜枚举。然而,上面提到的那些最有可能导致这种不便,我们将在接下来的部分中列出每个修复。
Wi-Fi 问题是硬件问题还是软件问题?
这可能是由一系列与硬件和软件相关的问题引起的。如果您在升级到 Windows 11或更新到最新版本后开始遇到它,则很可能是软件有问题。
但是,如果您注意到 Wi-Fi 强度随着时间的推移逐渐减弱或遇到一些小问题,也可能是硬件故障。
这完全取决于您的经验和 PC 的性能,只有您才能根据上述信息最好地判断 Wi-Fi 问题是硬件问题还是软件问题。
软件的问题,例如过时或损坏的驱动程序,或冲突的应用程序,可以通过此处列出的修复程序轻松解决。对于硬件问题,您必须寻求专业帮助。
如何在缺少 Wi-Fi 的情况下执行此处列出的修复程序?
如果缺少 Wi-Fi,您可能会遇到连接到 Internet 的问题。在这种情况下,您可以在安全模式下启动 Windows 11。
如果这不起作用,请切换到有线连接,即以太网。这些更不容易出错并提供更高级别的安全性。在保护对 Internet 的访问后,您现在可以开始执行此处列出的修复程序。
如果 Wi-Fi 在 Windows 11 中消失了,我该怎么办?
►. 检查是否有物理开关打开 Wi-Fi
许多新电脑,尤其是笔记本电脑,都有一个内置开关来启用/禁用 Wi-Fi。您会在键盘的侧面或周围找到它。
找到开关后,确保它已打开并检查 Wi-Fi 图标和设置是否重新出现。
笔记
如果您无法找到开关,请查看制造商的网站或系统随附的手册以了解其位置。
►. 确认飞行模式被禁用
1. 按Windows+I启动设置应用程序。
2. 从左侧列出的选项卡中选择网络和互联网。
3. 找到飞行模式开关并确保它被禁用。
►.打开飞行模式然后禁用它
1. 单击任务栏右侧的操作中心图标或按+ ,查看快速设置。WindowsA
2. 单击飞行模式图块以启用它。启用后,磁贴颜色将变为蓝色。
3. 等待几分钟,然后再次单击飞行模式图块以禁用该设置。
快速设置允许您修改系统、启用或禁用功能,而无需导航到它们的实际位置。您还可以自定义操作中心,只保留您经常使用的磁贴,以获得更好的体验。
►. 重启电脑
1. 转到桌面并按Alt+F4启动关闭 Windows框。
2. 单击下拉菜单并从选项列表中选择重新启动。
3. 点击底部的确定。
►. 检查 Wi-Fi 是否启用了适配器
1. 按Windows+R启动运行命令。
2. 在文本字段中输入ncpa.cpl,然后单击OK或按Enter,启动Network Connections。
3. 找到并检查 Wi-Fi 条目是否变灰。如果是,您必须启用它。
4. 右键单击Wi-Fi 适配器,然后从上下文菜单中选择启用。
如果 Wi-Fi 适配器被禁用,您将无法连接到任何网络,并且由于系统托盘中的图标发生变化,Wi-Fi 图标似乎丢失了。启用后,检查您是否能够建立安全的 Wi-Fi 连接。
►.更新Wi-Fi驱动
您遇到的 Wi-Fi 问题可能是由过时的驱动程序引起的,如果上述修复方法不起作用,则是时候尝试使用此方法了。
您可以通过三种方式更新驱动程序,即使用设备管理器、从 Windows 更新设置以及从官方制造商的网站手动下载和安装。
让我们看看所有三种方法:
►.1 通过设备管理器
1. 按Windows+X启动高级用户/快速访问菜单。
2. 从出现的选项列表中选择设备管理器。
3. 找到并双击网络适配器条目以展开并查看其下的设备。
4. 右键单击 Wi-Fi 适配器,然后从上下文菜单中选择更新驱动程序。
5. 选择自动搜索驱动程序,让 Windows 扫描系统上可用的最佳驱动程序并安装它。
笔记
设备管理器方法只允许您安装已经下载到系统的驱动程序。如果您之前没有下载更新,请使用下面列出的方法。
►.2 通过 Windows 更新
1. 按Windows+I启动设置。
2. 从左侧的导航窗格中选择Windows 更新。
3. 单击高级选项。
4. 在其他选项下选择可选更新。
5. 检查是否有适用于 Wi-Fi 驱动程序的更新。如果有,请勾选它的复选框,然后单击“下载并安装”按钮。
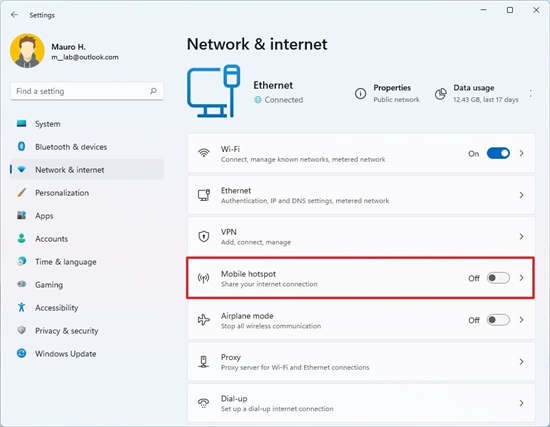 如何在 Windows 11 上将您的 PC 转换为移动热
如何在 Windows 11 上将您的 PC 转换为移动热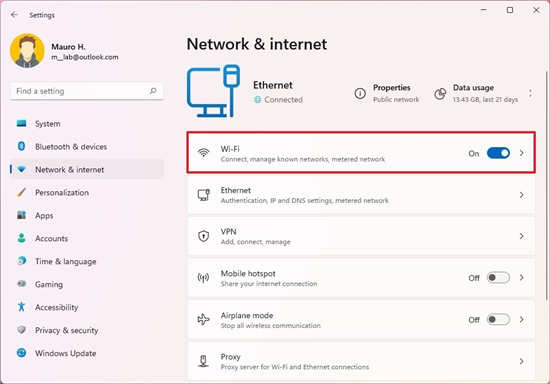 Windows11笔记本中如何使用设置停止自动
Windows11笔记本中如何使用设置停止自动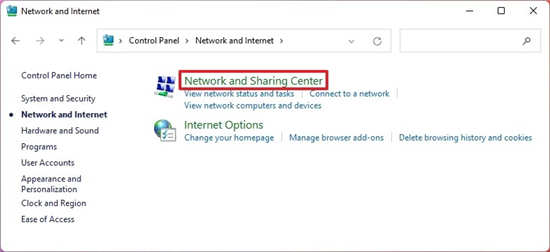 Windows11使用控制面板停止自动Wi-Fi连接方
Windows11使用控制面板停止自动Wi-Fi连接方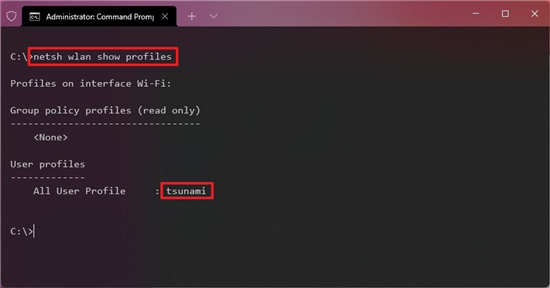 windows11下如何使用命令提示符停止自动
windows11下如何使用命令提示符停止自动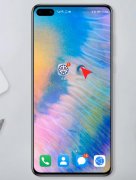 路由器设置手机版登录
路由器设置手机版登录
连接好WIFI,打开浏览器,输入路由器背后的ip地址,输入管理员......
阅读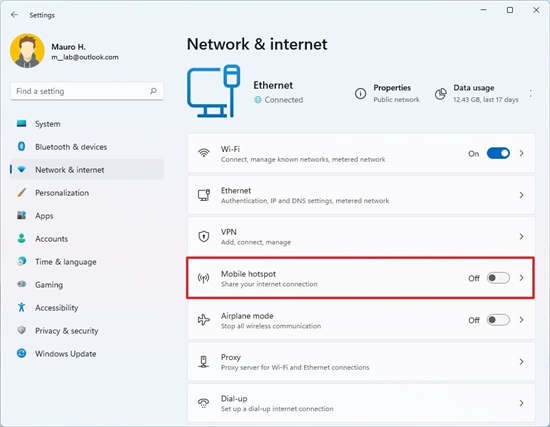 如何在 Windows 11 上将您的 PC 转换为移动热
如何在 Windows 11 上将您的 PC 转换为移动热
在Windows 11 上,您可以使用移动热点功能与其他计算机甚至手机......
阅读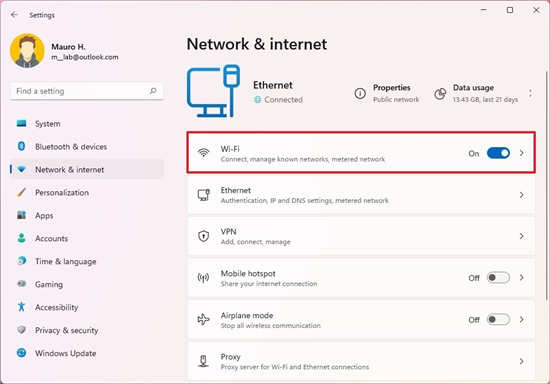 Windows11笔记本中如何使用设置停止自动
Windows11笔记本中如何使用设置停止自动
Windows11笔记本中如何使用设置停止自动Wi-Fi连接 要阻止Windows11自......
阅读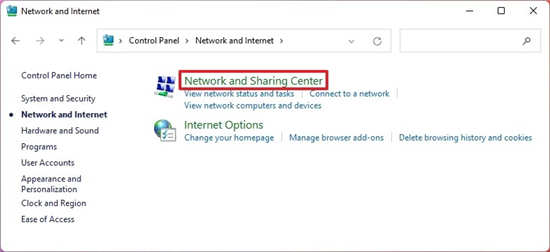 Windows11使用控制面板停止自动Wi-Fi连接方
Windows11使用控制面板停止自动Wi-Fi连接方
Windows11使用控制面板停止自动Wi-Fi连接方法 要防止Windows11通过控......
阅读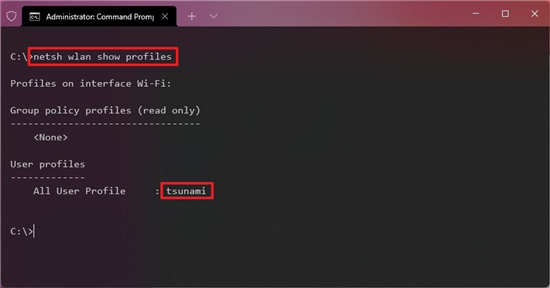 windows11下如何使用命令提示符停止自动
windows11下如何使用命令提示符停止自动
windows11下如何使用命令提示符停止自动 Wi-Fi 连接 要在使用命令......
阅读
很多时候,我们都需要用到路由器的带宽控制和限速功能,宽带控制可以限制内网计算机上网的通信流量,可以最多设置20条限制规则,最多同时支持254台PC的流量限制,并支持地址段的配置方...
次阅读
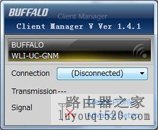
1.将路由器接通电源后,可通过无线网卡(截图为buffalo无线网卡的无线连接工具ClientManagerV,用户也可使用windows自带的无线连接工具连接。)寻找该路由的无线SSID信号,进行连接。使用ClientM...
次阅读

极路由3相信很多用户也听说过,也许还有很多用户不知道极路由的性能,下面小编就给大家介绍下极路由3使用体验评测,还不了解极路由的赶紧来看看目前城市家庭中百兆光纤已开始普及,同...
次阅读
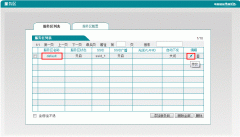
用户需求: 公司环境中部署了艾泰的 AC和AP设备,用于向员工及访客提供WiFi接入。现要求将WiFi信号的SSID信息隐藏,仅供在上网客户端上手工输入SSID后连接网络,防止外人自动搜索到公司的W...
次阅读
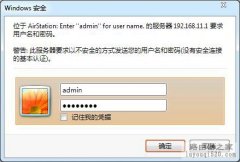
1.进入路由器web管理设置界面:打开浏览器,在地址栏里输入本产品的IP地址(出厂默认为192.168.11.1),然后按回车键。出现要求输入用户名密码的画面时,请按以下输入:用户名admin 密码pass...
次阅读
大家都知道,只有在进入volans路由器配置界面的情况下,我们才可以对网络进行设置。下面,我主要介绍不能进入配置界面的解决方法。 一、路由器工作指示灯不正常 在正常的情况下,路由器...
次阅读
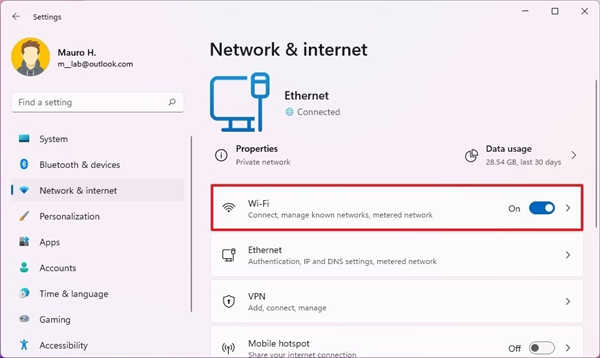
如何在Windows11上管理已知的无线网络 在Windows11上,您还可以预配Wi-Fi配置以简化连接。您还可以删除不再使用的那些连接以进行更好的管理。 添加新的Wi-Fi网络...
次阅读

小米路由器是现在使用比较多的路由器,很多人都在使用,那么小米路由器3G有什么参数呢?小米路由器3G要多少钱?还不知道的下面一起来看看。() 小米路由器3G多少钱?小米为我们广大超龄儿...
次阅读

DHCP是TCP/IP协议簇中的一种,主要是用来给网络客户机分配动态的IP地址。如果你不知道什么事dhcp,请参考文档: 无线路由器DHCP服务设置方法 有时候网吧会出现网络冲突的现象,这个时候就要...
次阅读
查看路由器前面板的指示灯状态,通常可简单判断出路由器是否工作正常: 名称 正常状态 指示灯异常时的检测方法 Power (电源灯) 长亮 1、路由器电源是否开启; 2、更换电源线及电源插座后...
次阅读
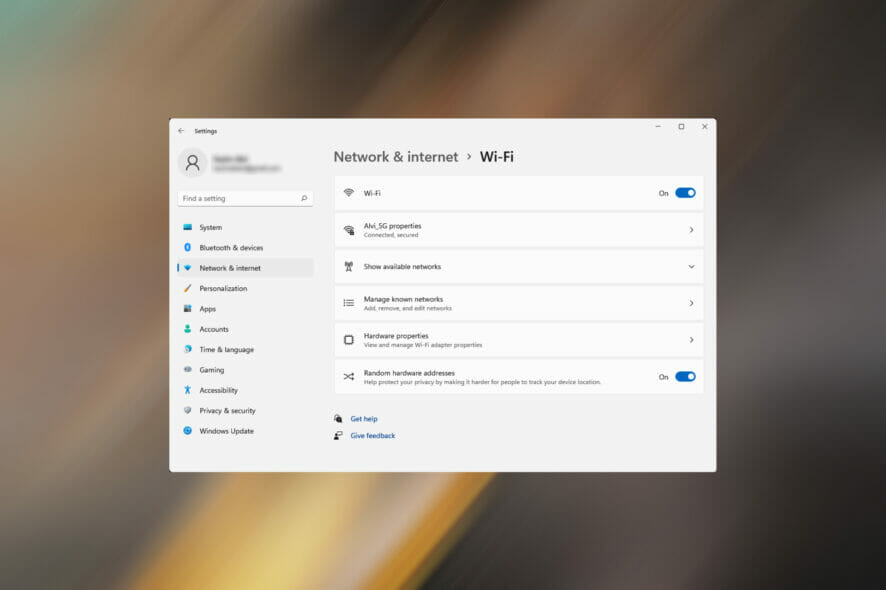
Wi-Fi在Windows11中消失了?尝试这些修复方法 bull; 随着对互联网的依赖日益增加,Wi-Fi 或无线保真度已成为一个重要方面。 bull; 很多用户反馈说,Windows 11 中的...
次阅读
大家都知道,只有在进入volans路由器配置界面的情况下,我们才可以对网络进行设置。下面,我主要介绍不能进入配置界面的解决方法。 一、路由器工作指示灯不正常 在正常的情况下,路由器...
次阅读
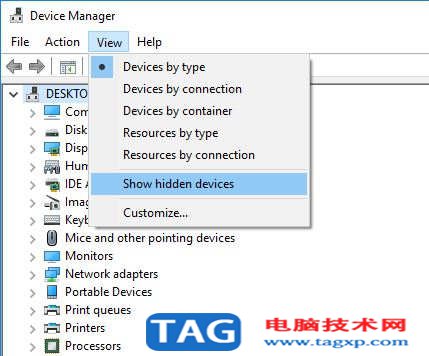
Win10更新后缺少Win10网络适配器或缺少无线网络适配器?这里是如何解决问题并重新上线的方法 最新的Windows更新后,Win10无法连接到互联网或无线网络适配器吗?多个用户...
次阅读
第一节 无法进入Web配置界面 以下信息请您仔细阅读,按步骤进行排查,最终找到问题的解决办法。 1、检查路由器工作指示灯是否正常 正常的情况下,路由器前端面板System指示灯以1Hz的频率闪...
次阅读
产品概述 IP-COM R5路由器是一款企业/网吧安全网关路由器,高达300MHz的CPU处理,超强NAT转发性能,支持IP-MAC地址绑定功能,有效防止非授权用户接入,防止ARP、洪水、碎片等攻击,保证带宽稳定...
次阅读