如何在Windows11上配置静态IP地址
如果您有一台通过工作提供文件、媒体内容和打印机的计算机,它应该使用静态传输控制协议Internet协议(TCP/IP)配置而不是动态配置。
原因是动态主机配置协议(DHCP)服务器分配的动态网络配置始终可以更改。当他们这样做时,网络中的其他设备将无法访问网络资源。另一方面,静态IP配置不会改变,从而使服务始终可以访问。
要将静态IP地址配置设置为以太网适配器,请使用以下步骤:
1.打开设置。
2.单击网络和互联网。
3.单击右侧的以太网页面。

4.单击“IP分配”设置的编辑按钮。

5.选择手动选项。
6.打开IPv4切换开关。
7.在“IP地址”设置中,指定IP版本4以分配计算机。

快速提示:IP地址应该在网络范围内,并且应该是DHCP范围之外的地址,以避免可能的冲突。例如,如果该网络是在10.1.4.0网络和DHCP分配在一个地址10.1.4.10通过10.1.4.100范围,合适的静态地址可能是10.1.4.22。
8.在“子网掩码”设置中,指定网络掩码-例如,255.255.255.0。
快速说明:如果您在家庭或办公室网络上配置设置,子网掩码通常为255.255.255.0。但是,如果您处于商业环境中,情况可能会有所不同。
9.在“网关”设置中,指定网关地址(通常是路由器地址)——例如,10.1.4.1。
10.在“首选DNS”设置中,指定网络DNS地址(通常是家庭和办公室网络中的路由器地址)——例如,10.1.2.1。
11.在“首选DNS加密”设置中,选择仅未加密选项。
12.(可选)在“备用DNS”设置中,指定一个辅助DNS地址,在系统找不到具有主要地址的正确路由时将使用该地址。
13.在“备用DNS加密”设置中,选择仅未加密选项。
14.单击保存按钮。
完成这些步骤后,计算机将开始使用新的静态网络配置。
要为无线适配器配置静态TCP/IP配置,请使用以下步骤:
1.打开设置。
2.单击网络和互联网。
3.单击右侧的Wi-Fi页面。

4.单击硬件属性设置。

5.单击“IP分配”设置的编辑按钮。

6.选择手动选项。
7.打开IPv4切换开关。
8.在“IP地址”设置中,指定IP版本4以分配计算机。例如,10.1.4.23。

9.在“子网掩码”设置中,指定网络掩码-例如,255.255.255.0。
10.在“网关”设置中,指定网关地址(通常是路由器地址)——例如,10.1.4.1。
11.在“首选DNS”设置中,指定网络DNS地址(通常是家庭和办公室网络中的路由器地址)——例如,10.1.4.1。
12.在“首选DNS加密”设置中,选择仅未加密选项。
13.(可选)在“备用DNS”设置中,指定一个辅助DNS地址,在系统找不到具有主要地址的正确路由时将使用该地址。
14.在“备用DNS加密”设置中,选择仅未加密选项。
完成这些步骤后,无线适配器将开始使用新的静态IP地址配置。
我们将本指南重点放在IP版本4,但如果您的网络支持,您也可以参考这些步骤来设置IP版本6配置。您只需在步骤7中打开IPv6选项并根据您的网络配置提供IPv6地址。
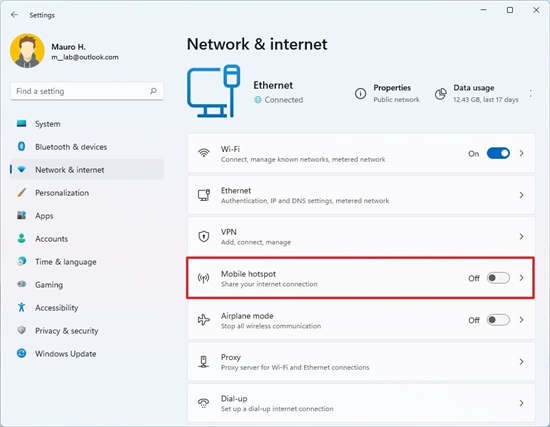 如何在 Windows 11 上将您的 PC 转换为移动热
如何在 Windows 11 上将您的 PC 转换为移动热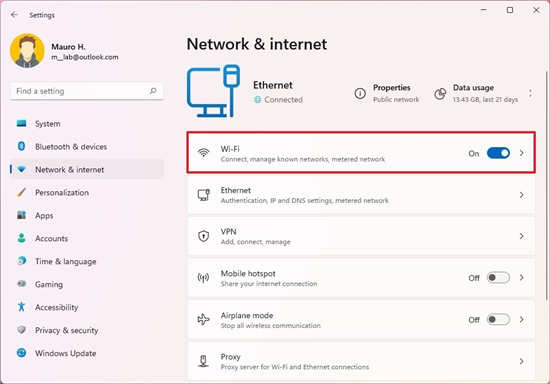 Windows11笔记本中如何使用设置停止自动
Windows11笔记本中如何使用设置停止自动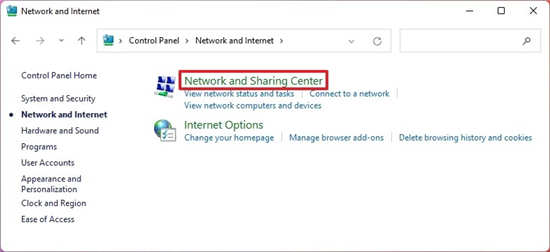 Windows11使用控制面板停止自动Wi-Fi连接方
Windows11使用控制面板停止自动Wi-Fi连接方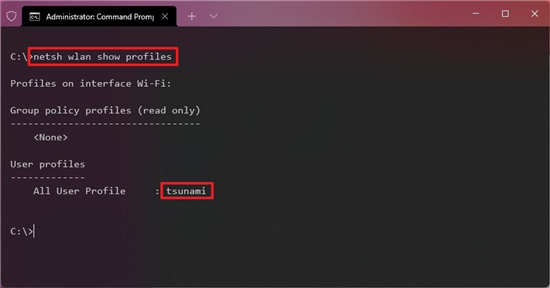 windows11下如何使用命令提示符停止自动
windows11下如何使用命令提示符停止自动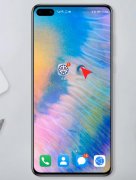 路由器设置手机版登录
路由器设置手机版登录
连接好WIFI,打开浏览器,输入路由器背后的ip地址,输入管理员......
阅读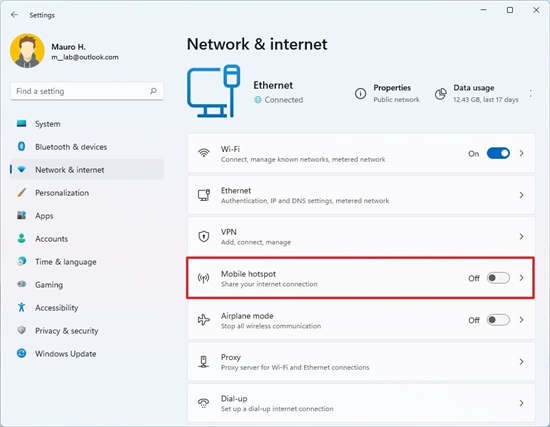 如何在 Windows 11 上将您的 PC 转换为移动热
如何在 Windows 11 上将您的 PC 转换为移动热
在Windows 11 上,您可以使用移动热点功能与其他计算机甚至手机......
阅读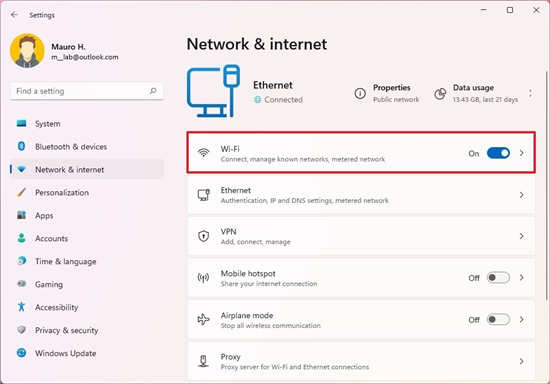 Windows11笔记本中如何使用设置停止自动
Windows11笔记本中如何使用设置停止自动
Windows11笔记本中如何使用设置停止自动Wi-Fi连接 要阻止Windows11自......
阅读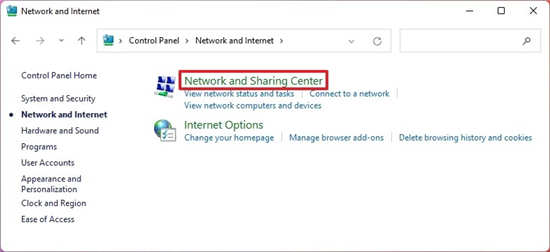 Windows11使用控制面板停止自动Wi-Fi连接方
Windows11使用控制面板停止自动Wi-Fi连接方
Windows11使用控制面板停止自动Wi-Fi连接方法 要防止Windows11通过控......
阅读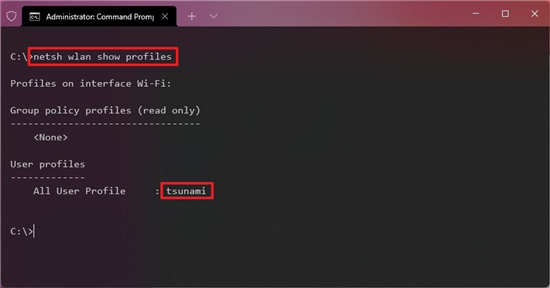 windows11下如何使用命令提示符停止自动
windows11下如何使用命令提示符停止自动
windows11下如何使用命令提示符停止自动 Wi-Fi 连接 要在使用命令......
阅读
h3c无线路由器登录地址网址及设置教程 虽然目前大多数路由器设置方法大众相同,不过不同品牌的路由器在安装设置方面还是存在一些不同。今天我们主要分享下H3C无线路由...
次阅读
描述: 部分型号产品因硬件改版或升级,会有多个硬件版本号,例如:V2B、V4B等。每一个硬件版本都对应有指定的软件版本(即固件)。您需要根据硬件版本号选择指定固件进行升级。 查看硬...
次阅读
重分发是指一个组织运行了多种路由协议时,必须采取方式将一种路由协议获悉的网络告知另一路由选择协议,以每个端点能到达其他点,这一过程就是重分发。虽然组织中运行多种路由选择协...
次阅读
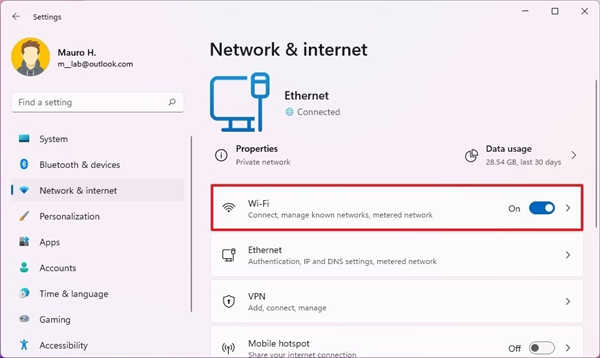
如何在Windows11上管理已知的无线网络 在Windows11上,您还可以预配Wi-Fi配置以简化连接。您还可以删除不再使用的那些连接以进行更好的管理。 添加新的Wi-Fi网络...
次阅读
说道负载均衡的理解,相信很多人都能轻而易举的了解,无非就是一个平均分配,增加效率的意思。那么对于负载均衡的应用就相对负载的多。现在我们一般会结合交换机和路由器来使用负载均...
次阅读

1.通过IP地址(默认IP地址为192.168.11.1,默认用户名为 root )进入路由器Web管理界面。 点击无线配置MAC过滤器编辑注册列表。 2.在要注册的MAC地址中添加相关无线设备的MAC地址,点击注册。 3.注...
次阅读

DHCP是TCP/IP协议簇中的一种,主要是用来给网络客户机分配动态的IP地址。如果你不知道什么事dhcp,请参考文档: 无线路由器DHCP服务设置方法 有时候网吧会出现网络冲突的现象,这个时候就要...
次阅读

管理界面地址: http://192.168.0.1 默认用户名和密码: admin/admin 为避免内网干扰,建议电脑直接连接路由器LAN口进行以下操作。 一、遗忘路由器密码 若输入用户名与密码之后,弹出提示401错误页...
次阅读
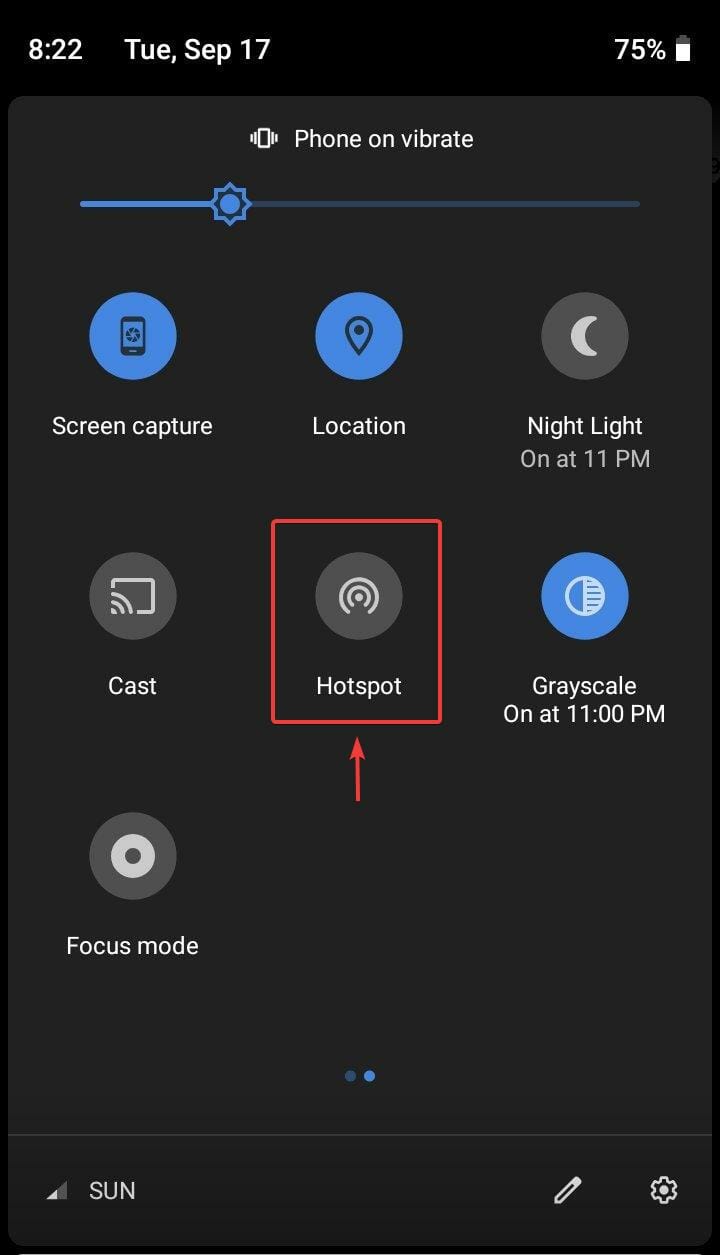
如何将我的 Windows 11 笔记本电脑连接到移动热点? 我们上面提到的过程很简单,只需点击几下。更好的是,它也适用于旧版本的 Windows,包括 10/8.1/8/7 等。 这里的关...
次阅读
JCG无线路由器作为智能无线产品的引导者,但是在种种纷繁复杂的使用环境中仍然会出现掉线,甚至频繁掉线,而这些情况又该如何解决呢?在这里给您简单罗列一些无线路由器经常掉线的解决...
次阅读

这几天正忙着维护公司局域网,主要是公司局域网的安全设置方面需要调整,今天上午朋友打电话咨询关于飞鱼星VE982W路由器功能的设置问题,朋友最近买了一款飞鱼星VE982W路由器产品回来,但...
次阅读
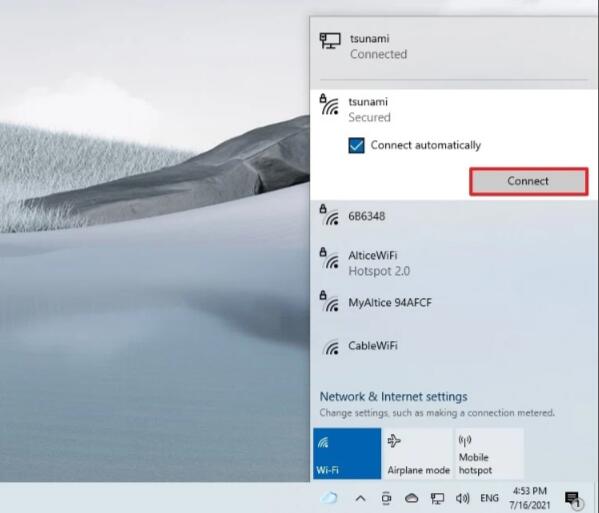
如何使用ghost win10任务栏连接到wifi无法访问互联网 有时候我们会遇到这么一个问题,那就是电脑的wlan显示已连接,但是电脑却不可以上网,该怎么办呢?这有可能是因为...
次阅读
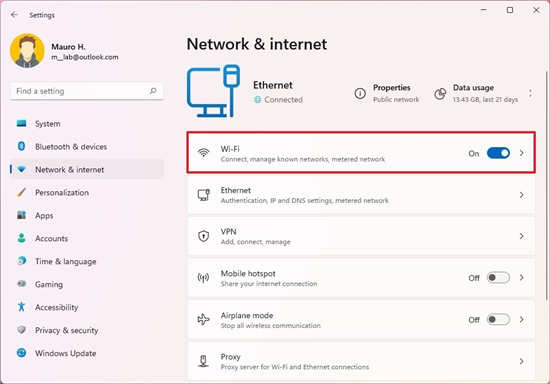
Windows11笔记本中如何使用设置停止自动Wi-Fi连接 要阻止Windows11自动连接到Wi-Fi网络,请使用以下步骤: 1.打开设置。 2.单击网络和互联网。 3.单击右侧的Wi...
次阅读
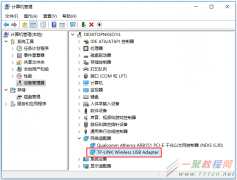
无线网卡插在电脑上指示灯不亮?不亮的话我们要怎么来解决呢,今天我们来看看关于无线网卡插在电脑上指示灯不亮问题的解决办法吧. 无线网卡插在电脑上,指示灯不亮,可能原因及解决方法...
次阅读
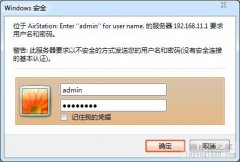
1.进入路由器web管理设置界面:打开浏览器,在地址栏里输入本产品的设置IP地址(出厂默认为192.168.11.1),然后按回车键。出现要求输入用户名密码的画面时,请按以下输入:用户名admin 密码...
次阅读