1. WPS简介
WPS又称快速安全设置,通过按下无线路由和无线网卡上的WPS按钮,即可自动建立WPA2级别的安全连接,无需在路由器或网卡管理软件的界面上进行繁琐的设置,大大简化无线安全设置的操作。我司带WPS功能的产品有MW300R+,MWR300T+,MW300R,MW150R,MW151R,MWU300T,MW150U。
1.1 WPS指示灯状态

在MW300R+,MW300T+,MW300R,MW150R,MW151R默认设置中,WPS是开启的,WPS的指示灯是熄灭的,无线加密是关闭的。要关闭WPS功能,只能在路由器WEB界面中设置。每按一次WPS按钮,为增加一个新WPS设备,WPS按钮不能作为硬件关闭WPS来使用。
2. WPS设置参考
WPS连接方法有五种:
1、使用路由器和网卡的WPS键
2、使用网卡上的WPS键进行连接
3、使用路由器的WPS键进行连接
4、在路由器上填写网卡的PIN码
5、用路由器上的PIN码进行连接
这五种方法都必须安装客户端配置软件和WPS软件。下面以MW150R和MW150U为例子,分别介绍WPS的设置方法和步骤。
2.1 使用路由器上的WPS键和MW150U上的WPS键连接
1. 按下路由器面板上的WPS快速安全按钮,此时WPS灯闪烁。

2. 按住MW150U侧面的WPS键,大约3秒弹出以下界面后松手。

3. 大约20秒软件会提示设置成功。

4. 此时路由器会自动重启,并且客户端软件会自动生成配置文件,路由器重启成功后,网卡会自动连上路由器。

2.2 使用网卡上的WPS键进行连接
1. 登陆路由器管理界面,WPS安全设置---添加设备,选择“按下新设备上的按钮”,单击连接

2. 按住MW150U侧面的WPS键,大约3秒弹出以下界面后松手。

3. 大约20秒软件会提示设置成功。

4. 此时路由器会自动重启,并且客户端软件会自动生成配置文件,路由器重启成功后,网卡会自动连上路由器。

2.3 使用路由器上的WPS键进行连接
1. 按下路由器面板上的WPS快速安全按钮。

2. 打开WPS软件,如图,单击下一步按钮

3. 在随后出现的界面中选择第一项,单击下一步按钮。

4. 接下来的图片显示正在建立无线安全网络,请等待。

5. 出现下面图示则表示WPS设置连接成功,单击完成。

2.4 在路由器上填写无线网卡的PIN码
1. 双击桌面上的WPS图标,进入网卡WPS软件设置界面,如图,单击下一步按钮。

2. 在随后出现的界面中选择第二项,此时会产生一个无线网卡的PIN码,记下该PIN码,并单击下一步按钮。

3. 进入路由器WPS安全设置界面,点击添加设备按钮

4. 选择输入准备添加的新设备的PIN码,填上无线网卡的PIN码,点击连接按钮。如果连接成功,无线路由器该界面上会显示添加新设备成功。

同时WPS软件也会提示连接成功:

2.5 用路由器上的PIN码进行连接
1. 登录路由器管理界面,开启WPS,记录无线路由器的PIN码

2. 双击桌面上的WPS图标,进入WPS软件设置界面,如下图,单击下一步按钮。

3. 在随后出现的界面中选择第三项,填写路由器的PIN码,单击下一步按钮。

4. 接下来的图片显示正在建立无线安全网络。

5. 连接成功则显示

以上三种方法如果连接成功,MW150U的配置软件会显示连接成功,并且自动生成配置文件。


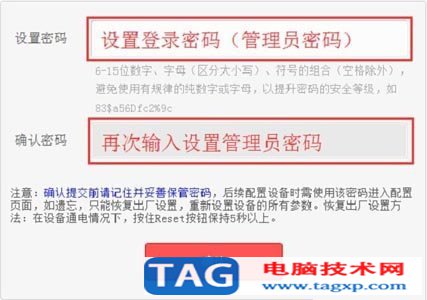 水星(MERCURY)无线路由器登录地址网址及设
水星(MERCURY)无线路由器登录地址网址及设
水星无线路由器登录地址网址及设置教程新款水星(MERCURY)无线路......
阅读 水星路由器怎么设置无线网络
水星路由器怎么设置无线网络
水星路由器怎么设置无线网络 水星路由器没有网络解决步骤水星......
阅读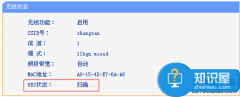 水星路由器设置WDS桥接不成功怎么办
水星路由器设置WDS桥接不成功怎么办
水星路由器设置WDS桥接不成功怎么办 路由器设置WDS无线桥接失败......
阅读 (MERCURY)新款水星路由器怎么设置登录密码
(MERCURY)新款水星路由器怎么设置登录密码
新款水星(MERCURY)无线路由器的登录地址是melogin.cn而非之前的19......
阅读 大神告诉你水星路由器如何设置wifi密码
大神告诉你水星路由器如何设置wifi密码
1、查看路由器背后的登录路由器的网址:一般为192.168.0.1或192......
阅读
我们在学校或者宿舍使用水星无线路由器的时候经常需要连接到校园网,那么具体该如何设置呢? (1)首先把自己电脑的IP地址通过本地连接手动配置为192.168.1.2,网关为192.168.0.1; (2)然后...
次阅读
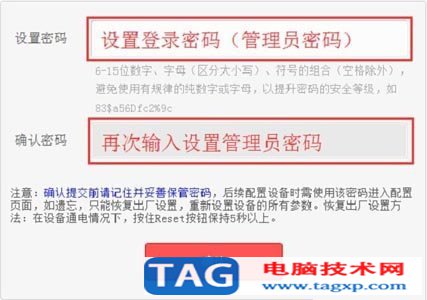
水星无线路由器登录地址网址及设置教程新款水星(MERCURY)无线路由器的登录地址是melogin.cn而非之前的192.168.1.1,也就是说只要用户在浏览器地址栏里输入melogin.cn,按回车键...
次阅读
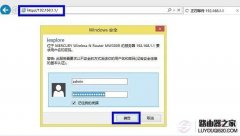
关于路由器设置限速已经不是什么新鲜事了,如今很多路由器都支持限速。路由器限速主要用在于多人共享上网,通过对每个上网用户宽带上线与下线进行设置,可以保证每个上网用户都可以获...
次阅读
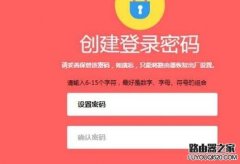
在说明书上没有找到水星MW325R无线路由器初始登录密码信息,在水星MW325R路由器底部标签上,也没有初始密码信息。下面是小编给大家整理的一些有关水星MW325R无线路由器初始登录密码介绍,希...
次阅读

1.查看网络使用情况: 使用浏览器访问http:// 192.168.1.1 (一般默认是这个IP地址)打开水星路由器的web控制界面,点击左边菜单栏的 系统工具--流量统计,点击 开启流量统计,然后点击刷新查看当...
次阅读

这里将针对 MERCURY 水晶的无线宽带路由器和有线宽带路由器产品,向大家介绍如何实现把路由器连接到外网和无线上网两个主要应用的设置过程。 在没有路由器之前,我们是通过电脑直接连接...
次阅读
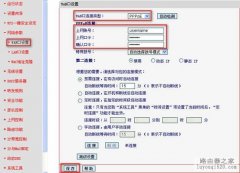
如果是电话线到家的ADSL宽带线路,请首先用网线将路由器的WAN口和ADSL Modem的LAN口连接起来,电脑网卡连接路由器任意一个LAN口(编号:1/2/3/4等);如果是网线到家,就直接把网线接到路由器...
次阅读
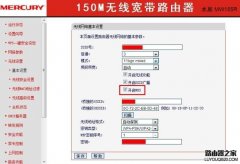
TP-link是国内用户非常多的路由器了,有朋友问了tplink和水星怎么桥接小编分享了tp和水星无线桥接设置图解,供你参考! 为了方便起见,以下小编会将水星无线路由简称主路由,待桥接TP路由简...
次阅读
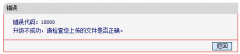
WEB浏览式升级是Mercury大部分路由器的升级方法,升级的流程: 1、下载对应型号(硬件、软件版本要一致)的升级程序; 2、把下载的升级包进行解压缩; 3、进入管理界面进行升级操作。 详细...
次阅读

这里将针对 MERCURY 水晶的无线宽带路由器和有线宽带路由器产品,向大家介绍如何实现把路由器连接到外网和无线上网两个主要应用的设置过程。 在没有路由器之前,我们是通过电脑直接连接...
次阅读

路由器WAN口设置宽带拨号上网后,,上网设置右上角一直显示 (正在连接),但无法连接成功,如下图: 请参考以下步骤排查。 宽带线路(入户网线或从猫出来的网线)需连接在路由器的WA...
次阅读

今天为大家分享介绍mercury(水星)无线路由器设置教程,文中以MW150R无线路由器为示例。如果路由器之前被设置过的请复位路由器后按教程操作。复位mercury路由器的方法:请按压RESET按钮5秒钟以...
次阅读
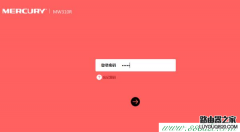
水星MW325R路由器上有无线网络密码和登录密码,不知道你是想要修改MW325R路由器上的无线wifi密码?还是需要修改MW325R路由器的登录密码?下面小编把如何修改水星MW325R路由器的wifi密码,以及修...
次阅读

向大家介绍水星路由器设置教程,可能好多人还不了解怎么对水星路由器设置进行优化,没有关系,看完本文你肯定有不少收获,希望本文能教会你更多东西。今天来做个很实用的教程,进入大...
次阅读

水星路由器手机设置网址什么?我家路由器是水星的,由于家里没有电脑,因此我想用手机来设置。请问手机设置水星路由器的网址是什么?请看下文详细介绍 新版水星路由器的设置网址是:...
次阅读