Mac预览怎么用?有很多的用户以为Mac自带的预览功能只具有简单的图片浏览功能,其实不然,其实;预览”是一款强大的看图、修图、改图软件,也同时是一款多功能的 PDF 阅读与编辑工具,接下来Pc6苹果小编给大家详细介绍一下Mac预览功能实用技巧。
目前的 Mac 预览程式可以支持 TIFF、 PNG、 JPEG、 GIF、 BMP、 PDF 等主要文件格式的浏览与编辑,而单纯预览上也可以支持像是 Photoshop 等专业图像处理软件、 Office 等专业文书处理软件所产生的特殊文件格式。
图片编辑、 PDF 编辑是我工作上最常遇到的两大需求,但是我在 Mac 没有安装额外的修图或 PDF 软件,而是直接把「Mac 预览」放到 Dock 随时使用。
基本上像是我利用 Mac 内建截图功能截图后要进行编辑注解、一般图片要缩图甚至去背,或是书籍 PDF 文件校稿时要做修正、报名 PDF 表格需要填写与签名,都可以用「Mac 预览」完成!

1. 图片裁切:智能套索
是的,利用「Mac 预览」就能帮图片进行去背,以及各式各样的编辑,只要用预览打开图片文件,点选打开上方的[标示工具列],就能进行编辑。

如果想要裁切图片,只要点选标示工具列左上方的选取功能,选择[智能套索],然后用红笔画出要裁切的图片区域,就会自动判断相关位置来选取范围。接着选择[裁切],即可裁切出选取的内容。

2. 图片去背:立即 Alpha
另外在「Mac 预览」中也有专门帮图片去背的功能,先选择标示工具列中的「立即 Alpha」魔术棒按钮。接着用滑鼠游标点选想要去背的物件,就会看到该物品被自动圈选起来。

按下裁切,这个物件就会完成去背了!

3. 图片转档
如果想要把图片文件转成不同的图档格式,也不需要其他软件,在「Mac 预览」中打开上方的[文件]-[输出]。

然后选择想要转档的其他图片格式,就能完成图片的转档。

4. 照片缩图
若是想要缩图,那么「Mac 预览」就能帮我们完成,甚至还能[批量缩图]。在预览中可以一次打开多张图片,一次选取,然后在标示工具列中选择[照片大小]按钮,设定自己想要等比例缩图的长宽,按下确认就能完成缩图。

5. 照片修图
「Mac 预览」甚至具备了基本的照片修图功能,在标示工具列中选择[照片颜色]按钮,可以调整图片的曝光、对比、亮部阴影,以及改变照片的色温,其实一般修图中我们最常用到的功能都已经具备了!

6. 图片文字与注解
而如果你跟我一样常常需要截图写教学文章,这时候要在截图上做文字、线条注解,一样都可以在「Mac 预览」的标示工具列中找到相应的功能按钮。

7. 填写 PDF 表格
「Mac 预览」不只具备够用的图片编辑功能,在 PDF 编辑上甚至不输专业的 PDF 软件。例如当我收到一份 PDF 报名表,想要在 PDF 表格上填写内容,这时候只要用「Mac 预览」直接打开这份 PDF ,然后游标直接点选表格栏位,就开始输入文字!

8. 手写 PDF 签名
就算这时候 PDF 表格上需要手写签名,一样可以用「Mac 预览」完成!用「Mac 预览」打开你的 PDF 文件,打开标示工具列,选择[签名]按钮,这时候可以用电脑的摄影镜头「拍摄」我们手写在纸上的签名文字。

「Mac 预览」会把拍摄到的手写文字转换成数位签名文件,可以直接插入 PDF 表格中。虽然我之前介绍过一些 PDF 签名软件,例如 HelloSign,但是后来我发现用「Mac 预览」完成签名更便捷。

9. PDF 注解
当然,就跟图片注解一样,在「Mac 预览程式」中的标示工具列里,有许多线条、文字、放大工具可以让我在 PDF 上直接画上注解。

10. 复制 PDF 内文字与图片
如果我在 PDF 中忽然想要复制一段文字,甚至复制一张 PDF 里面的图片,都可以在「Mac 预览」打开 PDF 时直接圈选复制。

用这个方法,我甚至可以拷贝出任何 PDF 里的素材图片。不过目前我觉得更好用的大概就是 Cometdocs。

11. 在 PDF 画荧光笔注解
如果这份 PDF 是以阅读为主要目的,那么在阅读过程中,我可以利用「Mac 预览」上方的荧光笔工具,在 PDF 文字上画出荧光线条、底线或删除线。

12. PDF 放大镜
若是像我在 MacBook 上看 PDF ,有时候文字太小,这时候只要按下键盘上的[`]按钮,就能打开「Mac 预览」的放大镜,能够移动查看 PDF 细节。

13. 插入 PDF 页面
最后,如果我想要在这份 PDF 中的某一页之后插入新的页面,只要浏览到那一页 PDF 后,选择「Mac 预览」上方的「编辑」-「插入」,然后指定要插入的 PDF 文件,就能把两分 PDF 用插入的方式整合了!

「Mac 预览」还有其他好用强大的功能,上面 13 个是我在工作上最常用到的,而且真的解决了我在看图、修图、编辑 PDF 上的各种需求,并且操作快速简单,非常值得 Mac 用户试试看。

使用苹果Macbook的用户可能会遇到这种情况,使用一段时间后自己的苹果笔记本充不进电了,虽然充电器指示灯依然亮着,但是电池电脑一直充不进去,断开充电器后就直接关机的情况。...
405895 次阅读
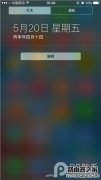
iPhone通知中心可以显示时间、天气和其他应用的通知提示,在通知中心里显示时间与天气,可以更方便我们的日常生活。下面,就为大家介绍下怎么在通知中心显示天气与时间的步骤。 ①下拉...
426224 次阅读

小编经常看到有Mac用户抱怨自己的苹果电脑上网速度很慢,在现在4G网络、光纤各种普及的时代,上网很慢确实是一件让人无法接受的事情,排除所在网络带宽限制的原因,对于使用 M...
441100 次阅读
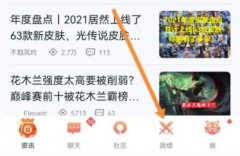
有小伙伴更换了手机系统,王者营地账号就不能使用了,怎样转移王者营地的账号到苹果系统呢?下面小编就来教大家具体的操作步骤,一起看看吧...
437098 次阅读
在手机桌面上找知到设置并点击它。点击iTunes store与App Store。点击appleid。点击查看appleid。点击购买历史记录。最后点击带有容以下图标app,就能够重新下载这个app了。...
409136 次阅读

用过iPhone手机的都知道,在苹果app store商店下载应用程序用药输入密码很是烦人,那么iphone怎么设置商店下载不用输入密码?好消息来了在下一版本iOS8.3中下载APP不用输入密码啦~下面是详细设...
425216 次阅读

Win10系统即将推出带有Wonder Bar的Apple Touchbar 我们一直在报道,在微软将重点从双屏硬件转移到Win10系统之后,微软计划将Win10系统X的某些功能和改进引入传统版本的...
693722 次阅读

怎样给自己的 Apple ID充值呢?你有两种方法,一个是通过iTunes然后使用银行卡充值,另外一个就是购买gift card。,Apple ID充值教程...
863715 次阅读

iPhone SE和三星Note5哪个好?iPhone5 SE和三星note 5相比有什么差别?随着iPhone SE的发布会逐渐逼近,手机用户对这款手机的关注越来越高,下面小编就给大家带来iPhone SE和三星Note5的详细对比评测,...
414884 次阅读
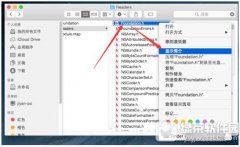
mac怎么获取文件路径?很多用户还不会查看mac中文件夹的路径,下文介绍mac获取文件夹路径图文教程,一起和小乐哥来了解下吧!...
417699 次阅读

苹果iPhone6s开通VoLTE服务教程。苹果将于今天向中国移动iPhone6以上序列用户推送新的运营商配置更新,正式支持VoLTE技术,那么该怎么开通VoLTE4G服务呢,下面小编将为大家讲下苹果iPhone6s开通V...
450275 次阅读
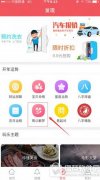
人生日历怎么解梦?做梦是我们都会遇到的,每个梦境都会代表一种意义,下文介绍人生日历解梦方法流程,一起和小乐哥来了解下吧!...
439431 次阅读

中国学生好问题app怎么用 中国学生好问题大赛app使用方法。中国学生好问题app怎么用呢?作为本次中国学生好问题大赛的官方参赛应用,PC6苹果小编为大家介绍中国学生好问题大赛app的...
418922 次阅读
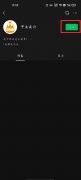
以甲虫设计为例,打开微信,点击搜索,输入甲虫设计,关注公众号,点击邀请函,选择海报制作,点击我的,登录,返回首页,点击海报,在搜索框中输入情人节,选择模板,点击立即使用,...
409864 次阅读

微信朋友圈广告暂不支持关闭,但可以关闭个性化广告,这样就可以减少朋友圈广告的投放。1、打开微信,点击我,设置。2、选择关于微信,点击下方的隐私保护指引。3、往下滑动,找到个性...
398370 次阅读