CDR如何制作镂空文字效果?下面是小编介绍CDR快速制作镂空文字教程,有需要的小伙伴一起来下文看看吧,希望可以帮助到大家!
步骤一、新建画布 打开CorelDRAW,执行“文件新建”命令,或按快捷键Ctrl+N新建一个A4大小的横向空白文档。
步骤二、输入文本 在工具箱工选择“文本工具”输入文字,为了视觉效果更好一点,可以选择一款比较粗的文字,另外应用粗体样式。

步骤三、调整字母间距 在工具箱中选择“形状工具”,单击文本对象,向内拖动右侧符号调整字母之间的间距。注意要让字母之间重叠覆盖,这样才能进行下一步的操作。

步骤四、调整字号 将字体选中并放大。由于菜单栏中的指定“字体大小”最大是300pt,您可以选择文本对象,拖动角大小调整图柄即可放大字号。然后按P键将文本居中在画布中心位置显示。

步骤五、打散字母选中文本,执行“对象拆分美术字”命令(快捷键Ctrl+K),这样每个字母就是单独的了。选择第二个和第四个字母,做突出处理,按Ctrl+Home将这两个字母放置到页面前面。

步骤六、轮廓效果 将选择的两个字母依次应用步长为1、偏移为3mm的“外部轮廓”效果,效果如下图所示。

步骤七、拆分对象 按住Shift同时选中两组字母,再次执行“对象拆分”命令(快捷键Ctrl+K),将字母和轮廓图打散。

步骤八、填充背景 不要以为这样就可以了哦,如果在底层填充一个深色的背景,发现是有问题的。双击“矩形工具”绘制同画布大小相等矩形,填充一个CorelDRAW的固有绿。所以我们还需要把所有的白色描边去掉,变成镂空的,这样换任何背景都不会受到影响。

步骤九、修剪图形 上面我们已经将字母和轮廓图做了拆分处理,现在,先选择下面的白色轮廓图,再按住Shift键加选第一个字母,执行“修剪”命令。

步骤十、修剪图形 同样先选择下面的白色轮廓图,再按住Shift键加选第三个字母,执行“修剪”命令。此时的第二个字母的白色部分就可以删除了。第四个字母做镂空效果步骤一样,不在赘述。这里您有疑惑了,能不能同时修剪呢?关于这个问题可参阅: 详解CorelDRAW 中如何修剪对象。

这里有小伙伴问了,用打散字母之后直接应用3mm的白色描边(轮廓笔的设置中要选择“外部轮廓”),然后将“轮廓转换为对象”,用轮廓边去修剪字母可以么,其实也行,只不过它修剪得到的只是字母的轮廓部分,演示如下。

步骤十一、最终效果 把字母改成你喜欢的颜色,并组合所有对象,应用阴影效果,镂空字就制作完成了。

以上这里为各位分享了CDR快速制作镂空文字教程。有需要的朋友赶快来看看本篇文章吧!
 三星宣布LPDDR5X可应用于骁
三星宣布LPDDR5X可应用于骁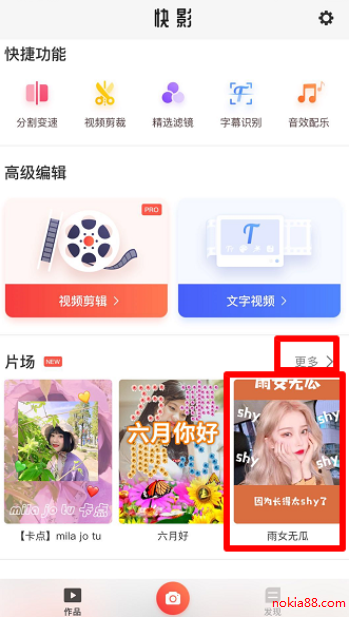 抖音雨女无瓜视频拍摄方
抖音雨女无瓜视频拍摄方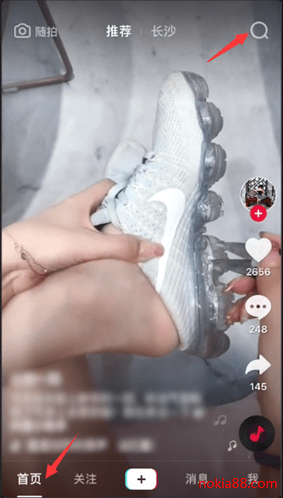 抖音短视频APP热搜榜查看
抖音短视频APP热搜榜查看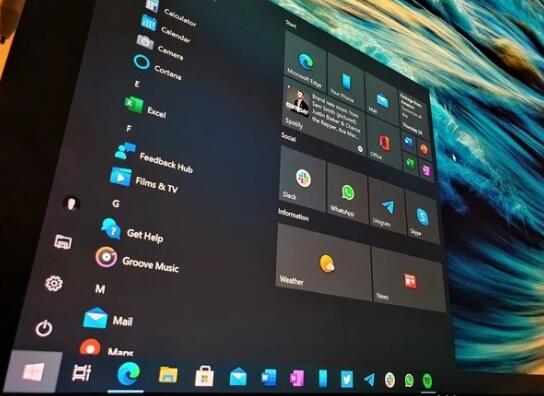 Windows 10 build 20257现在通过
Windows 10 build 20257现在通过 Microsoft PowerToys 获得新功能
Microsoft PowerToys 获得新功能 Intel首批第12代酷睿系列处
Intel首批第12代酷睿系列处 一起来捉妖牛轧糖基因配
一起来捉妖牛轧糖基因配 对计算机病毒的定义是什
对计算机病毒的定义是什 妄想山海巨兽御灵符怎么
妄想山海巨兽御灵符怎么 《怪物猎人崛起》双刀怎
《怪物猎人崛起》双刀怎 Switch凯瑟琳Full Body金手指
Switch凯瑟琳Full Body金手指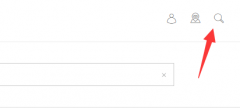 gp76更新显卡驱动教程
gp76更新显卡驱动教程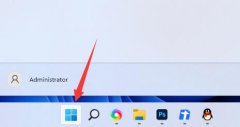 win11升级显卡驱动教程
win11升级显卡驱动教程 台式电脑耳机没有声音怎
台式电脑耳机没有声音怎 WIN7 64位系统下8G内存只认
WIN7 64位系统下8G内存只认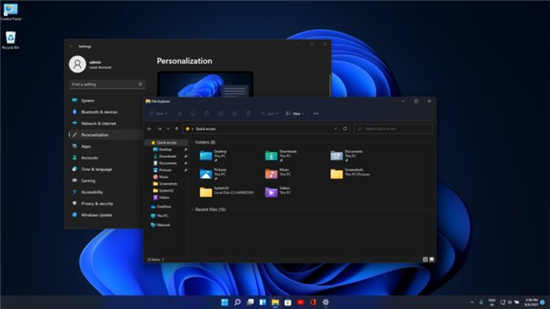 微软将在 10 月发布前修复
微软将在 10 月发布前修复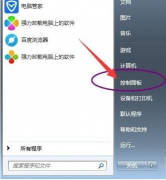 win7系统电脑关闭硬件加速
win7系统电脑关闭硬件加速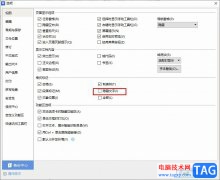 WPS Word无法隐藏文字的方法
WPS Word无法隐藏文字的方法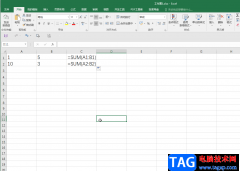 Excel表格解决单元格只显示
Excel表格解决单元格只显示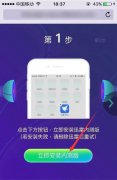 迅雷ios beta内测版怎么下载
迅雷ios beta内测版怎么下载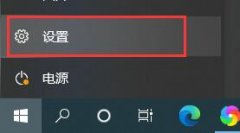 win10关闭防护教程
win10关闭防护教程 小米路由器中继功能设置
小米路由器中继功能设置 3G路由器的使用设置详细教
3G路由器的使用设置详细教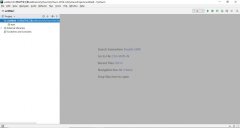
PyCharm是一种Python IDE,那么怎样在PyCharm中设置深色窗口背景颜色的呢?下面是小编介绍PyCharm背景色的设置方法,有需要的小伙伴一起来下文看看吧,希望可以帮助到大家!...
114163 次阅读
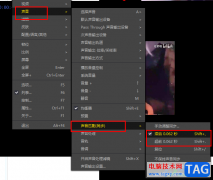
很多小伙伴在选择电脑中的播放器时都会将PotPlayer放在首选,因为PotPlayer中的功能十分的丰富,还支持我们对播放器进行各种个性化设置,十分的方便实用。在使用PotPlayer的过程中,有的小伙伴...
19422 次阅读
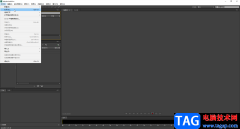
在日常办公时我们有时候可能会需要对音频文件进行编辑处理,比如我们有时候会需要对一段音频素材进行调整后,将其应用到PPT中作为背景音乐,或者将其导入到各种视频剪辑软件中,为视频...
12823 次阅读
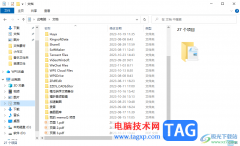
win10电脑中经常会保存一些工作的文件,有的小伙伴平时是一个谨慎的人,于是对于编辑的工作文件都是设置成隐藏项目文件,那么这样就可以保证工作文件内容的安全了,那么怎么将文件设置...
20848 次阅读

很多网友编辑音频时会使用到Audition软件,那么若想导出MP3格式音频的话,应该怎么操作呢?这里笔者就为大伙分享了Audition导出MP3格式音频的操作教程,有需要的朋友不要错过哦。...
142510 次阅读
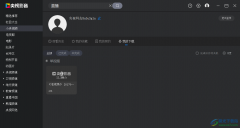
cbox央视影音是一款可以免费将自己喜欢的视频下载到本地中进行观看的播放器,如果你是一个比较喜欢观看电视节目的小伙伴,那么央视影音就可以很好的帮助你实现电视节目的播放和观看,...
71552 次阅读

中望cad作为一款国产cad软件,它在操作习惯和语言上都非常符合国人的使用习惯,让用户简单轻松的完成了图纸的设计工作,因此大部分用户都会选择在中望cad软件中来完成图纸的设计,当用户...
25393 次阅读
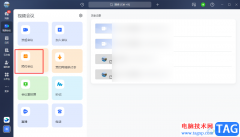
很多小伙伴都在使用飞书软件,这是一款先进的企业协作与管理平台,可以让员工之间进行实时的线上沟通与交流,上传与分享文档,还可以随时随地开启线上会议,让员工的工作效率得到进一...
27626 次阅读
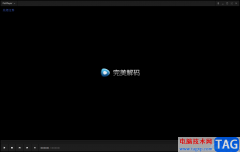
完美解码相对于其他的一些播放软件来说,该软件有着比较全面的设置功能,因此这款软件被很多小伙伴进行使用和播放视频,当我们将自己想要进行播放的视频文件导入到完美解码之后,你会...
48222 次阅读
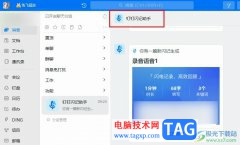
很多小伙伴在日常工作中都离不开钉钉这款软件,在这款软件中,我们可以对在线文档进行编辑,还可以预约线上会议,功能十分的丰富。有的小伙伴在使用钉钉的过程中想要将自己电脑中的语...
17879 次阅读

WPS演示文稿是很多小伙伴在编辑和制作幻灯片时的首选软件,其中的功能和素材都非常地丰富,可以帮助我们快速实现想要的操作。如果我们需要在电脑版WPS演示文稿中链接到本地视频,小伙伴...
17338 次阅读
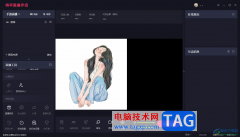
快手直播伴侣成为大多数小伙伴用来直播带货的一款软件,目前使用直播软件的小伙伴非常的多,大家在使用该软件的时候,会常常进行一些直播画面源的添加,但是当你添加到直播中的画面源...
16887 次阅读
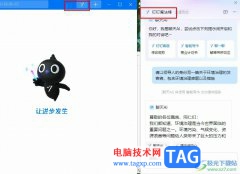
很多小伙伴在日常办公中经常会需要编写发言稿,当我们想要快速的得到一篇发言稿时,我们可以先使用AI功能快速编辑出一篇发言稿,然后再按照自己的需求进行内容修改。在钉钉中,我们也...
25973 次阅读
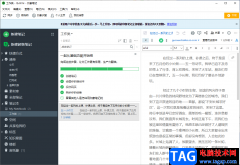
印象笔记是大家都比较喜欢的一款编辑软件,比如你遇到需要进行编辑工作资料或者学习资料的话,那么就可以通过使用印象笔记进行记录和编辑,从而就不怕我们会忘记一些很重要的事情了,...
14739 次阅读

C4D导出模型在MD中坐标错位?前段时间不少朋友反映自己遇到了此种情况,怎么办呢?下面小编就分享C4D导出模型在MD中坐标错位的处理教程吧,有需要的朋友一起来看看吧,相信对大家会有所...
66341 次阅读